是你的Windows电脑开机时间太长?很可能随着时间的推移,我们的电脑会减慢速度相比,当他们使用新的。这是因为添加应用程序和工作负载的电脑,导致更多的处理要求和缓慢。
同样,许多流程也在系统启动运行。此外,其他因素也进入电脑的启动速度方程。
如果你厌倦了等待你的电脑开机,你可以通过做一些调整,使它更快的软件和硬件。下面我们列出几件事你可以做显著减少电脑的启动时间。
表的内容
加快Windows启动时间
启用快速启动
快速启动Windows功能,控制关闭和启动过程的行为。快速启动允许Windows操作系统的重新加载必要的组件,同时保持其他内存导致更快的启动时间。
快速启动Windows电脑上默认启用只要它支持冬眠。如果你关闭它,您可以使用以下步骤启用它,加快你的启动时间。
打开电源选项小应用程序的输入powercfg.cpl在运行命令框中。
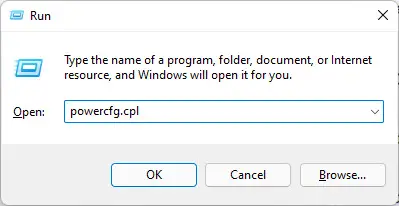
打开电源选项applet 现在点击选择电源按钮做什么在左边的窗口。
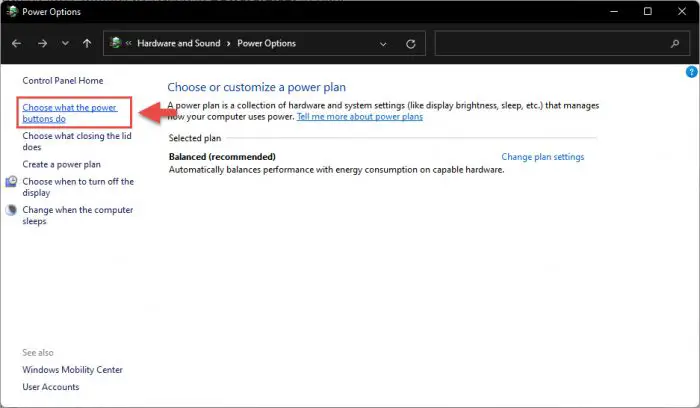
选择电源按钮做什么 现在点击改变设置当前不可用。
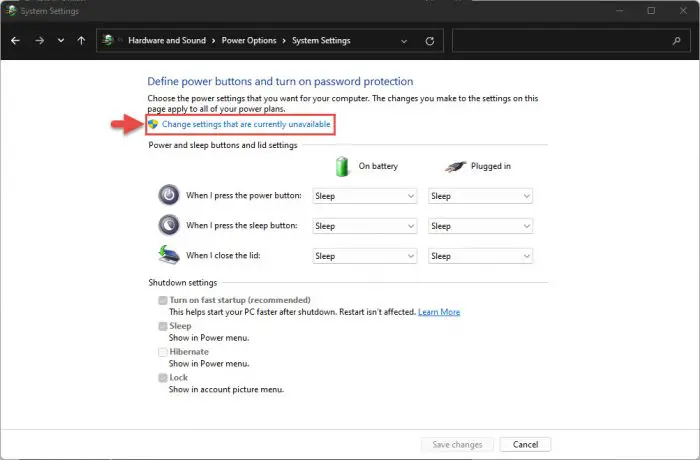
改变无法设置 现在旁边的复选框”打开快速启动”,然后单击保存更改。
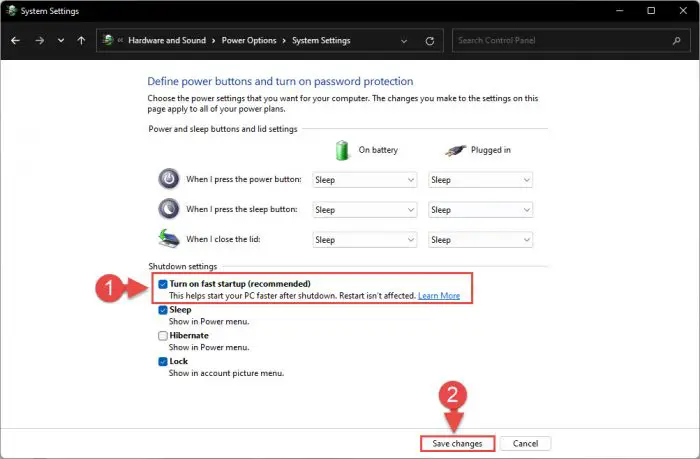
打开快速启动
禁用自动启动应用程序
一些应用程序会自动运行一旦你登录你的帐户,消耗更多的系统资源和减慢电脑。其中的一些应用程序甚至可能臃肿软件。
你可以禁用自动启动的应用程序,您不使用或不需要马上和提高启动速度。方法如下:
残疾人的应用程序现在将不再自动运行,导致较小的处理和提高启动速度。然而,你仍然可以在需要时手动运行它们。
活跃的小时后安装Windows更新
Windows操作系统被设计为自动注册的时候你使用你的电脑。然后,使用这些信息来尝试在后台安装Windows更新,当你不使用电脑。这样可以避免网络和计算机滞后由于更新安装可能会导致重大的资源利用率。
如果你发现你的电脑启动时间延迟,因为它是敲定一个Windows更新,你可以看到屏幕上说“准备Windows”,然后你可以调整你的活跃时间空闲时手动安装Windows更新。
注意:只有安装的更新活动时间以外的空闲时。这意味着它需要动力和有一个活跃的网络连接后,活跃的小时。
下面是调整你的活跃时间手动的步骤:
导航到以下几点:
在Windows 11:
设置应用Windows更新> > > >高级选项> >活动时间
在Windows 10:
设置应用程序> >更新&安全> >变化活跃的时间
选择手动从下拉菜单中前面的“调整活动时间,”然后提供开始和结束时间当你通常用你的电脑,不想安装任何更新或重新启动计算机。
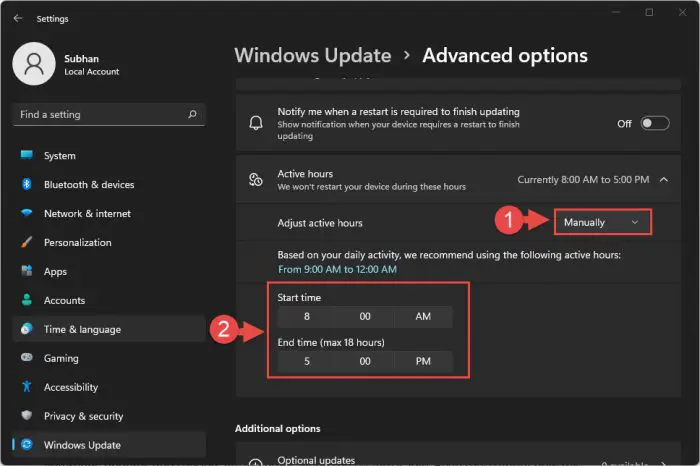
调整活动时间
按需使用OneDrive文件
现在OneDrive融入Windows 11和Windows 10,这就是为什么当地OneDrive文件夹不是在连续与云同步,导致资源利用率和延迟启动时间。
你可以改变这只同步模式和同步文件,你需要他们OneDrive通过“文件随需应变”的特性。这将允许您使用OneDrive最低限度的资源消耗。
虽然功能是默认启用,禁用它,使它的步骤:
点击快速访问OneDrive图标菜单。然后点击齿轮图标飞出,在右上角,然后单击设置。
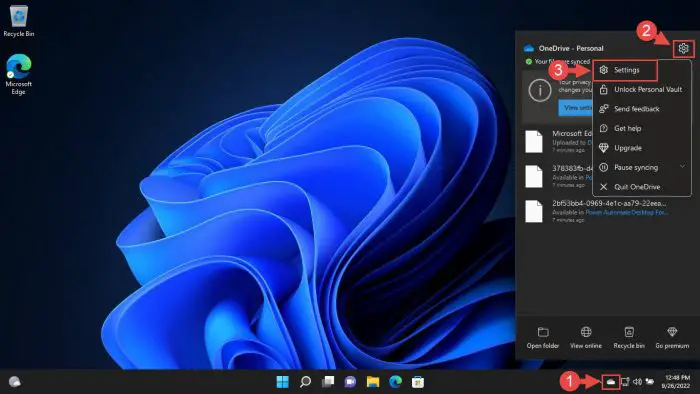
打开OneDrive设置 OndeDrive设置窗口,切换到设置选项卡,选中复选框旁边的“节省空间和下载文件时使用它们。”完成后,单击好吧。
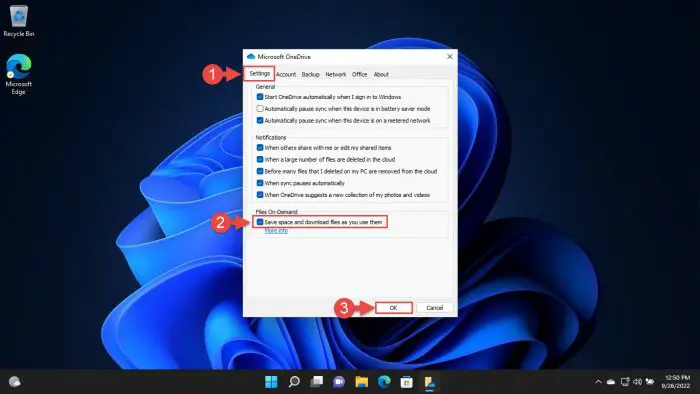
使文件需
调整OneDrive设置的另一种方法来提高启动速度是完全禁用同步。然而,否定OneDrive的目的,这就是为什么我们不建议。
禁用目录搜索索引的选择性
在Windows中,索引存储文件数据的过程,比如它的内容,元数据,日期关联,等等,这样的操作系统可以执行一个“查找”,在用户执行一个搜索。
索引你的电脑上运行所有的时间和消耗大量的系统资源。我们不建议你停止索引,因为你将不再能够搜索项目/应用程序。不过,您可以删除某些目录的索引的过程不需要长,很快完成它的工作。
您可以使用下面的步骤删除某些给定的位置和目录索引。这可能包括你通常不会搜索的位置。
导航到以下几点:
设置应用程序> >隐私和安全> > > >高级索引选项搜索窗口
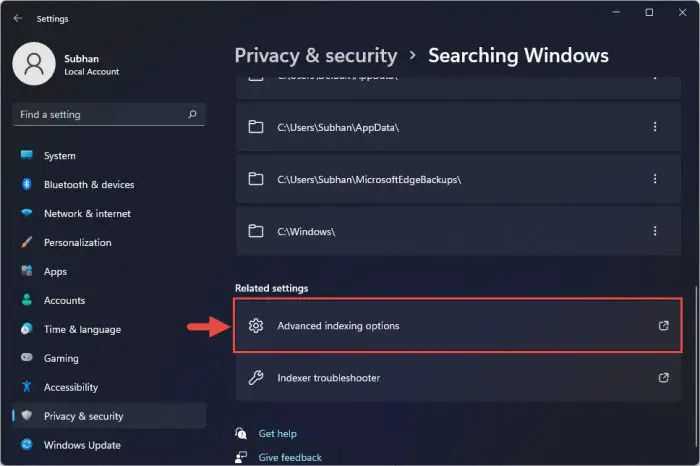
高级索引选项 从索引选项窗口中,单击修改。
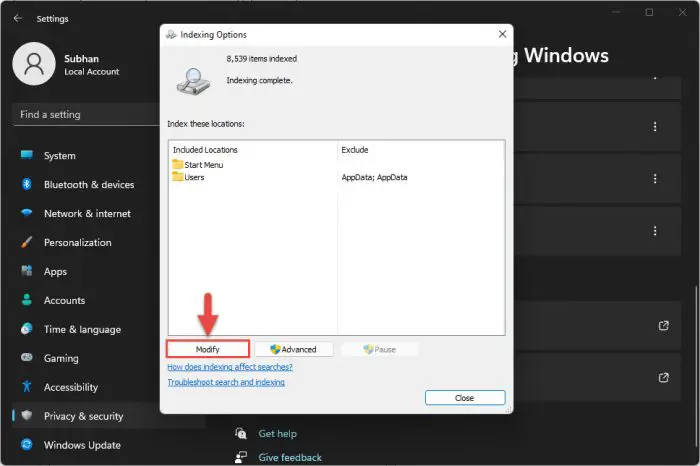
修改索引设置 从索引的位置窗口中,单击显示所有位置在底部。
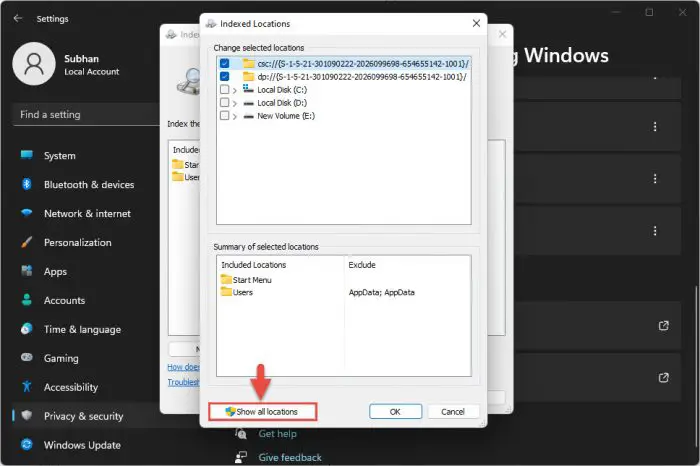
显示所有的索引位置 下改变选择的位置部分,取消旁边的盒子里你想要删除的目录索引。一旦完成,点击好吧。
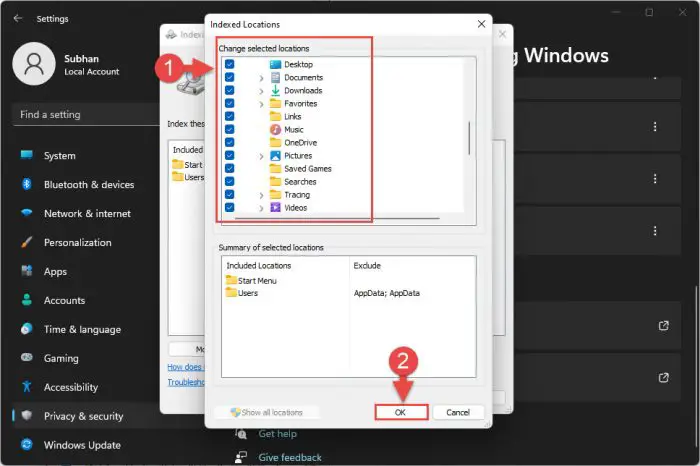
取消选择的索引位置
这些步骤将减少索引足迹,消耗更少的系统资源,这反过来会增加启动时间。
设置Fastboot从UEFI设置最小
如果你的电脑有UEFI,那么它将最有可能有“Fastboot”功能。Fastboot可以加快系统的启动时跳过了近5秒的闪屏的系统启动。
默认情况下,Fastboot配置为“彻底”,结果在完成硬件和配置初始化启动。然而,设置“最小”将在引导跳过初始化的部分。
这里是如何设置Fastboot最小和显著增加启动时间:
电脑启动时,进入其BIOS通过使用正确的热键。
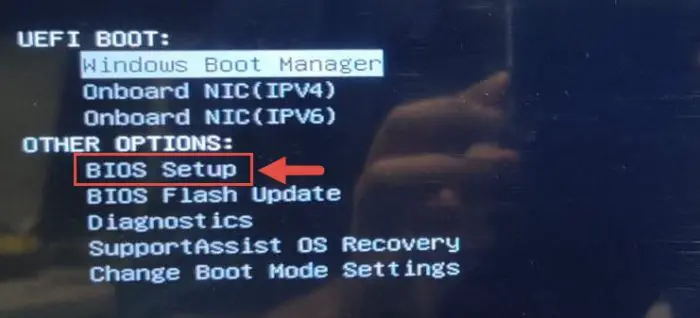
进入BIOS 现在找”Fastboot”菜单(通常是在“职务行为”),然后选择最小的。
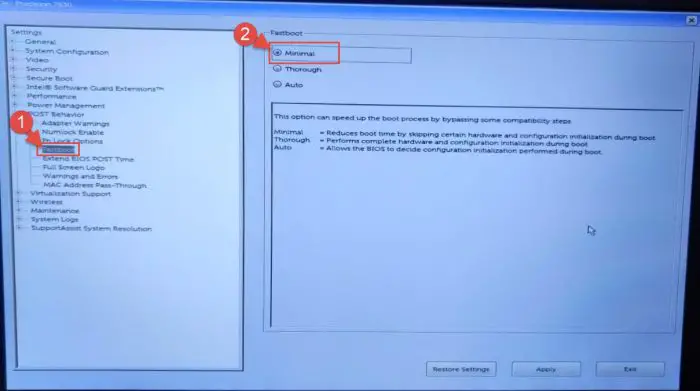
Fastboot设置为最小 现在应用和保存更改,然后BIOS退出并重新启动电脑正常启动。
您将注意到Windows启动的速度有多快。
从引导列表删除硬盘驱动器
这种方法的人不止一个硬盘/ SSD在电脑上。
如果你有2个或更多的硬盘连接到你的电脑,内部或外部,那么很可能非os硬盘也是一个引导列表的一部分。引导列表包含可能的来源从哪里可以获取并启动一个操作系统。
既然其他硬盘(s)也是一个引导列表的一部分,他们会自动寻找可能的操作系统,当然,这需要时间和添加整体启动延迟。因此,您必须删除非os硬盘引导列表(s)来提高启动速度。
这是可以做到的:
电脑启动时,进入其BIOS通过使用正确的热键。
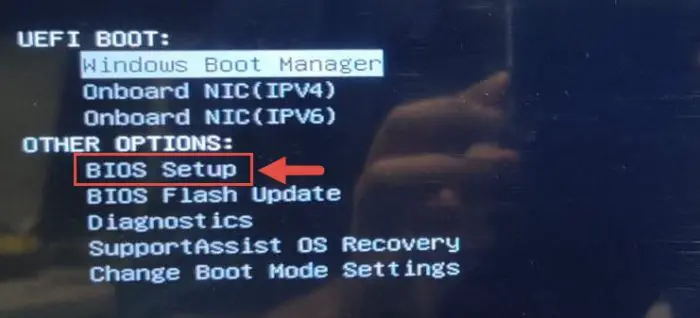
进入BIOS 在BIOS,寻找“启动顺序”。在这里,取消选中对应的复选框旁边的硬盘(s)没有一个操作系统,你需要从引导。
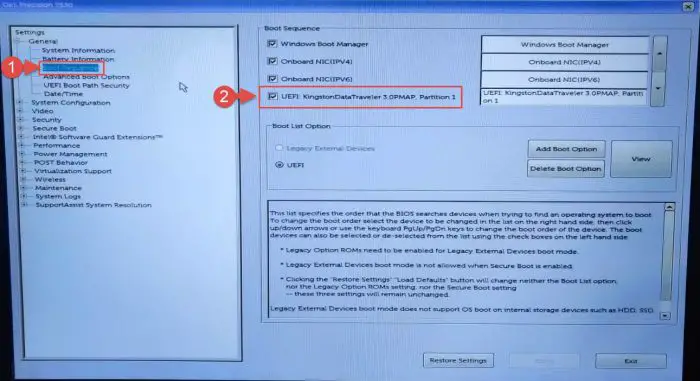
从引导列表删除硬盘 现在应用和保存更改,然后BIOS退出并重新启动电脑正常启动。
不是所有的电脑都有从列表中选择排除引导设备。如果你不能找到一个选项,或者,你可以把非OS硬盘(s)的末尾引导列表,以便系统找到一个操作系统启动之前的扫描。
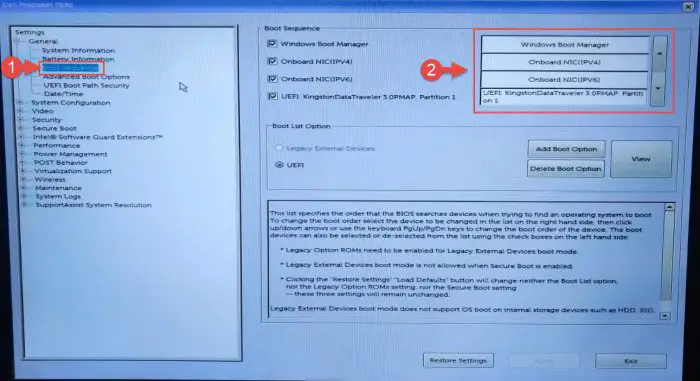
将分区标记为活动的
如果您有多个分区/卷在你的电脑上(通常每个人做),你必须非os分区标记为活动的。如果他们将活跃,那么系统将搜索他们可能引导的操作系统在启动过程中,导致延迟启动时间。
我们建议您其他禁忌卷标记为“不活跃”使用这些步骤:
打开磁盘管理控制台输入diskmgmt.msc在运行命令框中。
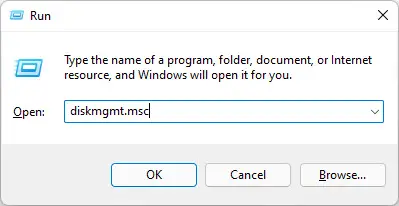
打开磁盘管理控制台 现在右键单击非经营性系统体积并单击将分区标记为活动的从上下文菜单中。这么做对所有卷号,除了操作系统(通常是驱动器C)。
注意:如果选择是不可用的,这意味着它已经设置为不活跃。
升级到SSD
固态硬盘(ssd)比传统硬盘快得多。如果你有一个普通的硬盘驱动器安装在你的电脑上,是时候升级到SSD。这次升级将花费你,但是做出重大改进不仅引导时间,但你的电脑的整体速度。
了解如何不同于SSD硬盘,请参考详细的职位。
你现在是否有检查固态硬盘或硬盘安装。
应用所有这些调整和升级将确保你的电脑现在启动速度更快。然而,如果你仍在经历着滞后和缓慢启动,它可以因为不同的原因。
电脑启动仍然缓慢
如果你发现即使在执行上述解决方案启动时未取得显著改善,那么它可以因为以下原因之一:
- 恶意软件是影响系统的性能
- 损坏/过时的系统驱动程序
- 系统文件损坏
如果这些情况下,这是缓解问题的解决方案。
扫描恶意软件
有可能,一个潜在的病毒是影响您的系统引导过程。因此,建议您执行深系统扫描和摆脱任何木马或恶意软件。这里是一个列表的顶级杀毒软件使用执行扫描。
如果你继续购买杀毒软件,这是17个方面你应该考虑。
你也可以使用内置的Windows中后卫为恶意软件扫描你的电脑。如果你想打开Windows安全页面设置应用程序,然后单击病毒&威胁保护。接下来,单击快速扫描按钮进行扫描。或者,您也可以点击扫描选项它下面选择一个深度扫描你的操作系统。
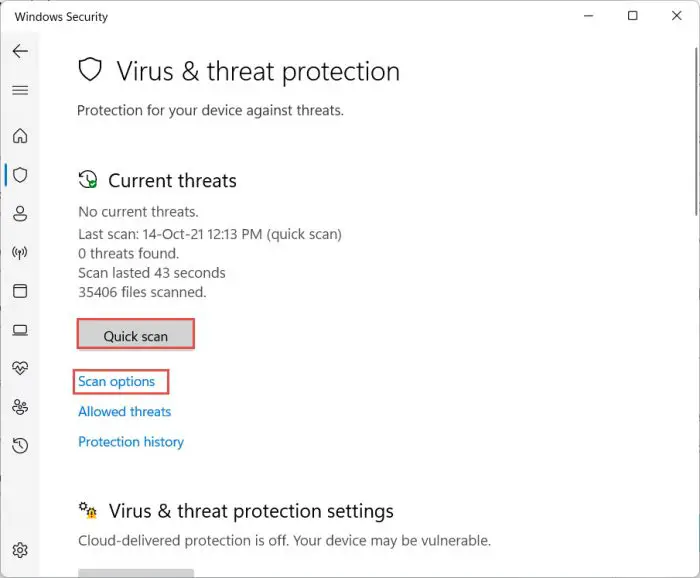
更新/重新安装驱动程序
损坏或过时的计算机驱动程序也会导致系统启动缓慢。我们建议您更新你的系统驱动程序自动或手动。如果更新并不可用,那么我们建议你重新安装它。
修复Windows系统文件
对于任何系统文件损坏你的电脑,他们可以影响你的电脑的性能,包括启动时间。如果你发现你的启动时仍然缓慢,您可以运行系统文件检查器(证监会)扫描尝试和修复任何破碎的/损坏的文件。
封闭的思想
除了上面讨论的解决方案之外,其他一些因素也影响您的系统如何执行。例如,你的电脑可能花很长时间来引导如果它还没有被关闭或重启。此外,如果操作系统卷充满了它的脖子,那么它肯定会影响你的电脑的性能。
说,我们建议您不时地重新启动你的电脑维护的目的,你好好照顾它,无论是硬件(所以没有过热)和软件(不是在关键系统文件)。



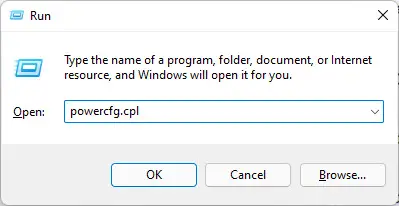
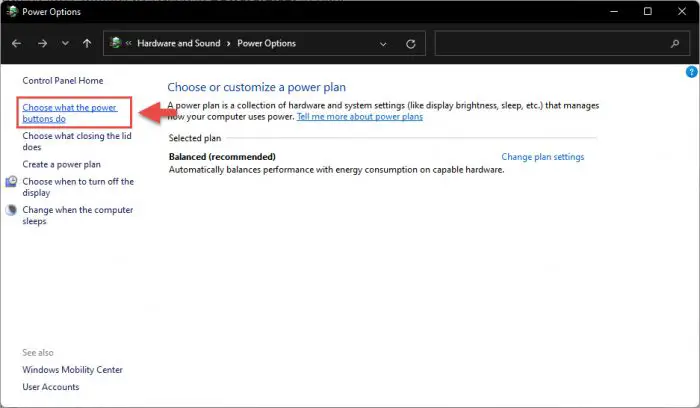
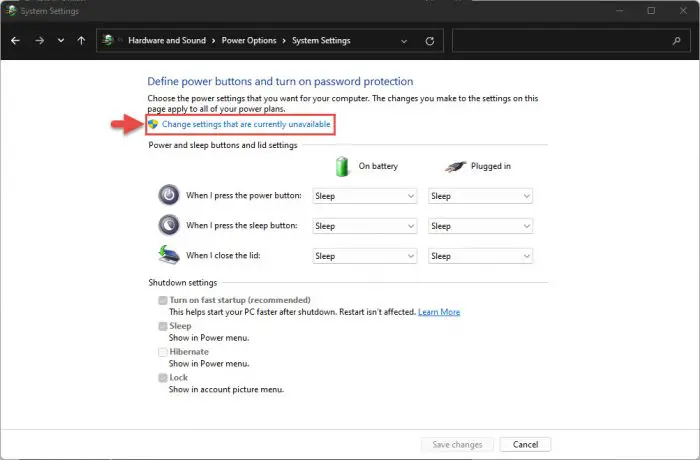
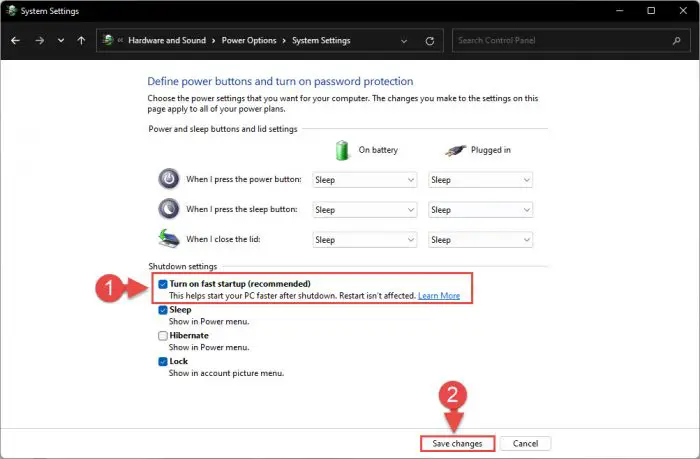

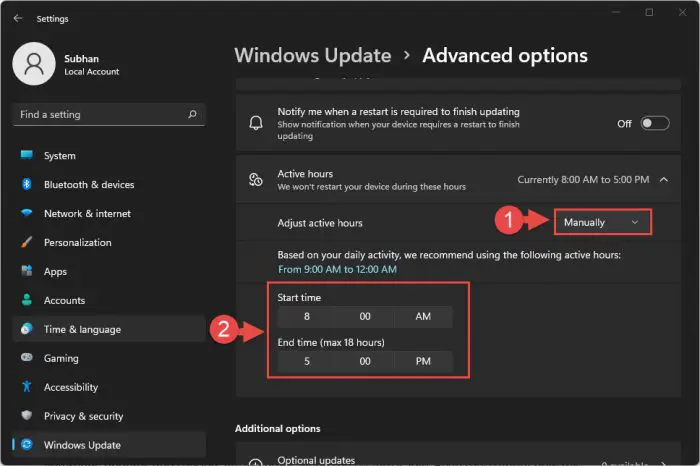
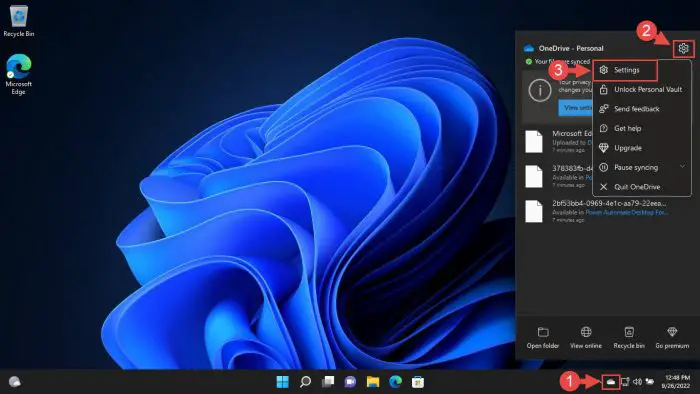
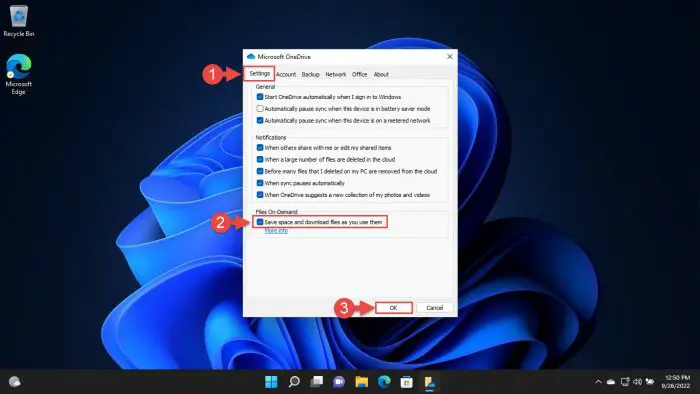
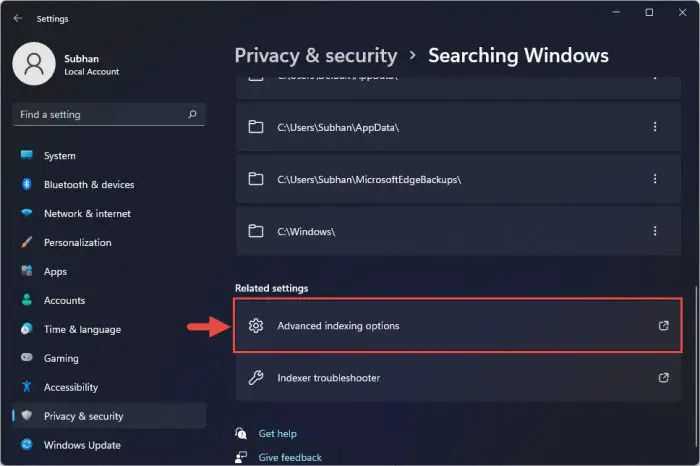
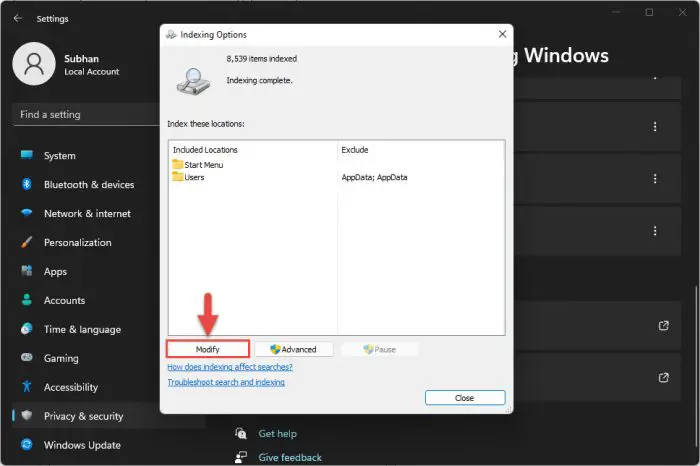
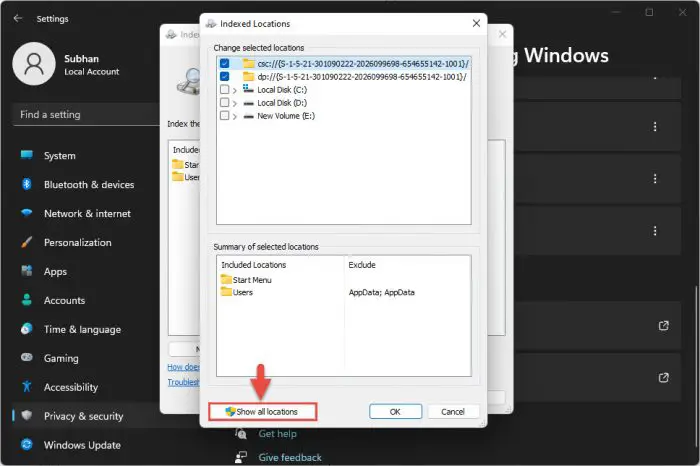
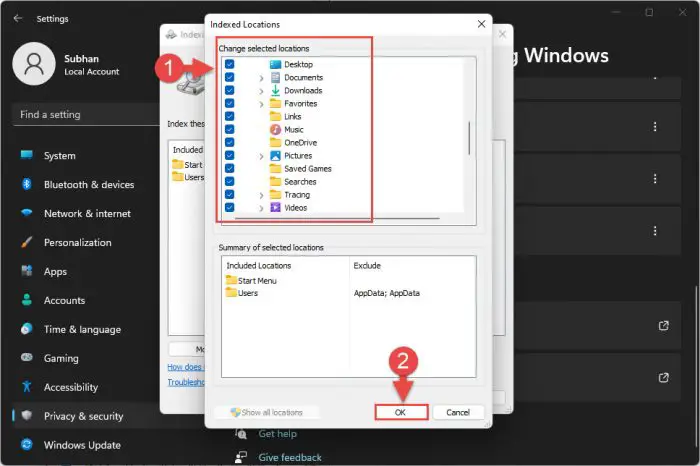
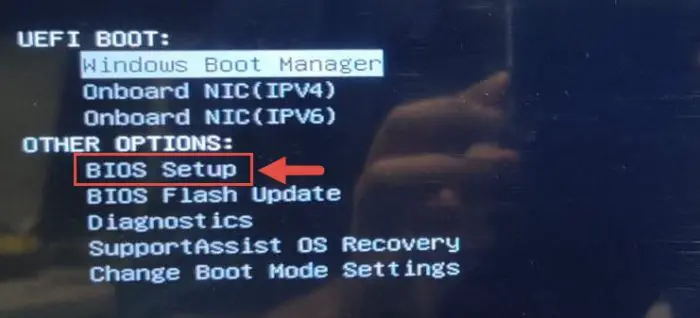
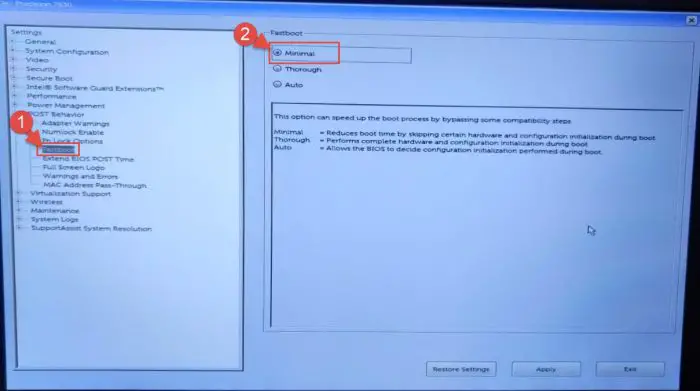
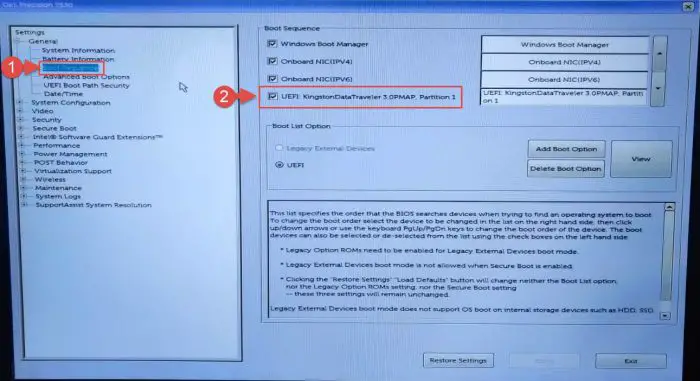
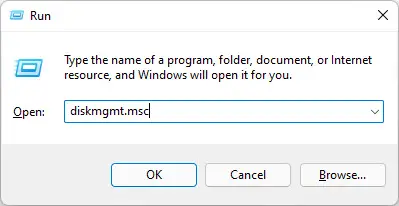
1评论
Pradip沙
我真的很想知道的是如何摆脱完全SearchApp在后台运行。有人想出了如何Windows相当于“Android设备的加油”。