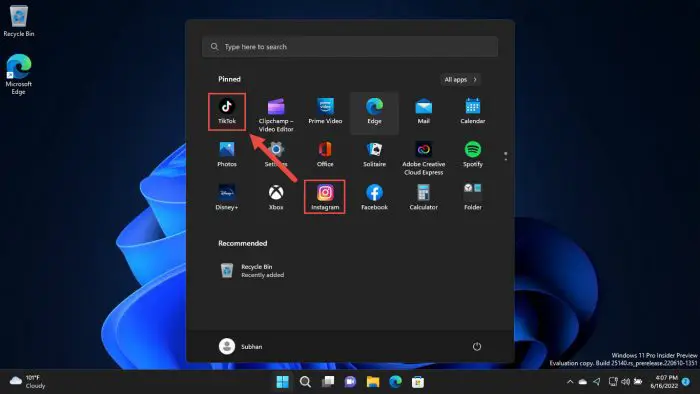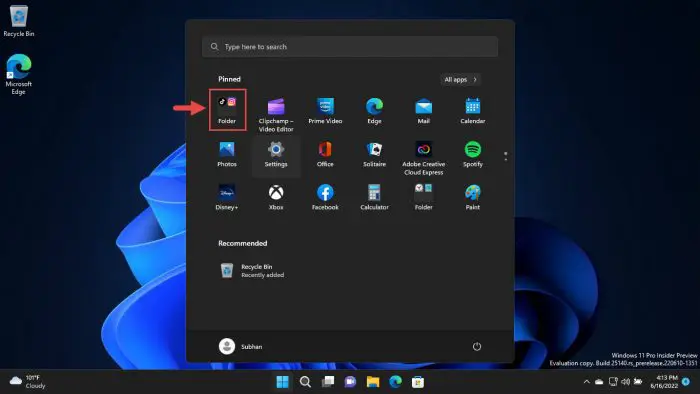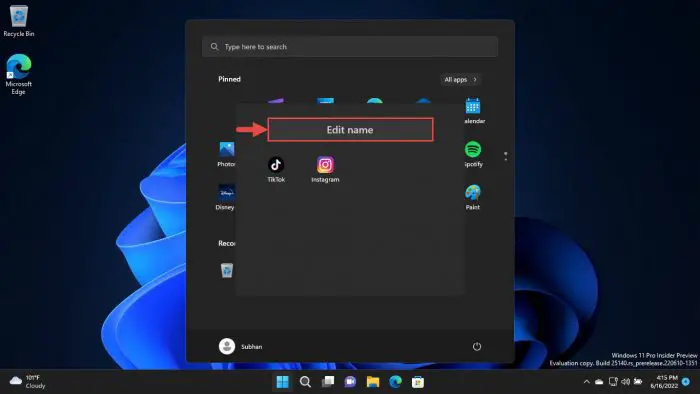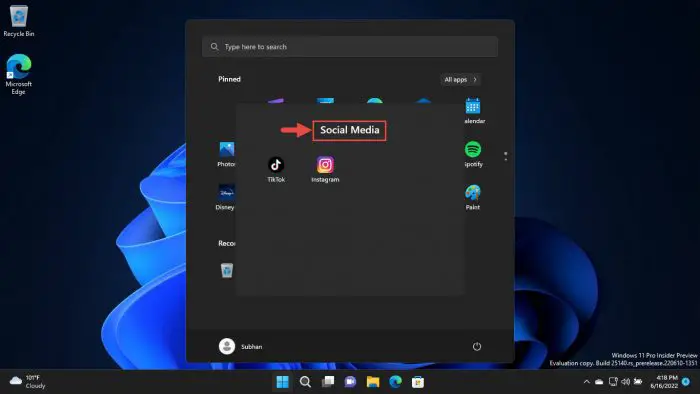与Windows 11去年的首次亮相,很多新特性介绍了微软的旗舰操作系统。与,开始菜单是完全重新设计。为进一步修改,你现在可以在开始菜单中创建自定义文件夹组你最喜欢的固定程序。
组织应用程序的能力,在单个文件夹下使它更有条理,方便使用。通过这种方式,您可以将越来越多的应用程序添加到开始菜单用更少的混乱。不仅如此,但你也可以命名文件夹任何你想要它对你来说更容易导航,和你可以完全您需要启动的应用程序,而不是寻找。
今天,我们将向您展示如何创建文件夹在Windows开始菜单11个人电脑。
注意:这个功能还没有发布稳定渠道Windows 11 22 h2。然而,如果你想试一试,你可以订阅的渠道为内部人士因为所有的频道(β、发布预览和Dev)建立22579年或更高版本。
如何创建开始菜单文件夹吗
按照给定的指导下创建自定义文件夹在Windows开始菜单的11个人电脑:
注意:在你开始创建文件夹之前,您必须确保应用程序的图标出现在开始菜单下固定部分。这意味着他们需要固定在开始菜单。你不能让应用程序的文件夹的图标出现在桌面上或使用文件资源管理器。
首先,打开开始菜单。
点击并按住应用图标使用主要鼠标按钮,然后将其拖动的另一个图标——你拖拽图标,图标必须应用你想放在一起在一个文件夹中。
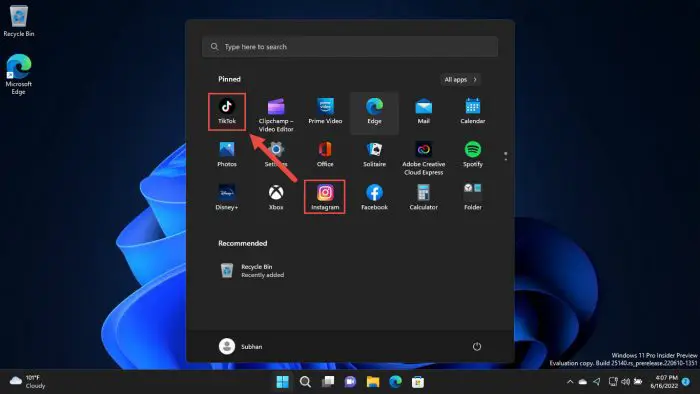
把应用程序 当另一个应用程序的图标,放开鼠标按钮。这将减少一个应用程序,自动创建开始菜单中的一个文件夹。
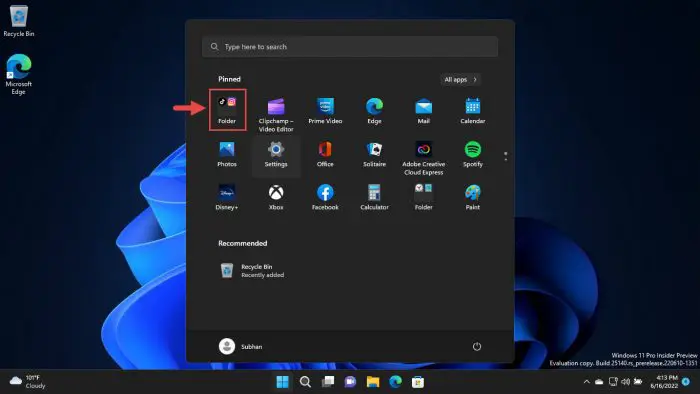
文件夹创建
一个文件夹的默认名称”文件夹。“但是,你可以改变这更精确地定义的文件夹。
如何重命名开始菜单文件夹吗
当您已经创建了一个文件夹在开始菜单中,你可以使用以下步骤:重命名
打开开始菜单,然后点击你想要重命名的文件夹。
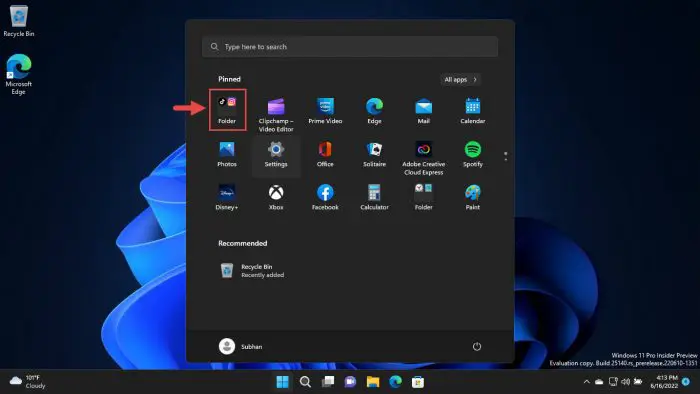
打开文件夹重命名 展开图的文件夹,单击顶部的名称。如果你正在编辑的名字文件夹,您将看到“编辑的名字。“点击这里。
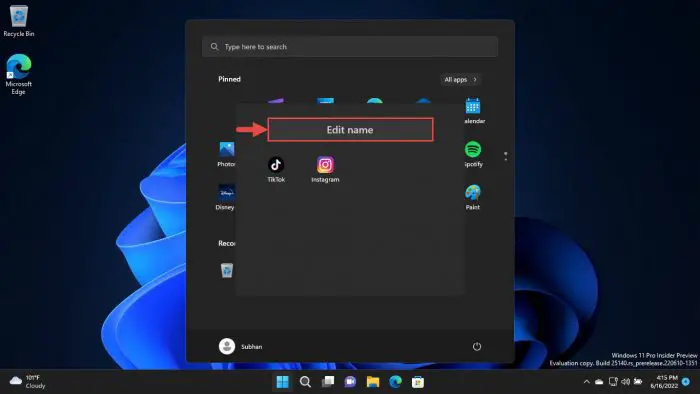
编辑文件夹的名字 现在您所选择的输入一个名称,它将自动保存。
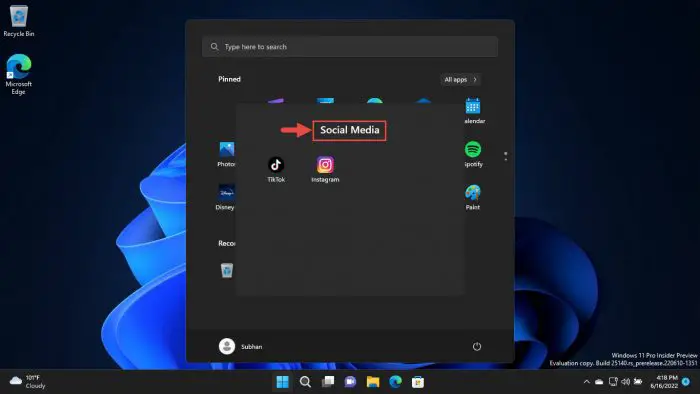
文件夹重命名
你以后可以改变文件夹的名称根据需要使用相同的方法如上。
如何删除/删除从开始菜单文件夹吗
如果你打算从开始菜单中删除一个文件夹你先前创建的,您可能已经注意到,没有“删除”选项可用。你仍然可以删除一个文件夹的内容。这里是:
最终的想法
开始菜单文件夹操作系统Windows 11中的一个新特性。之前在Windows 10,只有使用瓷砖(图标)固定的应用程序,都是这样的例子去年发布的Windows 11 21 h2稳定。
然而,与Windows 11 22 h2,事情即将改变。在开始菜单文件夹将帮助你快速访问您最喜爱的应用程序,以有组织的方式。