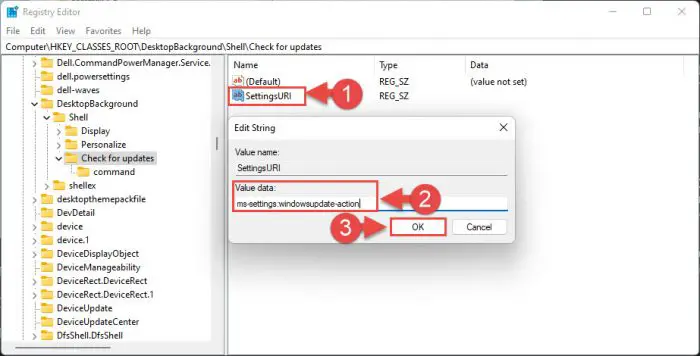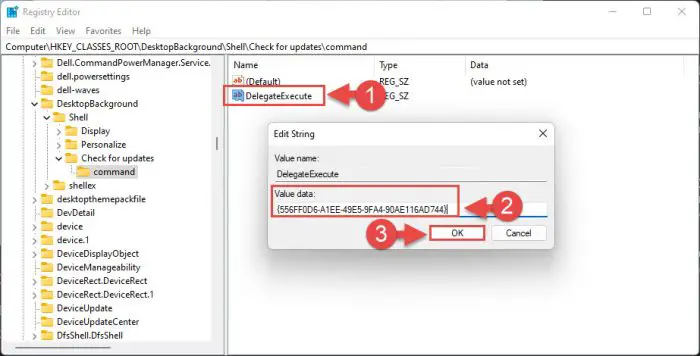定期发布的微软Windows更新。它们可以的一部分“周二补丁”,累计更新在每个月的第二个星期二发布C / D型可选更新,或可能是内幕版本。无论哪种方式,这是经常发生的。
即使这两Windows 11和Windows 10自动下载和安装更新,你可能想要管理他们和他们的相关设置,像块更新视图更新历史,等等,你现在可以直接在你的桌面快捷方式添加到这些设置的上下文菜单导航的设置应用程序。
在这篇文章中,我们将向您展示如何添加一个“Windows更新”快捷方式直接进入你的上下文菜单,这样你就可以快速访问各自的设置页面。
注意,这种方法只会增加这些快捷方式到桌面的上下文菜单,没有其他。这意味着,你只会看到这些选项,当你右键点击桌面上的一个空间。
您可以添加快捷方式到Windows更新更改Windows注册表。这可以做手工和通过使用.REG文件进行必要的修改注册表。
手动方法下面只添加一个快捷方式到Windows更新页面设置上下文菜单,而使用.REG文件添加多个快捷方式不同的子页面的Windows更新。
添加单一窗口更新快捷方式
如果你只是想添加一个快捷方式到Windows更新页面,您可以使用指南中给出这些步骤:
注意:错误配置的关键值系统适用于您的操作系统的注册表可能是致命的。因此,我们坚持要求您创建一个系统恢复点在继续之前的过程。
打开Windows注册表编辑器输入注册表编辑器在运行命令框中。

打开注册表编辑器 粘贴在顶部的导航栏下面的快速导航:
电脑\ HKEY_CLASSES_ROOT \ DesktopBackground \壳

粘贴路径快速导航 右键单击左侧“壳”键,扩大新从上下文菜单中,然后单击关键。

创建新的密钥 这个键”检查更新。”
现在右键单击“检查更新”键,扩大新从上下文菜单中,然后单击关键一次。

创建新的密钥 这个键”命令。”
现在右键单击“检查更新”键一次,扩大新,然后单击字符串值。

创建一个新的字符串值 名称字符串值”SettingsURI。”
双击“SettingsURI”,并指定以下值数据:
ms-settings: windowsupdate-action
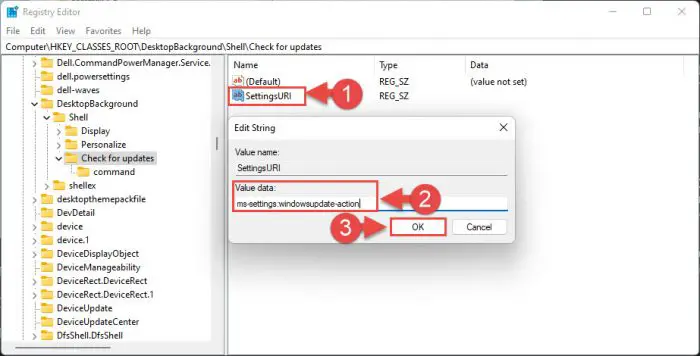
数据SettingsURI分配值 现在,再次右键单击“命令”键,扩大新,然后单击字符串值。

创建新的字符串值2 名称字符串值”DelegateExecute。”
双击“DelegateExecute”,并指定以下值数据:
{556 ff0d6 a1ee - 49 - e5 - 9 - fa4 - 90 ae116ad744}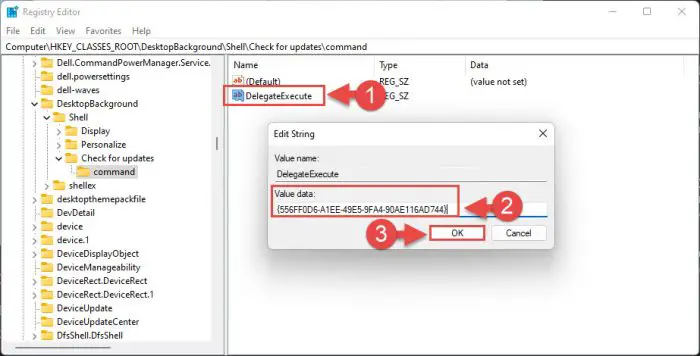
数据DelegateExecute分配值
一旦完成,您可以关闭注册表编辑器并继续检查“检查更新”桌面的上下文菜单。

点击这个选项将打开窗户更新设置页面。
如果你想删除这个快捷方式在未来,只是删除“检查更新”键从注册表编辑器。

如果你想添加更多的Windows更新快捷方式到桌面的上下文菜单,继续下一节。
添加多个窗口更新快捷方式
如果你希望得到快速访问Windows更新页面设置以及其他相关页面,您可以使用下面的.REG文件添加的上下文菜单的快捷键。
所有您需要做的就是下载和提取这些文件并执行.REG文件内。当提示输入UAC及确认,点击是的。
对于Windows 10:
 Windows更新添加到上下文菜单窗口10(646字节,140打)
Windows更新添加到上下文菜单窗口10(646字节,140打)
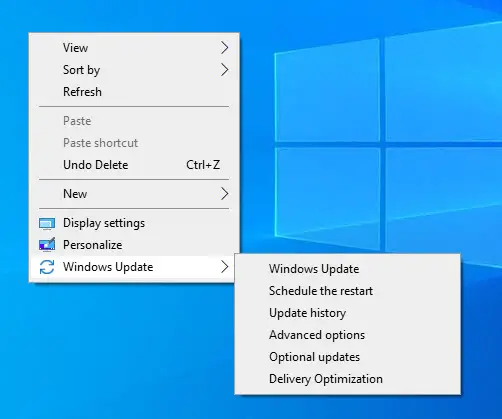
这.REG文件将以下选项添加到上下文菜单。页面的完整路径也提到:
Windows更新
路径:
设置应用程序> >更新&安全> > Windows更新
计划重新启动
路径:
设置应用程序> >更新&安全> > Windows更新> >计划重启(当一个更新是可用的)
更新历史记录
路径:
设置应用程序> >更新&安全> > Windows更新> >视图更新的历史
高级选项
路径:
设置应用程序> >更新&安全> > Windows更新> >高级选项
可选更新
路径:
设置应用程序> >更新&安全> > Windows更新> >视图可选更新可用时()
配送优化
路径:
设置应用程序> >更新&安全> >交付优化
对于Windows 11:
注意:在Windows 11中,您需要点击“显示更多选项”之前,你可以在上下文菜单中看到Windows更新快捷键。或者,您可以禁用“显示更多选项”完全,这使得人们可以直接访问这些快捷方式。
 添加Windows更新上下文菜单11(710字节,148打)
添加Windows更新上下文菜单11(710字节,148打)

这.REG文件将以下选项添加到上下文菜单。页面的完整路径也提到:
Windows更新
路径:
设置应用> > Windows更新
计划重新启动
路径:
设置应用Windows更新> > > >计划重启(当一个更新是可用的)
更新历史记录
路径:
设置应用程序> > Windows更新> >更新历史
高级选项
路径:
设置应用Windows更新> > > >高级选项
可选更新
路径:
设置应用Windows更新> > > >视图可选更新可用时()
配送优化
配送优化
路径:
设置应用程序> >更新&安全> > Windows更新> >交付优化
高级选项
路径:
设置应用程序> >更新&安全> > Windows更新> >交付优化> >高级选项
活动监视器
路径:
设置应用程序更新&安全> > > > > > Windows更新> >交付优化活动监视器
可以看到从上面的漫长的道路中,可能需要一段时间来导航和找到所有重要的Windows更新和相关页面通过设置应用程序。可以节省时间直接通过添加快捷方式到上下文菜单。
在未来,如果你想从上下文菜单中移除这些快捷键你可以下载并执行.REG文件下面删除它们。这适用于Windows 11和10。
 从上下文菜单中删除Windows更新(318字节,138打)
从上下文菜单中删除Windows更新(318字节,138打)
最终的想法
对于那些不太热衷于更新他们的操作系统,这整篇文章也许是没意义的。然而,如果你密切关注更新是可用的安装,您可以使用这些上下文菜单快捷方式和节省时间在管理这些更新的点击几个按钮。