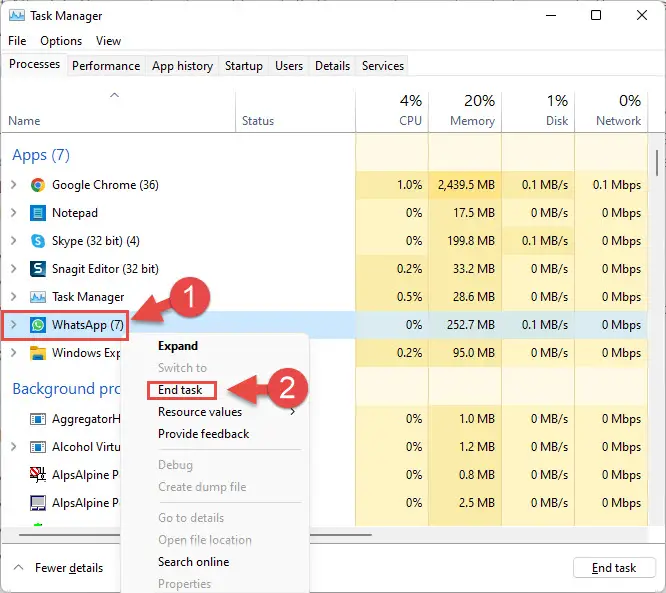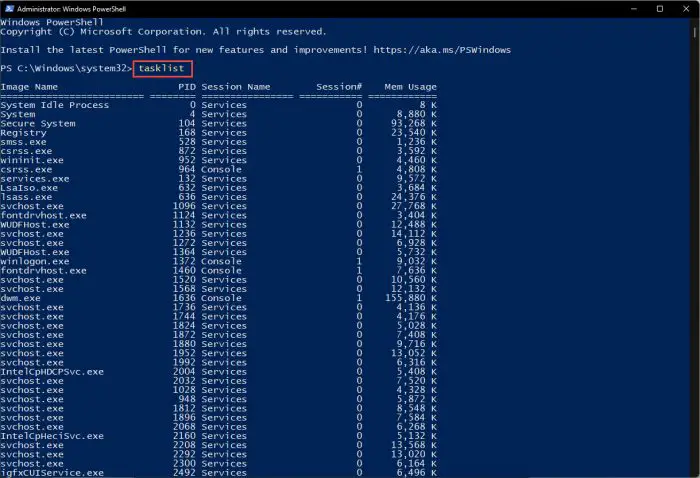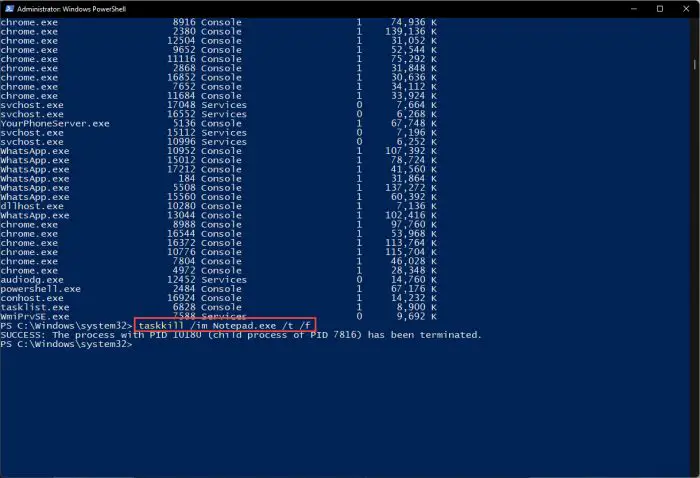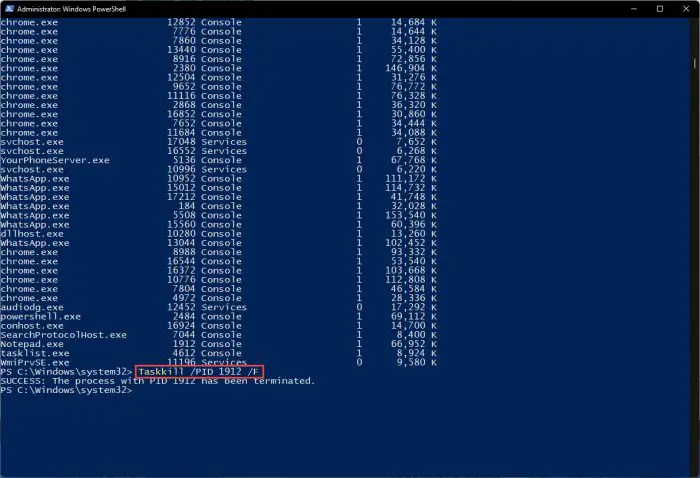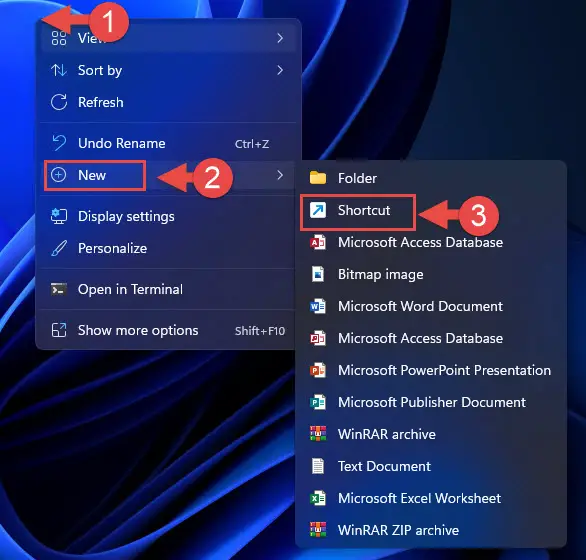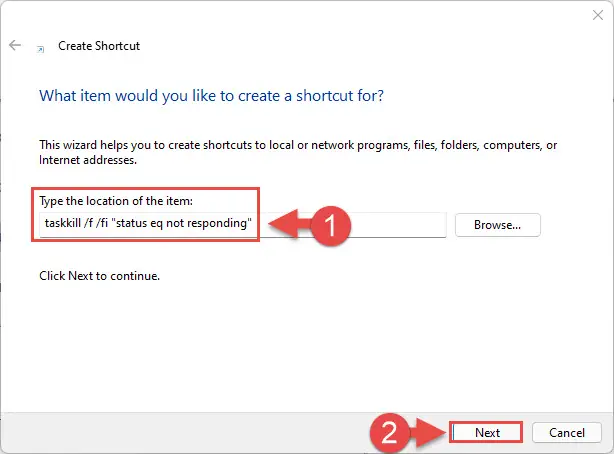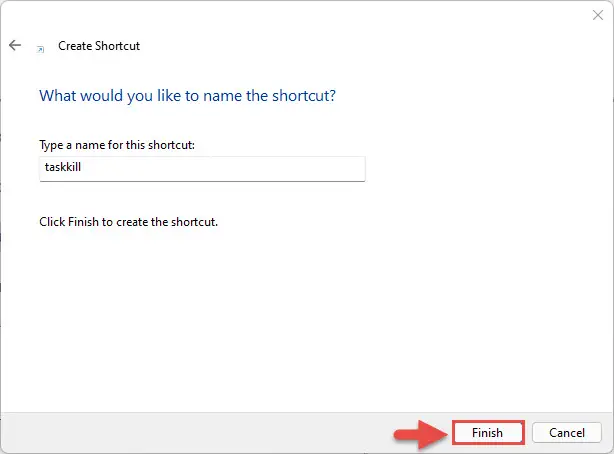据说为了测试某人的耐心,给他们一个缓慢的互联网连接。我们相信挂或冻结的电脑也会奏效。
如果你正在经历的应用程序和程序经常挂,或显示标题栏中的“不响应”状态,您可以简单地强制退出,然后重新启动另一个实例,而不是等待应用任其意识。
今天我们将向你们展示4中不同的方法可以力杀死一个应用程序,以防挂,或者只是因为该方法速度比关闭它的传统方式。不管什么原因,所有4方法下面是有效的在今天所有的Windows版本。
如何强制关闭程序在Windows
ALT + F4快捷键
你可以关闭一个应用程序或程序使用一个简单的两组合键只要窗口出现在你的屏幕上。这种方法可能是最常用的方法,立即关闭程序。事实上,它是用来快速关闭程序,即使应用程序运行正常。
选择程序窗口你想强迫退出通过点击它。
现在按ALT + F4你的键盘上的按钮同时强制退出程序。
从任务管理器结束任务
每个应用程序或程序的背后,都有一个或多个进程(es)运行在任务管理器中可见,立即使用,你可以结束任务。这是特别有用如果一个程序了,不应对任何输入。这里是如何做到这一点:
打开任务管理器使用CTRL + Shift + Esc快捷键。
在流程选项卡中,右键单击应用程序/计划你想退出,然后单击结束任务从上下文菜单中。
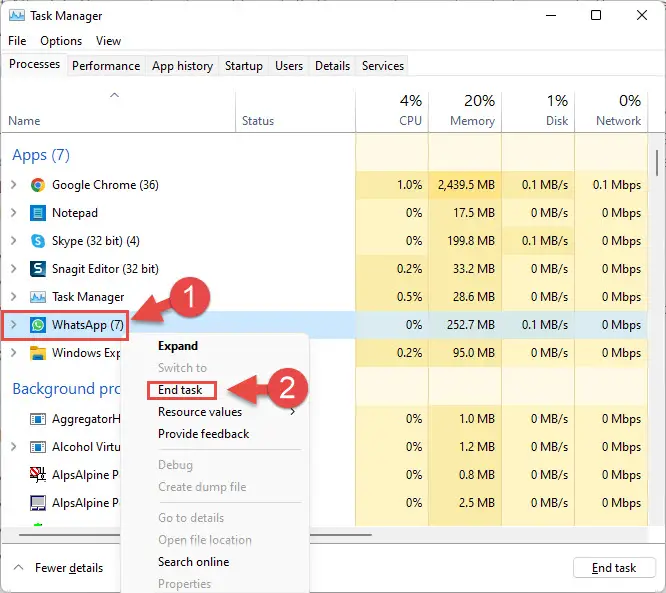
结束任务 如果提示发送到微软的数据,点击结束任务再次杀死这个项目没有发送数据给微软。
从命令行
如果你是一个风扇的Windows命令行,那么您也可以从命令提示符或退出程序Windows PowerShell。这里是:
启动命令提示符或PowerShell与管理权限。
粘贴以下cmdlet列出所有正在运行的进程的详细信息:
tasklist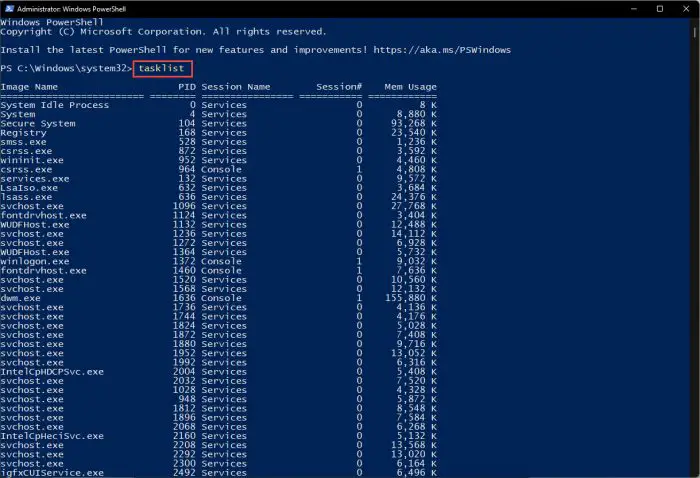
所有正在运行的任务列表 记下程序的名字你想强迫退出从列表中。
现在使用以下cmdlet杀程序而取代ProgramName与上面所述的实际名称。
taskkill / im ProgramName。exe / t / f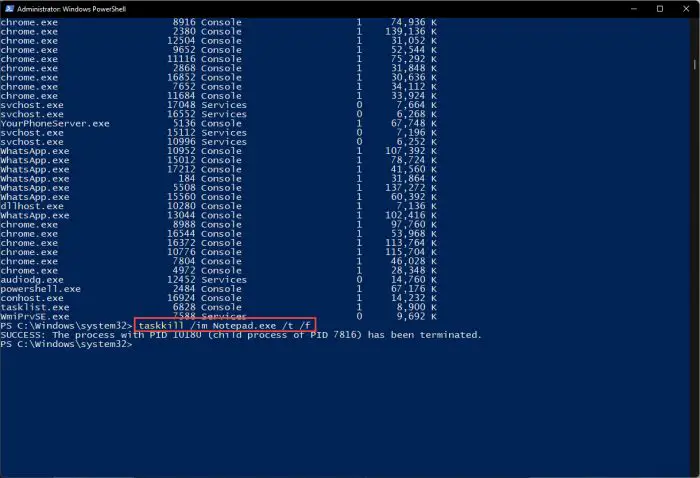
杀任务使用项目名称 另外,您可以使用以下cmdlet并输入相关的PID代替PIDNumber该项目你想结束。
Taskkill / PID PIDNumber / F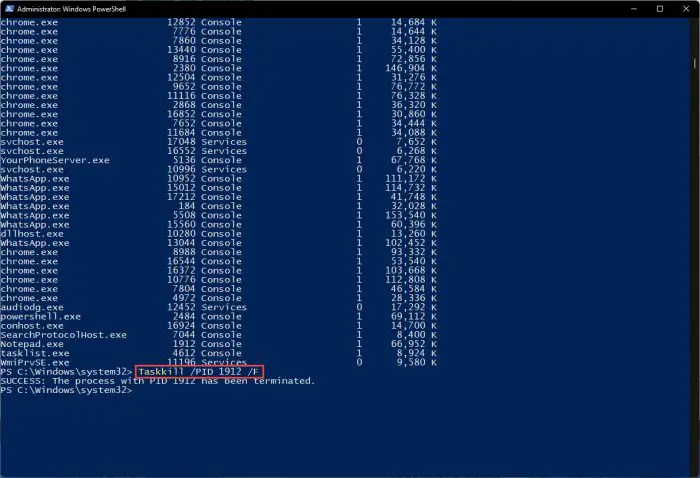
使用PID程序终止任务
终止程序现在应该不再运行。
使用快捷方式
最非传统的方法迫使应用程序关闭是通过创建一个快捷方式在桌面杀死任何应用程序或程序的唯一目的是“没有响应”状态。这个方法是推荐给那些经常面临麻烦挂着他们的程序或冻结。
在桌面上右键单击一个空的空间,扩大新,然后单击快捷方式。
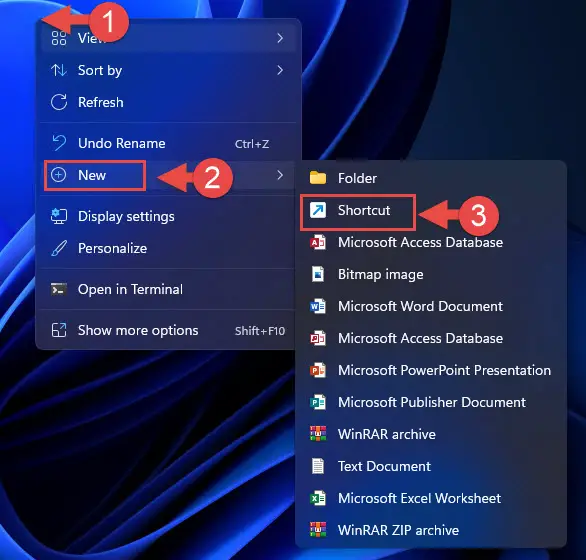
创建新的快捷方式 在创建快捷方式向导中,粘贴以下下的文本字段类型项目的位置:“,然后点击下一个。
taskkill / f / fi”地位情商没有响应”
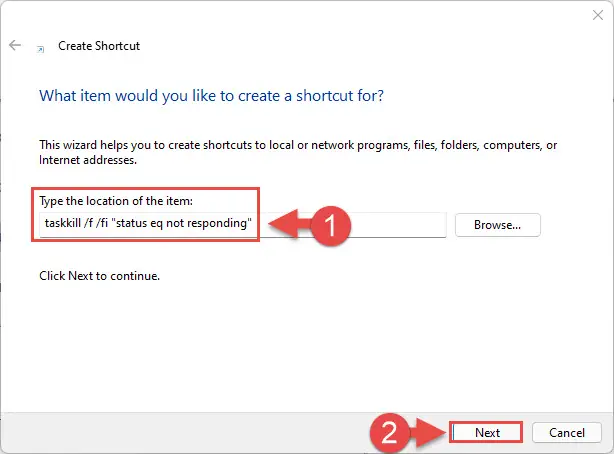
单击Next 现在点击完成。
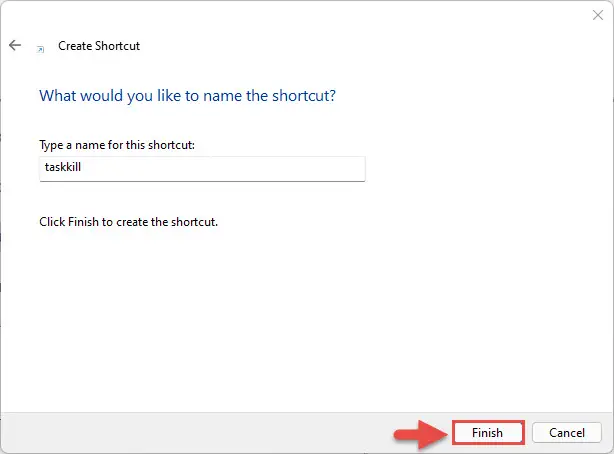
单击Finish
现在你需要做的就是执行这个快捷方式杀死所有的应用程序或程序的“没有响应”状态。
封闭的思想
多次面临最终应用程序和程序可以挂在你的神经。因此,它有时是更好的完全关闭程序及其相关的流程,然后重新运行一个全新的开始。这通常是许多Windows用户喜欢的方法,而不是等待几分钟让程序备份和恢复正常运行。
给定方法的有力地杀死一个程序使用你喜欢吗?