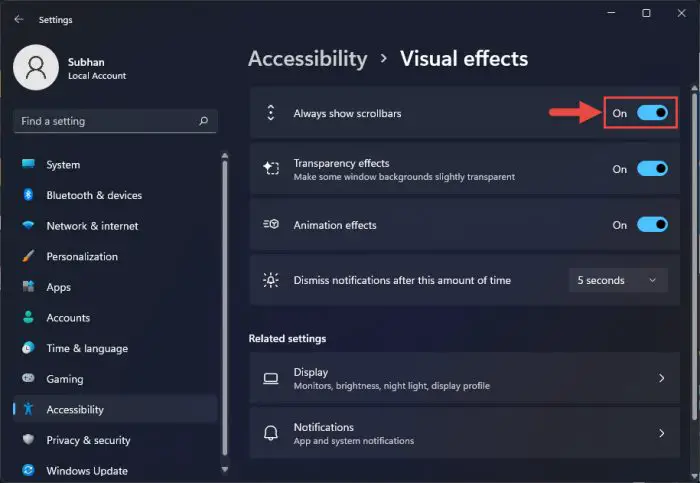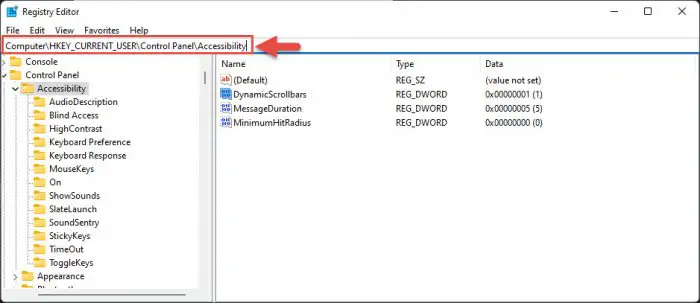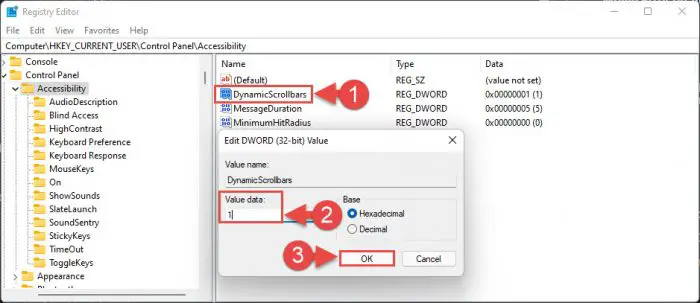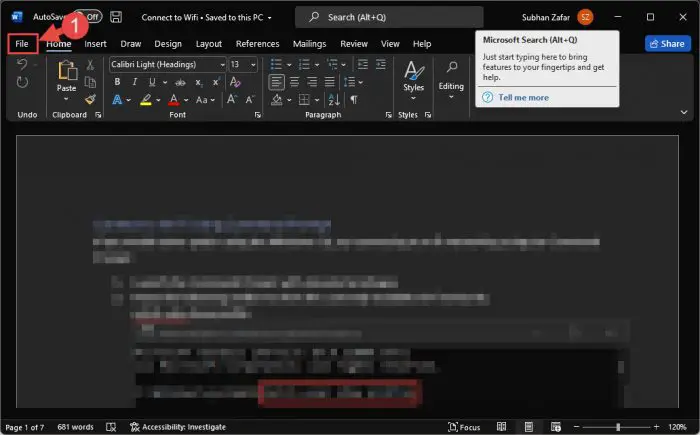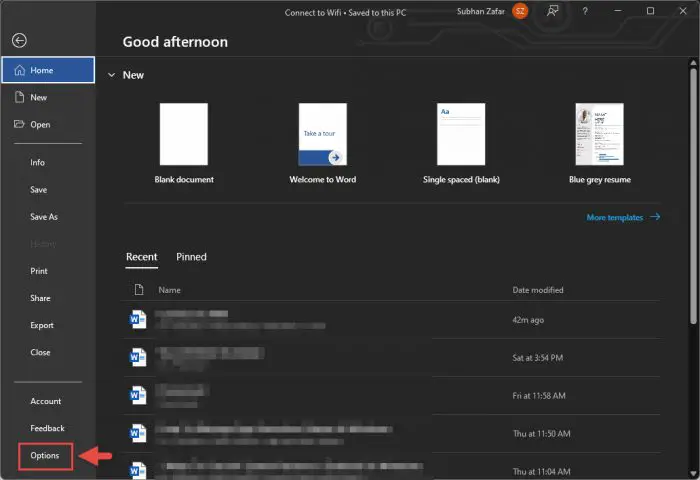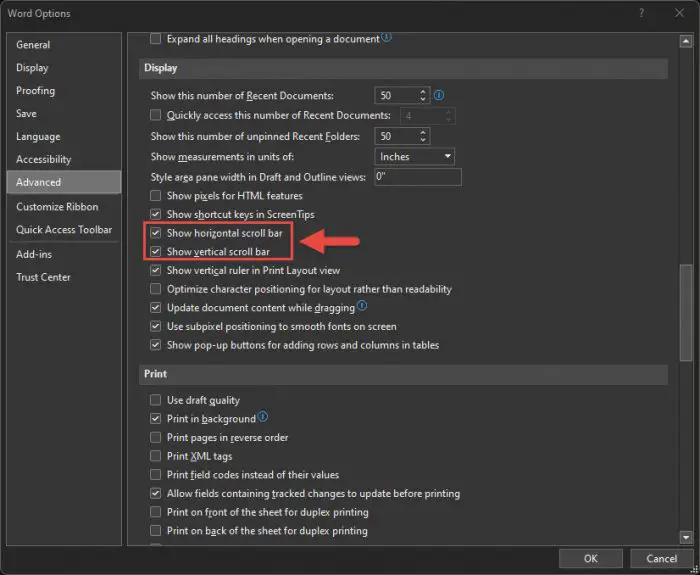滚动条滑块你看到角落里的窗口用来向上或向下移动,或左右在一个用户界面(UI)。默认情况下,这些滚动条配置隐藏不使用时,使得用户很难使用鼠标滚动。
在使用微软商店应用程序,开始菜单,或设置应用,右侧滚动条只是可见当你把指针指向右边的窗口或使用你的鼠标上的滚轮。即便如此,滚动条不应有的最大大小。
值得庆幸的是,你可以禁用滚动条上的自动隐藏功能Windows 10和Windows 11。这个特性才介绍发布版本的Windows 1803。
按照上面给定的方法显示或隐藏滚动条在Windows 11/10。
如何启用/禁用自动滚动条躲在窗户吗
Windows现在允许你选择你是否想滚动条自动隐藏或继续显示。这是有效的只有Windows本地应用,微软商店应用程序,和整个Windows UI。
然而,这并不影响滚动条显示在其他应用程序,如微软Office产品或其他第三方应用程序。
现在按照您选择的方法来隐藏或显示滚动条。
从设置应用
导航到以下几点:
Windows 11:
设置软件> > > >视觉效果
Windows 10:
设置应用程序> >显示> >易于访问
在这里,拨动滑块的在或从前面的位置“总是显示滚动条”显示滚动条或隐藏它们,分别。
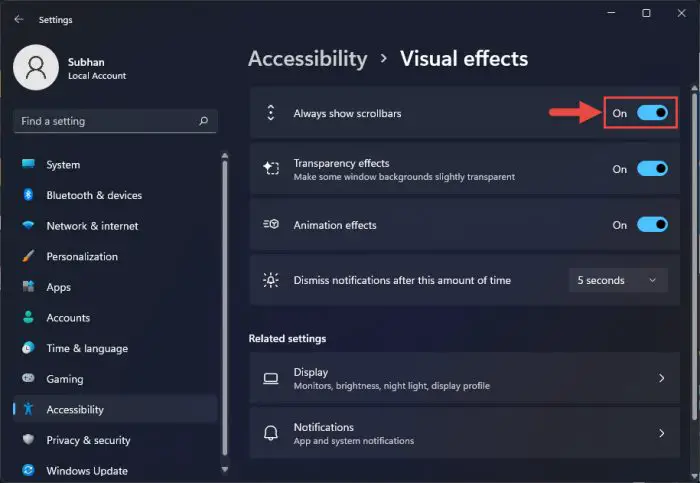
切换显示或隐藏滚动条
从Windows注册表
你也可以通过操作系统注册表实现这一任务。这里是:
注意:错误配置的关键值系统适用于您的操作系统的注册表可能是致命的。因此,我们坚持要求您创建一个系统恢复点在继续之前的过程。
打开注册表编辑器的输入注册表编辑器在运行命令框。

注册表编辑器 现在以下粘贴到地址栏顶部的快速导航:
电脑控制面板\ HKEY_CURRENT_USER \ \可访问性
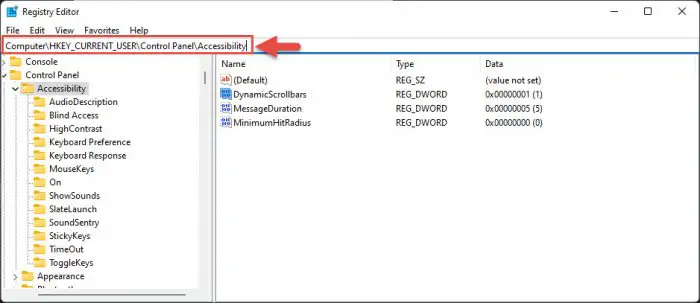
快速导航可访问性的关键 现在双击DynamicScrollbars在右窗格中并设置其值值数据下面的选项:
0——显示滚动条
1——隐藏滚动条
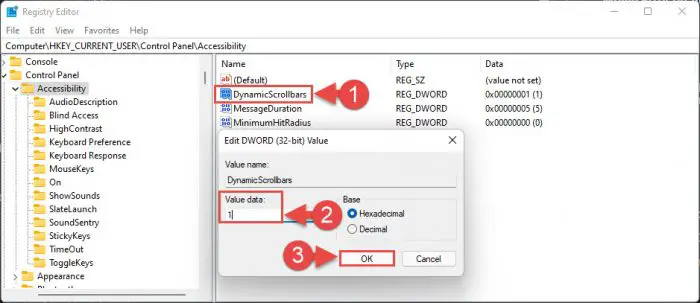
配置值数据
就是这样!你不需要重启你的电脑来实现更改。他们立即将被应用。
如何隐藏或显示滚动条在Microsoft Word或Excel
正如我们已经提到的,上面讨论的方法并不适用于微软Office产品或任何第三方应用程序。
在Microsoft Word或Excel的情况下,你可以选择是否显示或隐藏滚动条。这包括垂直和水平滚动条。按照以下的步骤来选择是否隐藏或显示:
在Word / Excel窗口中,单击文件从顶部菜单。
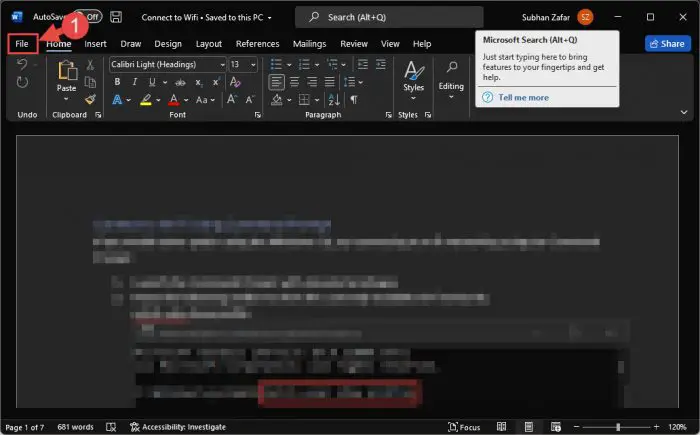
打开文件菜单 在下一个页面上,点击选项。
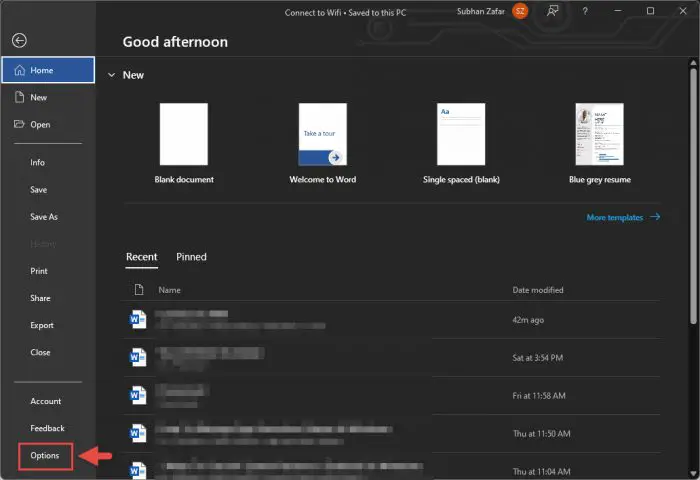
点击选项 从选项窗口,切换到先进的选项卡。向下滚动到显示节,在这里,检查旁边的盒子“显示垂直滚动条”和“显示水平滚动条”显示滚动条,或取消然后隐藏滚动条。
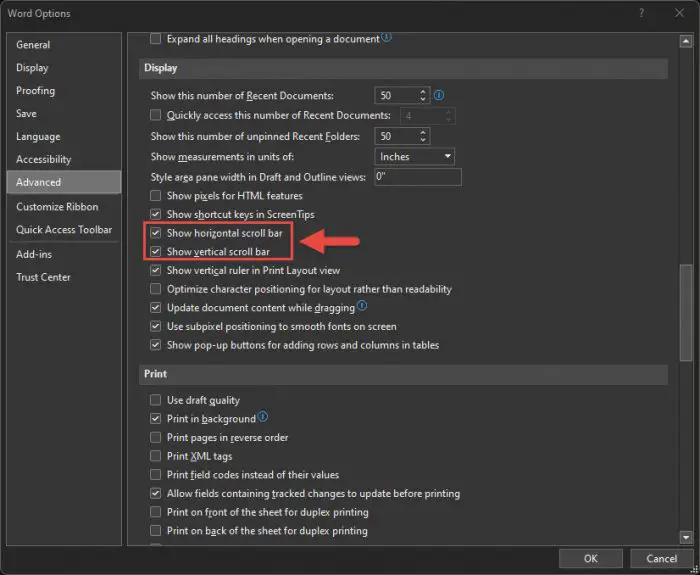
启用或禁用垂直和水平滚动条
注意,当滚动条隐藏在Word或Excel,他们不会自动出现当你移动光标。相反,你将手动需要启用高级选项菜单。
关闭的话
选择隐藏或显示滚动条是之前提供的微软为Windows用户,很沮丧当滚动条没有暗示会自动消失。
由于微软的反馈过程,他们能够解决这个问题,留给用户他们想要如何配置它。