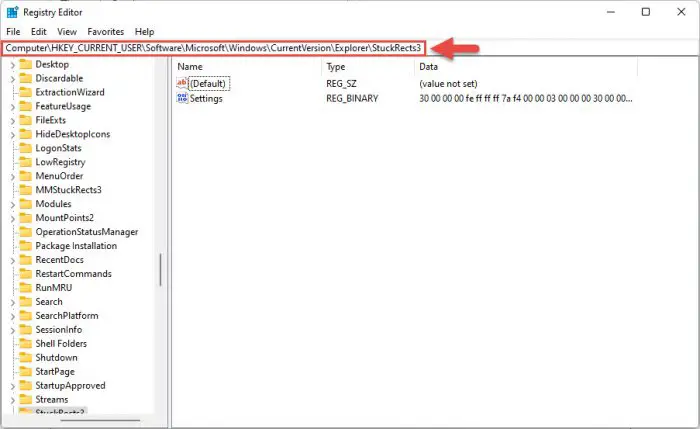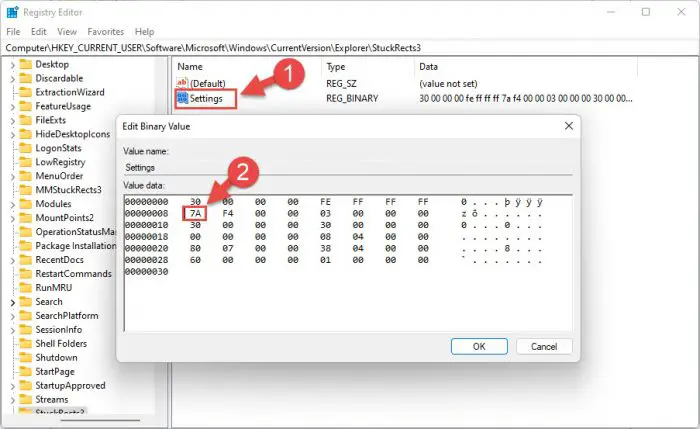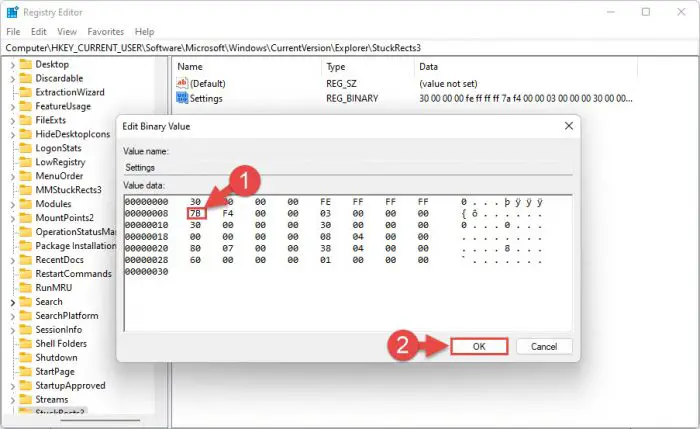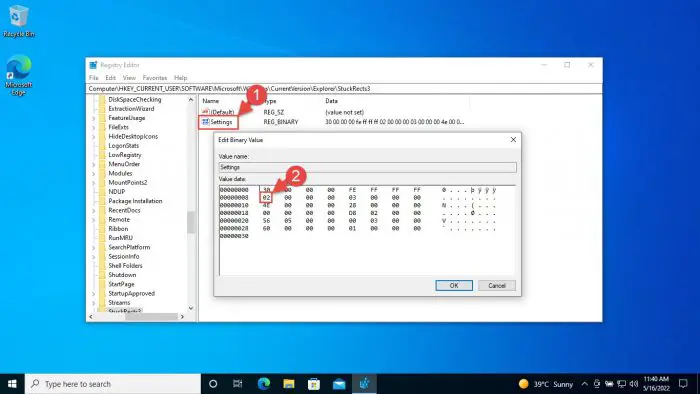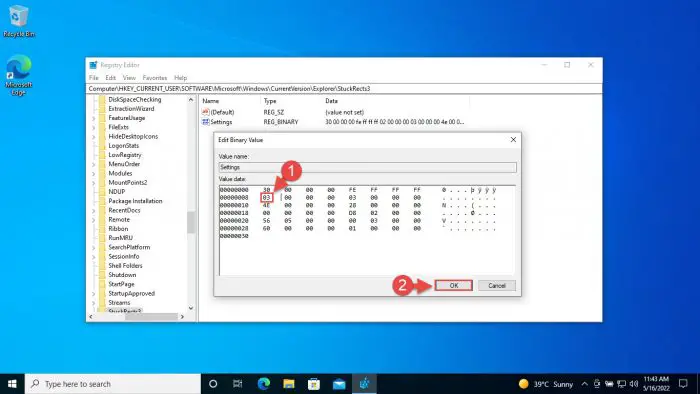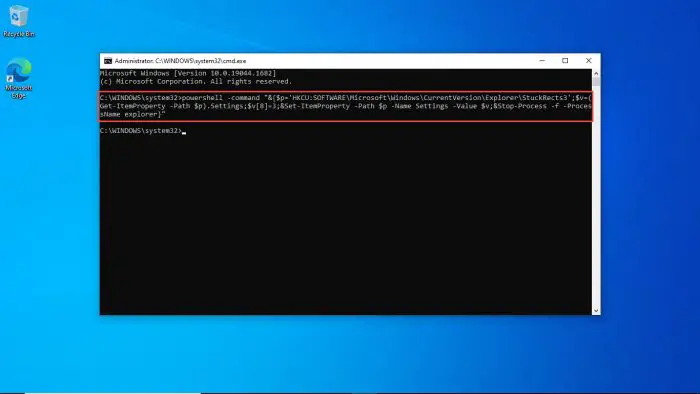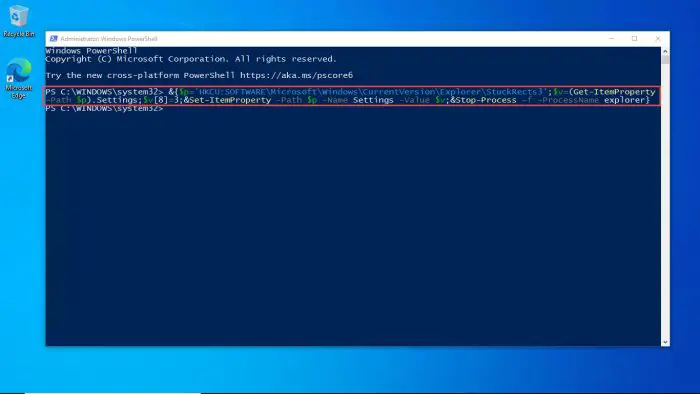Windows操作系统附带了一个任务栏,默认位于屏幕底部的。搜索栏,任务栏的开始菜单和Cortana,在其他应用程序图标快速和直接访问。你也可以在这里销您喜爱的应用程序。
如果你曾经有幸做一个干净Windows 11/10安装,您将知道默认任务栏出现。总是在上面,访问,除非你有窗户打开全屏模式。
说,Windows允许你设置它自动隐藏,这意味着任务栏将不使用时消失,再次出现,当你悬停在任务栏区域。隐藏任务栏将在你的屏幕上增加垂直空间的其他应用程序来显示更多内容。
今天我们将讨论不同的方法可以适应隐藏或显示任务栏在Windows 11/10计算机。
表的内容
您可以启用或禁用任务栏自动隐藏功能使用以下方法:
- 从设置应用程序
- 从Windows注册表
- 从命令提示符
- 从Windows PowerShell
上面列出的第一个2方法分别讨论了Windows 10和11下面的一些步骤是不同的对于不同的操作系统。然而,这些方法包括命令行是常见的,因此结合。
如何隐藏/显示任务栏窗口11吗
从设置应用程序
执行以下步骤启用任务栏自动隐藏功能在Windows 11:
任务栏会隐藏在你的显示器。如果你有多个显示器连接,你会观察他们的变化在所有。现在你可以鼠标光标悬停在任务栏区域弹出。当你徘徊,任务栏会隐藏了。
如果你想禁用自动隐藏任务栏功能,只需取消选中对应的复选框旁边自动隐藏任务栏。
注意:如果任务栏没有隐藏,你可以试试这些补丁或者适应其他方法在本文的下面。
从Windows注册表
如果上面的方法不适合你,试着隐藏/显示任务栏通过Windows注册表。这里是:
注意:错误配置的关键值系统适用于您的操作系统的注册表可能是致命的。因此,我们坚持要求您创建一个系统恢复点在继续之前的过程。
打开注册表编辑器的输入注册表编辑器在运行命令框中。

打开注册表编辑器 现在以下粘贴到顶部的导航栏快速导航:
计算机软件\ \ HKEY_CURRENT_USER \ \ Windows \ CurrentVersion \微软Explorer \ StuckRects3
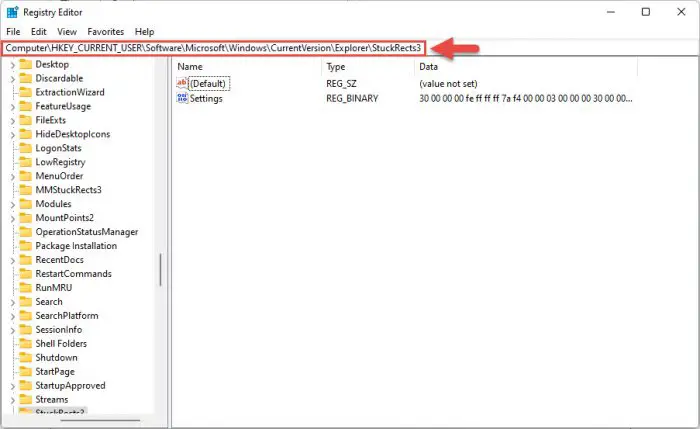
快速导航 在这里,你将看到设置价值。双击它。在编辑二进制值弹出,双击第一个条目前面的“00000008”值数据。
这是第一个进入第二行,通常写成7一个。
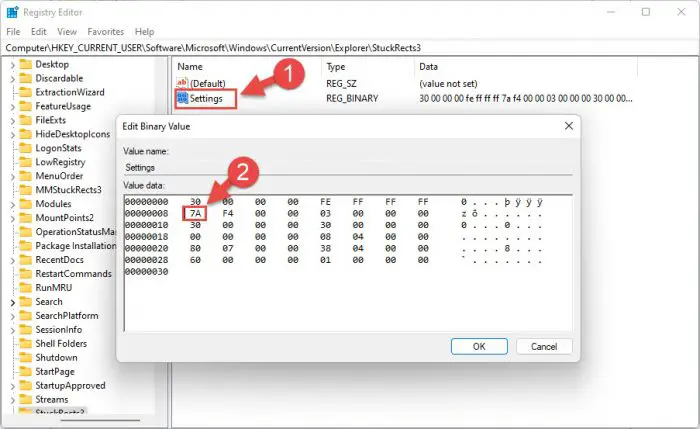
选择进入编辑 这个条目替换为7 b(而不是7),然后单击好吧。
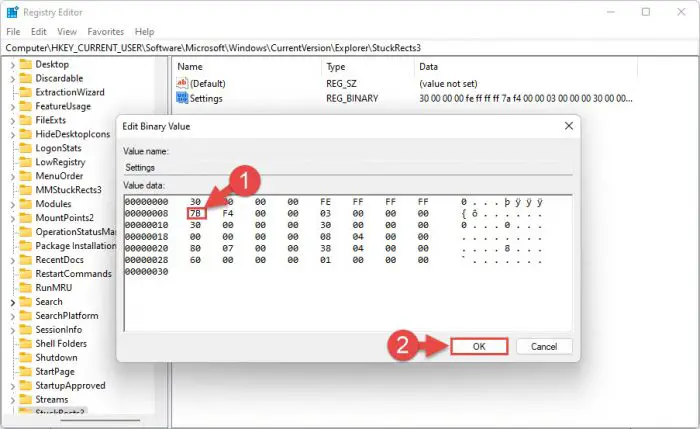
更改注册表 现在重新启动浏览器。exe进程的更改生效。
一旦你重启浏览器。exe,您将注意到任务栏已经躲藏起来。此外,你应该仍然能够控制任务栏的行为像往常一样从设置应用程序(如果它首先)工作。
如果你想禁用任务栏的自动隐藏功能,简单地返回设置值使用注册表编辑器,更换7 b条目7一个,然后重新启动浏览器。exe。
如何隐藏/显示任务栏窗口10
事情稍微不同的窗口10当启用或禁用Windows 10中的自动隐藏任务栏功能使用的设置应用程序或注册表编辑器。
从设置应用程序
执行以下步骤启用自动隐藏任务栏功能使用设置应用程序在Windows 10:
任务栏将躲藏起来,只有当你出现鼠标光标悬停在该地区。如果你想禁用自动隐藏任务栏功能,只需拨动滑块的从位置在“自动隐藏任务栏在桌面模式”。
如果这种方法不适合你,你可以的试试这些补丁或适应下面的方法。
从Windows注册表
注意:错误配置的关键值系统适用于您的操作系统的注册表可能是致命的。因此,我们坚持要求您创建一个系统恢复点在继续之前的过程。
打开注册表编辑器的输入注册表编辑器在运行命令框中。

打开注册表编辑器 现在粘贴在顶部的导航栏下面的快速导航:
计算机软件\ \ HKEY_CURRENT_USER \ \ Windows \ CurrentVersion \微软Explorer \ StuckRects3
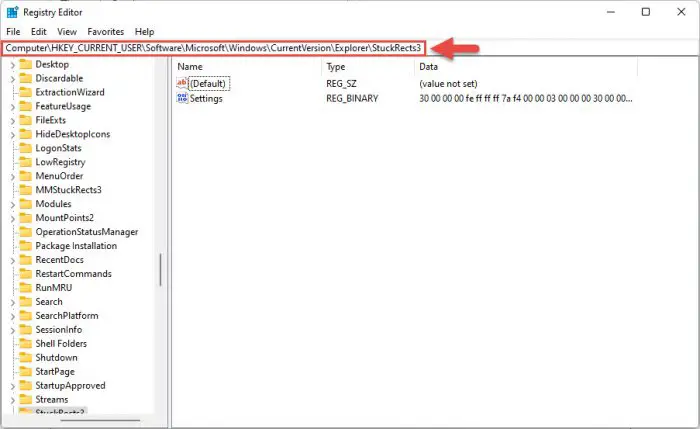
快速导航 在这里,你将看到设置价值。双击它。在编辑二进制值弹出,双击第一个条目前面的“00000008”值数据。
这是第一个进入第二行,通常写成02。
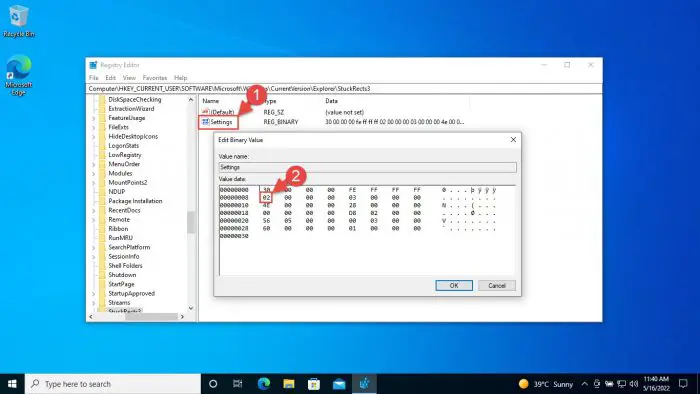
选择进入编辑 这个条目替换为03(而不是02),然后单击好吧。
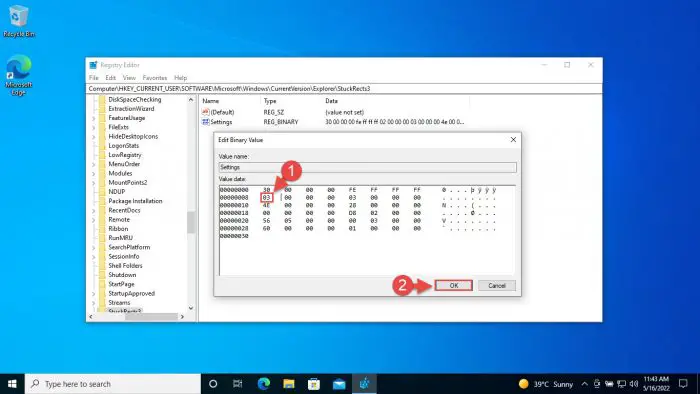
修改注册表 现在重新启动浏览器。exe进程的更改生效。
一旦你重启浏览器。exe,您将注意到任务栏被隐藏和显示当你徘徊在该地区。如果你想禁用自动隐藏任务栏功能,只需替换0302在设置值,然后重启资源管理器。
启用/禁用自动隐藏任务栏功能在Windows 11/10
现在我们将向您展示如何显示或隐藏任务栏在Windows 11/10使用命令行接口(CLI)。这些方法工作的操作系统。
从命令提示符
现在输入以下cmdlet隐藏任务栏。
powershell - command”& {$ p =’HKCU:软件\ \ Windows \ CurrentVersion \微软Explorer \ StuckRects3”; v =美元(Get-ItemProperty路径p)美元.Settings; v[8] = 3美元;&Set-ItemProperty路径p - name设置值v美元;&Stop-Process - f -ProcessName Explorer}”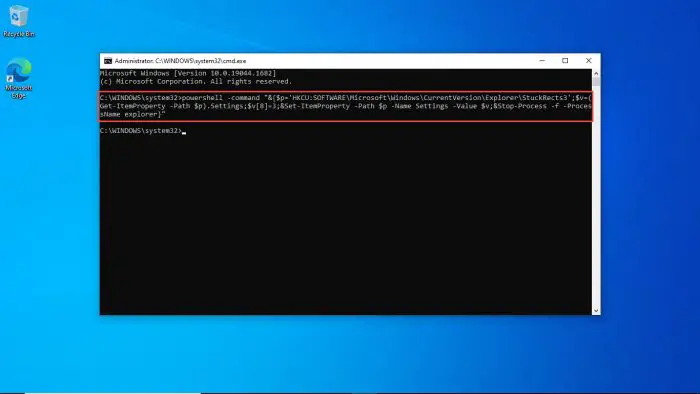
隐藏任务栏从命令提示符
正如你所看到的在上面的图片中,运行cmdlet隐藏任务栏。如果你想取消隐藏任务栏,然后使用以下cmdlet。
powershell - command”& {$ p =’HKCU:软件\ \ Windows \ CurrentVersion \微软Explorer \ StuckRects3”; v =美元(Get-ItemProperty路径p)美元.Settings; v[8] = 2美元;&Set-ItemProperty路径p - name设置值v美元;&Stop-Process - f -ProcessName Explorer}”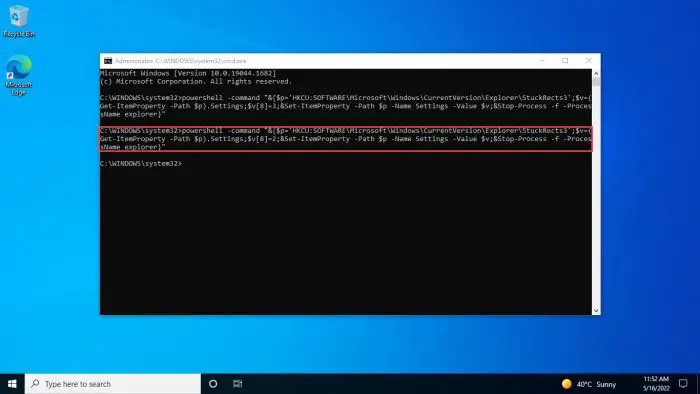
从Windows PowerShell
现在输入以下cmdlet隐藏任务栏:
& {$ p =’HKCU:软件\ \ Windows \ CurrentVersion \微软Explorer \ StuckRects3”; v =美元(Get-ItemProperty路径p)美元.Settings; v[8] = 3美元;&Set-ItemProperty路径p - name设置值v美元;&Stop-Process - f -ProcessName Explorer}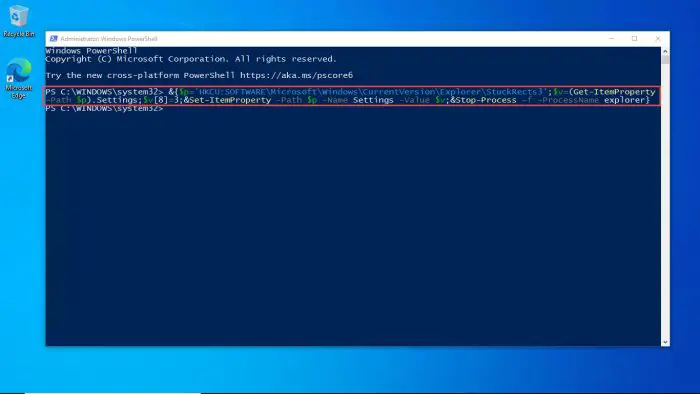
隐藏任务栏使用PowerShell
隐藏任务栏将会弹出当你鼠标光标悬停在该地区。
如果你想取消隐藏任务栏,然后输入以下cmdlet PowerShell:
& {$ p =’HKCU:软件\ \ Windows \ CurrentVersion \微软Explorer \ StuckRects3”; v =美元(Get-ItemProperty路径p)美元.Settings; v[8] = 2美元;&Set-ItemProperty路径p - name设置值v美元;&Stop-Process - f -ProcessName Explorer}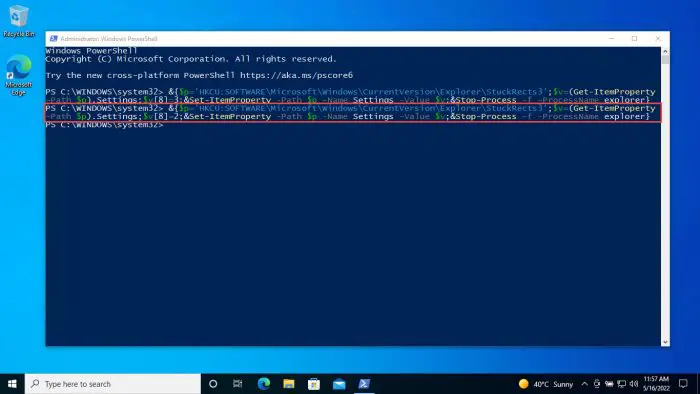
关闭的话
我们已经讨论了以上4种不同的方法可以适应显示或隐藏任务栏在Windows 11或10计算机。如果传统的方法都失败了,这是通过设置应用程序,我们建议使用命令提示符或Windows PowerShell隐藏或显示任务栏。如果失败,只有这样做,我们建议使用注册表编辑器的方法。
也就是说,如果你仍然面临一个问题启用或禁用自动隐藏任务栏功能,你可以尝试这些补丁,或试图修复您的操作系统DISM和香港证监会工具。