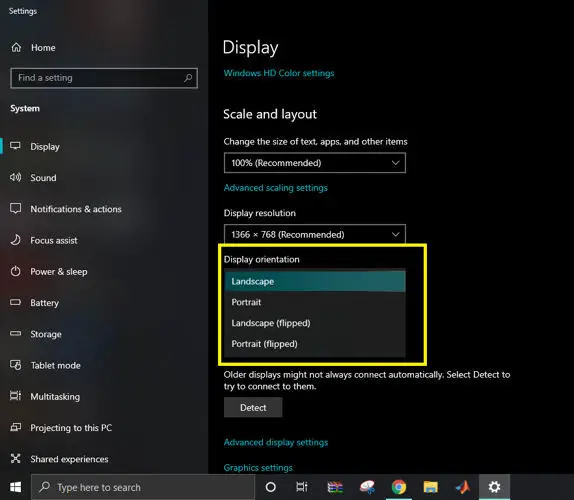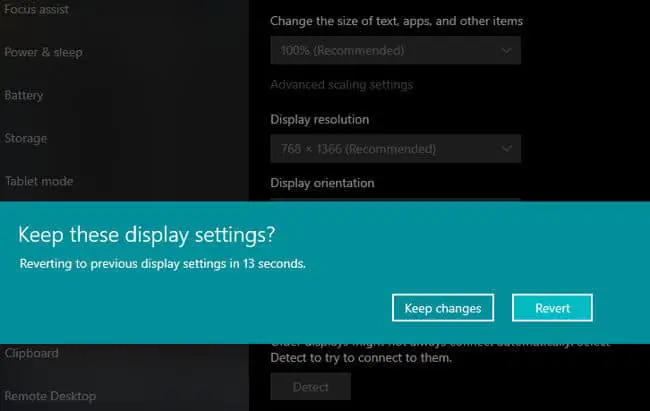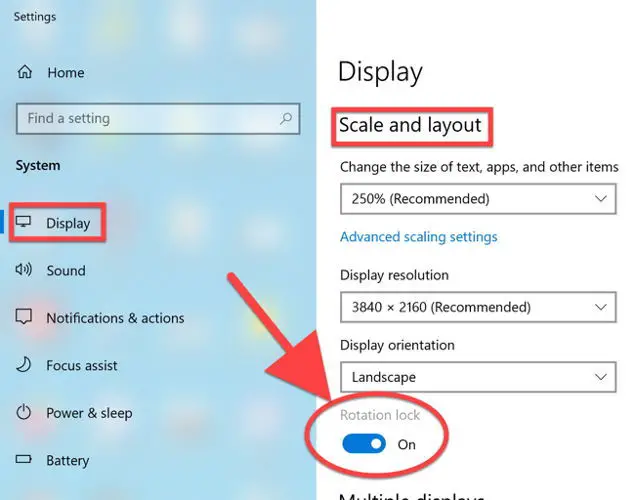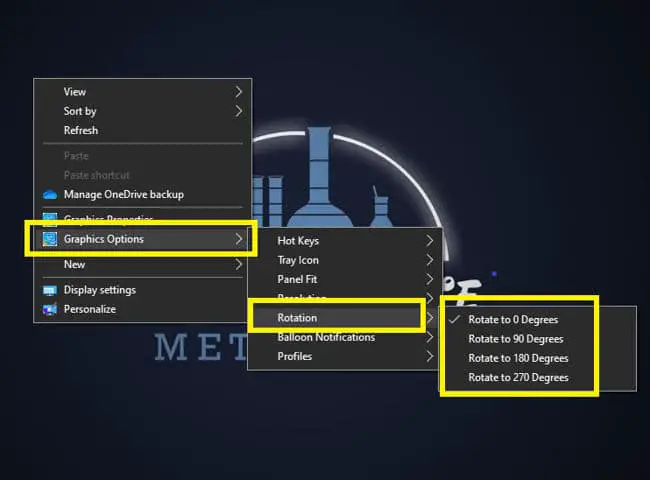不同于以前的操作系统,Windows 10是一个适合移动设备的操作系统,它带有一个平板模式和旋转屏幕的选项让你满意。
屏幕方向的行为使屏幕右上的北极。
改变屏幕的方向可能是有用的在这种情况下,你想要你的显示器放置垂直或你想让你的笔记本电脑作为平板电脑。还有其他有用的目的的旋转屏幕Windows 10可以疯狂,但有时错误地改变屏幕的方向。
在本文中,我们将讨论如何在Windows 10旋转屏幕键盘快捷键,使用Windows 10设置和显卡设置。此外,您还将了解解决屏幕方向和重置默认的屏幕。
使用键盘快捷键旋转屏幕在Windows 10
电脑屏幕旋转而最简单的方法使用Windows 10是使用键盘快捷键。使用这些快捷键,你可以立刻改变你喜欢屏幕方向。
窗户给4屏幕方向选项:
- 景观
- 景观(翻)
- 肖像
- 肖像(翻)
下面的表格将提供你的列表键盘快捷键和他们的功能。
| 键盘快捷键 | 功能 |
| Ctrl + Alt +左箭头键 | 旋转屏幕垂直翻转90°(竖屏模式) |
| Ctrl + Alt +右箭头键 | 屏幕垂直旋转270°(翻竖屏模式) |
| Ctrl + Alt +向下箭头键 | 旋转屏幕倒过来180°(翻转景观) |
| Ctrl + Alt +箭头键 | 旋转屏幕水平0°(景观) |
现在很容易理解,如果你的电脑屏幕斜放或倒置,你可以修理它按Ctrl + Alt +箭头键旋转到景观模式是笔记本电脑和台式电脑的默认模式。
这里是每个显示模式的截图:
景观模式:
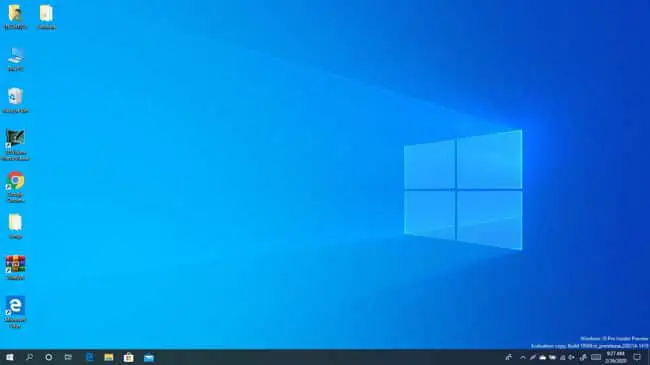
翻转景观模式:(倒)
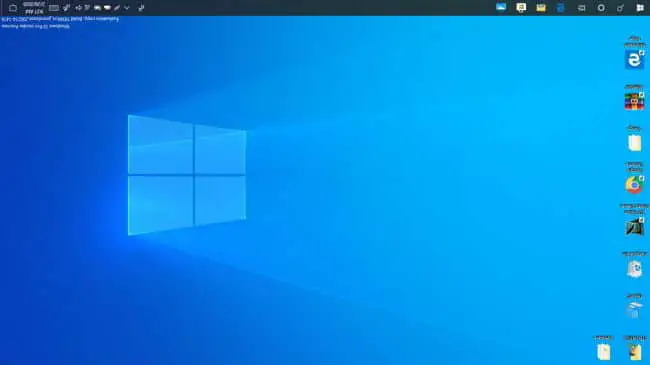
竖屏模式:
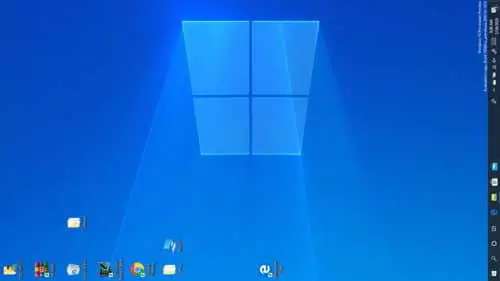
翻竖屏模式:
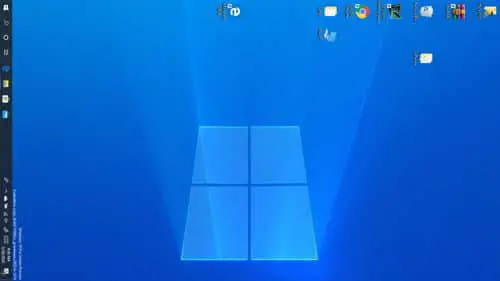
使用显示设置屏幕方向改变
如果快捷键不为你工作或你想要一个视觉的方法来改变这些旋转设置,你可以遵循下面的步骤:
- 去设置- >系统- >显示或者右键单击桌面和选择显示设置。
- 根据显示方向,你会发现我们上面讨论的显示方向模式。
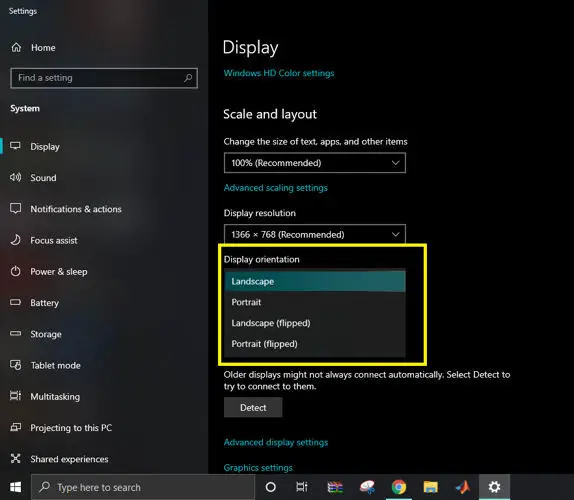
- 选择显示方向模式时,您将得到下面的确认消息,但你会得到一个活的预览变化将如何看起来像:
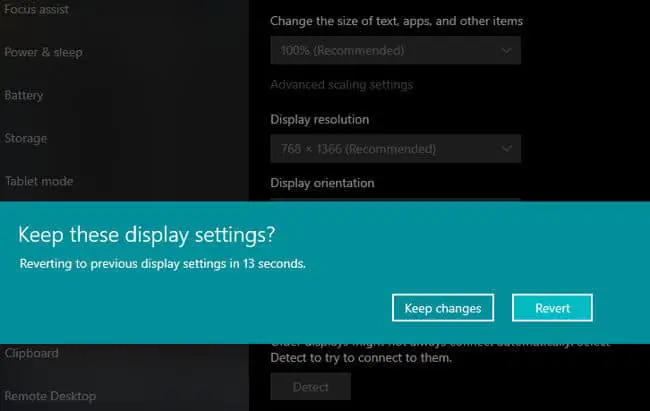
- 按下回复按钮或Esc如果你不想申请新的变化。
启用自动旋转在Windows 10
Windows 10有平板模式特性和auto-rotate可以启用和安卓一样,iPhone和其他智能手机和平板电脑。你可以打开auto-rotate
你也可以在windows允许auto-rotate选项10就像你在你的手机。默认情况下,该特性是禁用的。你可以按照以下步骤:
- 去设置- >系统- >显示。
- 下规模和布局,切换旋转锁在启用和禁用。
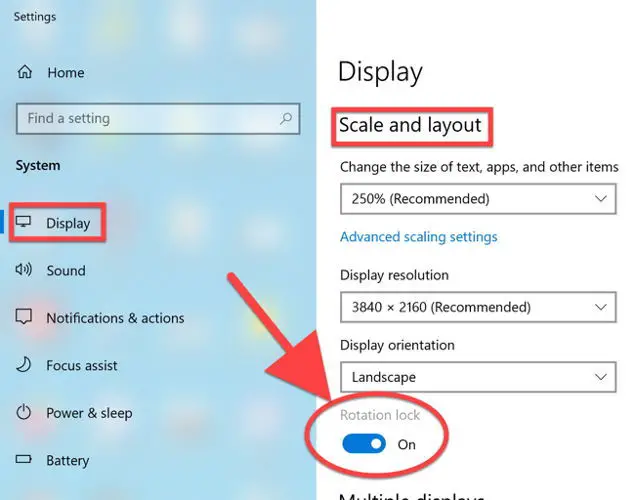
注意:如果您找不到旋转锁在这两种选择在你的电脑,你的硬件不支持它。
你也可以启用或禁用auto-rotate使用Windows注册表。这可能是有用的,当你想要自动化的东西。
- 去运行- >注册表编辑器。这将打开注册表编辑器。
- 现在去以下重点:
微软HKEY_LOCAL_MACHINE \ SOFTWARE \ \ Windows \ CurrentVersion \自动旋转 - 在右边的窗格中,双击启用并更改其值根据以下:
禁用auto-rotate = 0
使auto-rotate = 1
旋转屏幕使用图形选项
大部分显卡包括英特尔、英伟达和另外一个旋转电脑屏幕上的选项。如果你运行的是Windows 7或旧操作系统,您可以使用图形选项旋转屏幕。
- 右键单击桌面打开上下文菜单。
- 选择图形的选择去旋转
- 你会看到不同的旋转选项。选择所需的旋转将根据完成的。
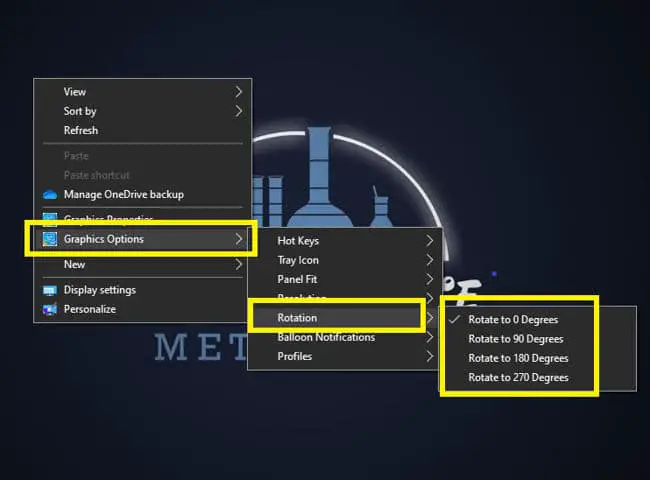
请注意,上述设置可能会有所不同根据显卡安装在您的系统上。
我希望本指南将帮助你了解Windows 10屏幕方向的概念,你可以解决你遇到的任何问题与方向。
如果这篇文章帮助你以任何方式,请在下面留下你的评论,我们将解决方案将是一个鼓励。