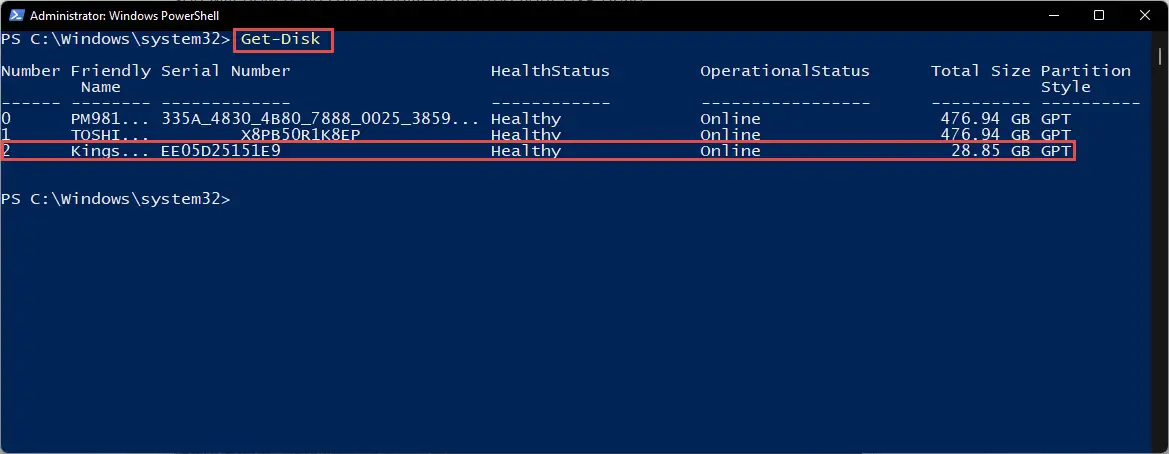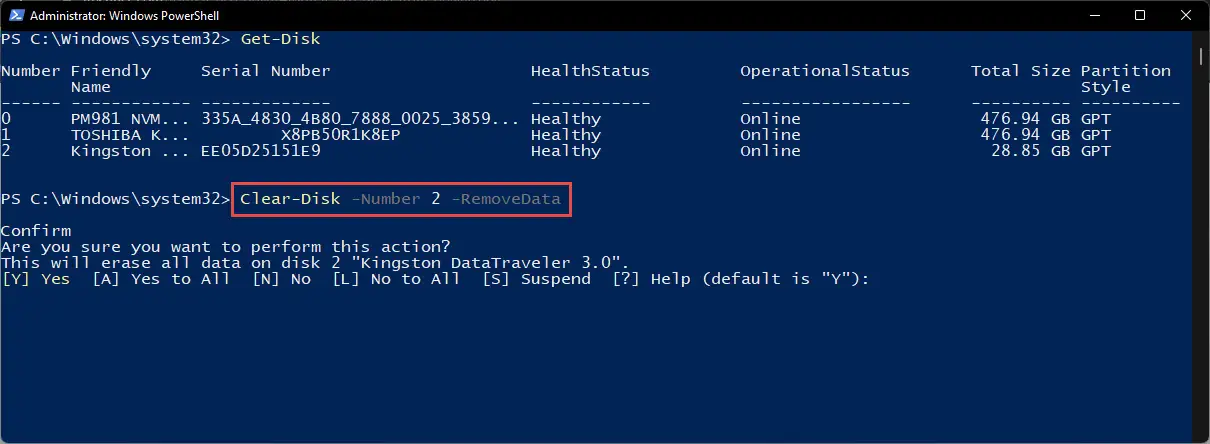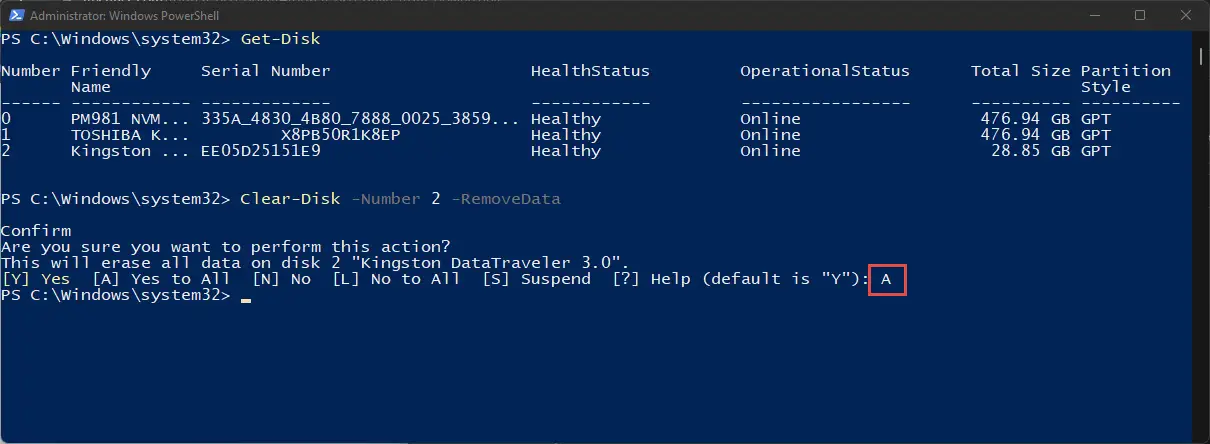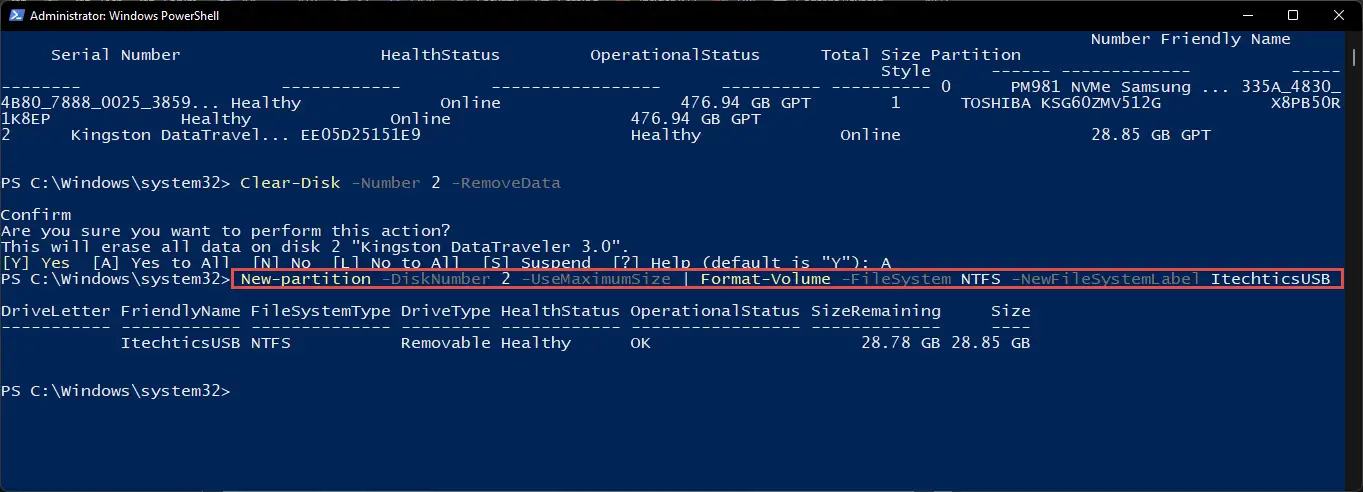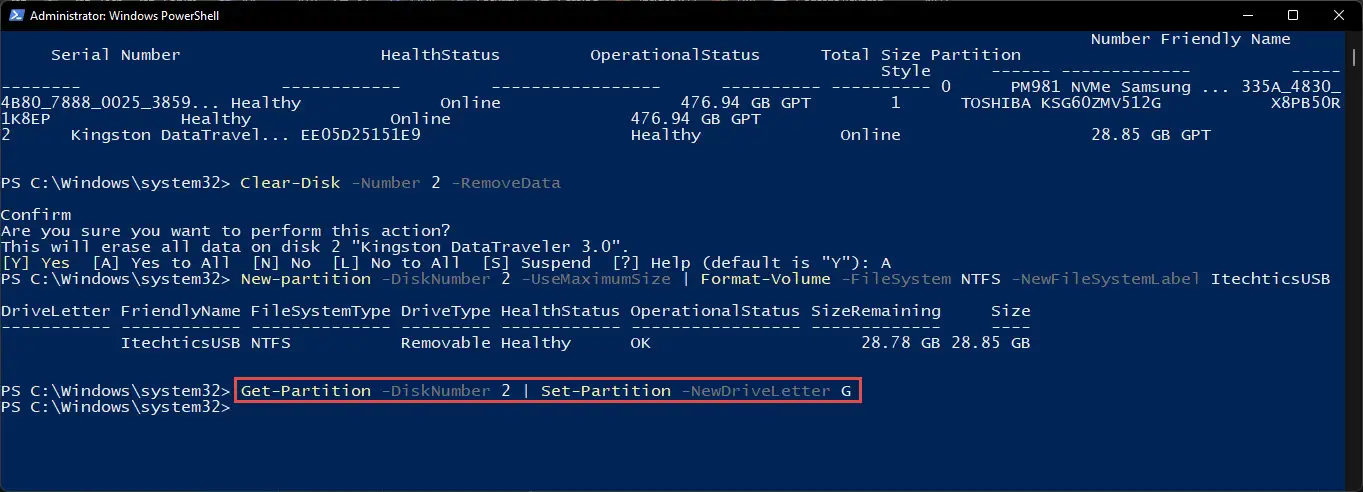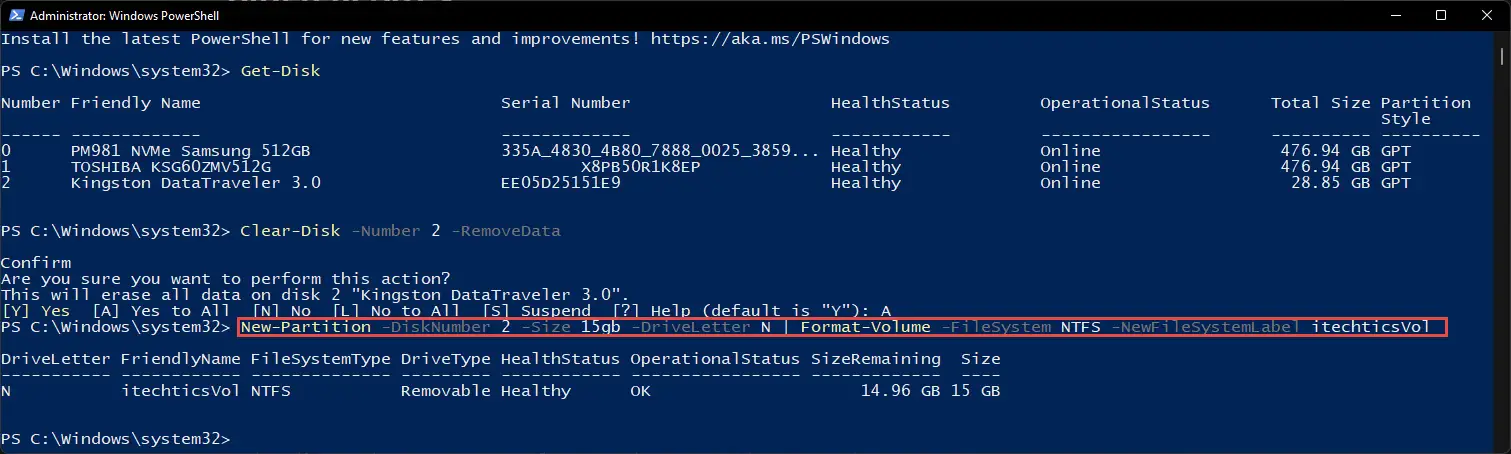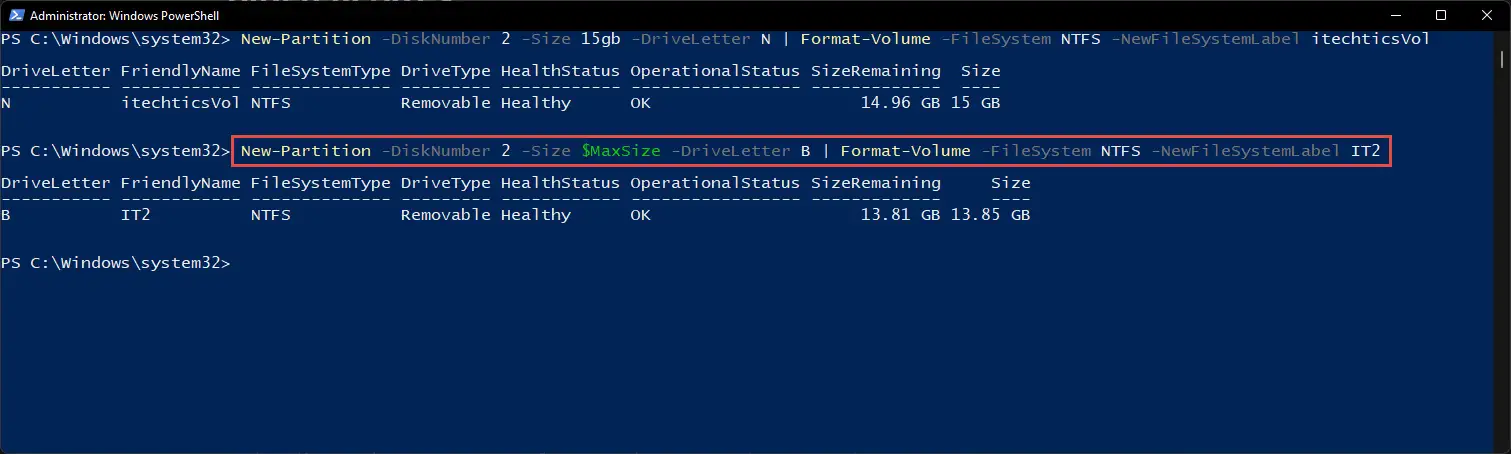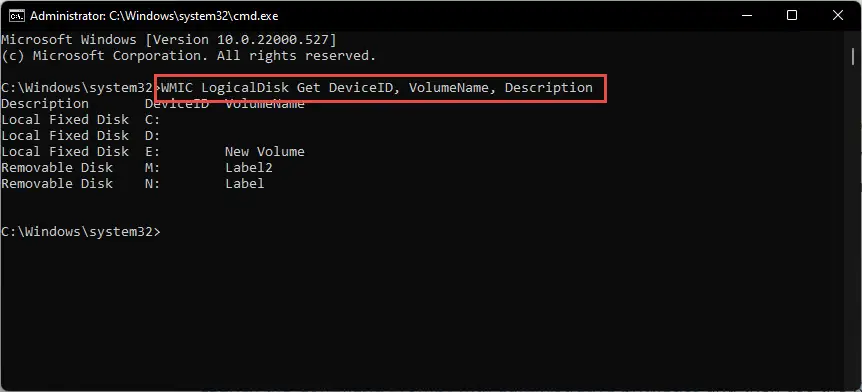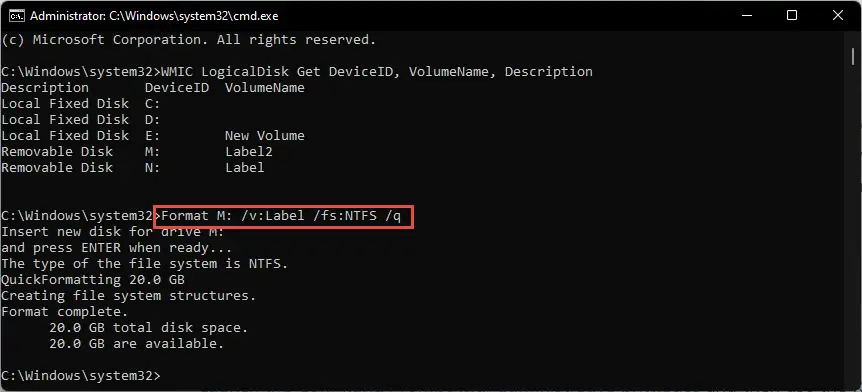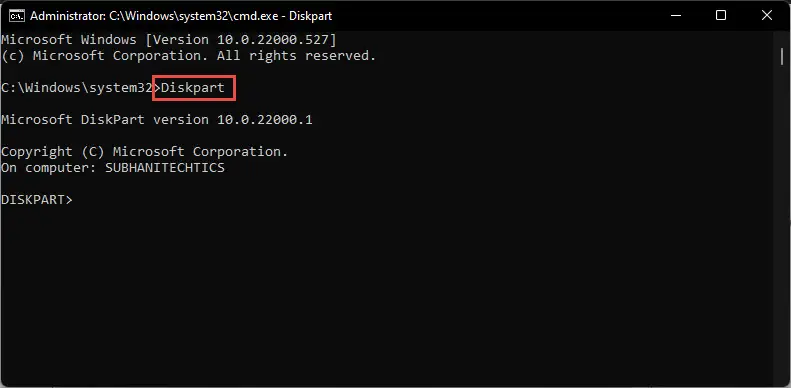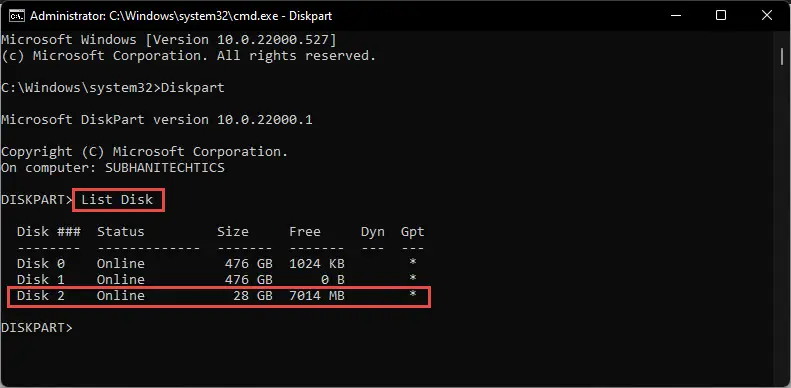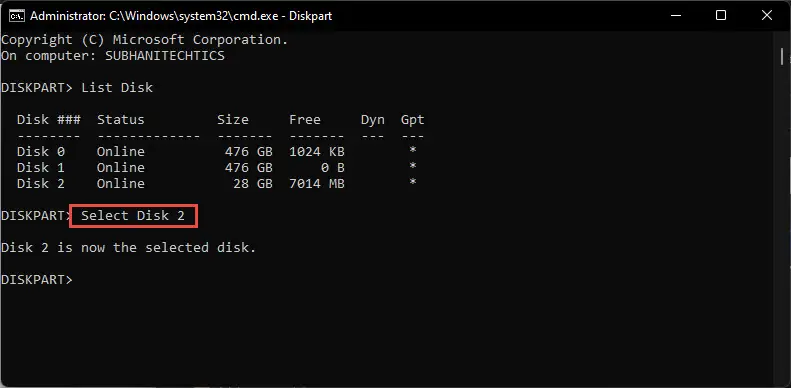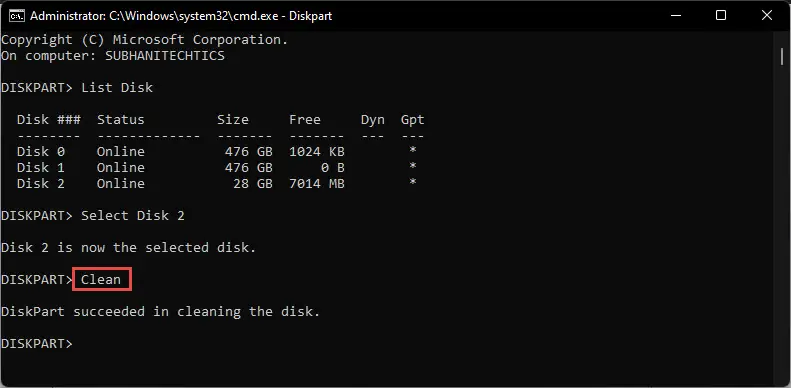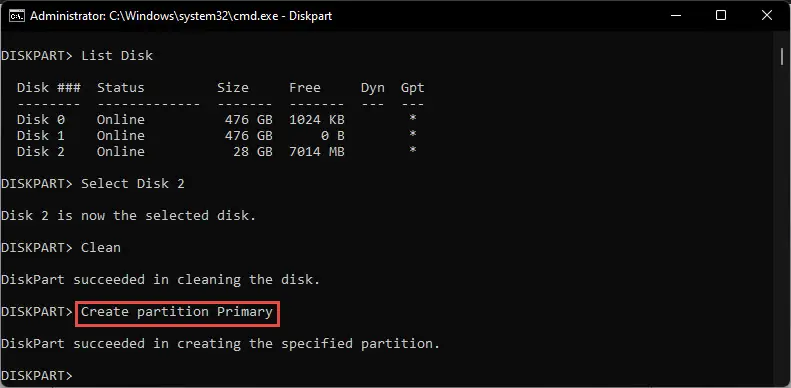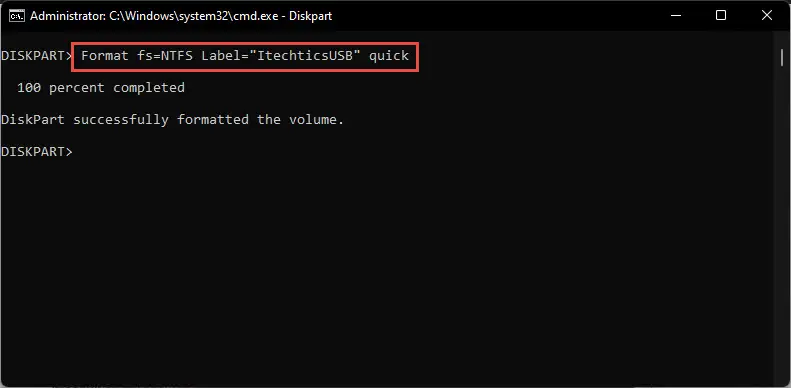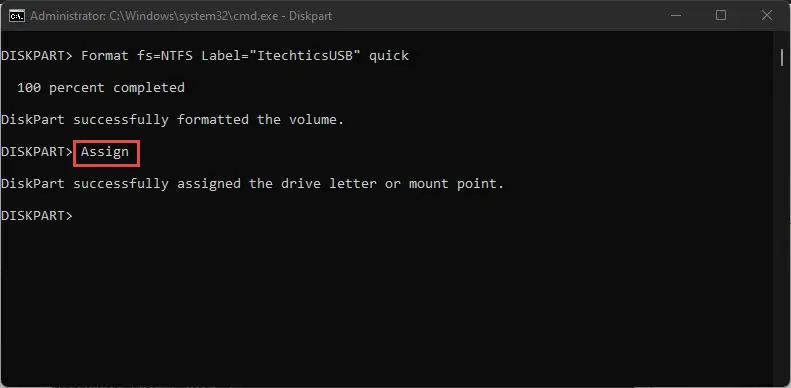有几种方法格式化u盘在Windows电脑。有些提供了一个图形用户界面(GUI),而其他方法可以应用使用操作系统提供的命令行工具。
在本文中,我们将讨论如何正确格式使用USB驱动器Windows PowerShell命令提示符。
这些方法可以派上用场,如果你是一个命令行狂热分子和想节省时间通过格式化u盘在几个简单的命令,而不必浏览几个窗口来完成工作。
如何使用PowerShell格式驱动吗
创建单独的分区
Windows PowerShell是一个强大的命令行工具,它允许您在您的计算机上执行管理任务。遵循下面的步骤来格式化u盘使用这个工具并创建一个分区。
注意:这种方法不管工作驱动器被分配USB驱动器。
- 把USB设备到你的电脑上。
- 现在与行政公开PowerShell的权利粘贴以下。这将给你的数量USB闪存驱动器,它将用于以下步骤。
Get-Disk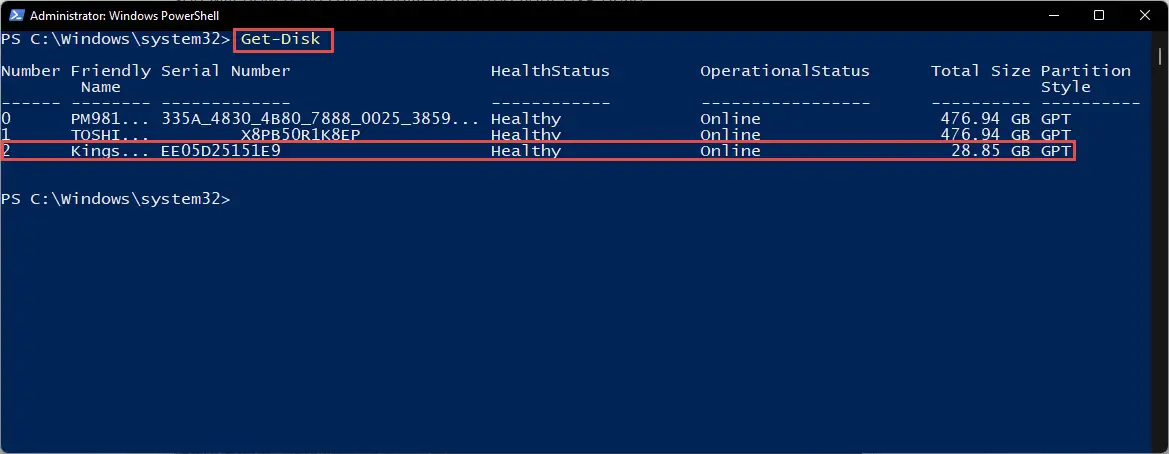
- 现在使用以下cmdlet擦除所有数据驱动,而取代数量与数量USB驱动器在步骤1中指出。
清除磁盘数量< em > < / em > -RemoveData数量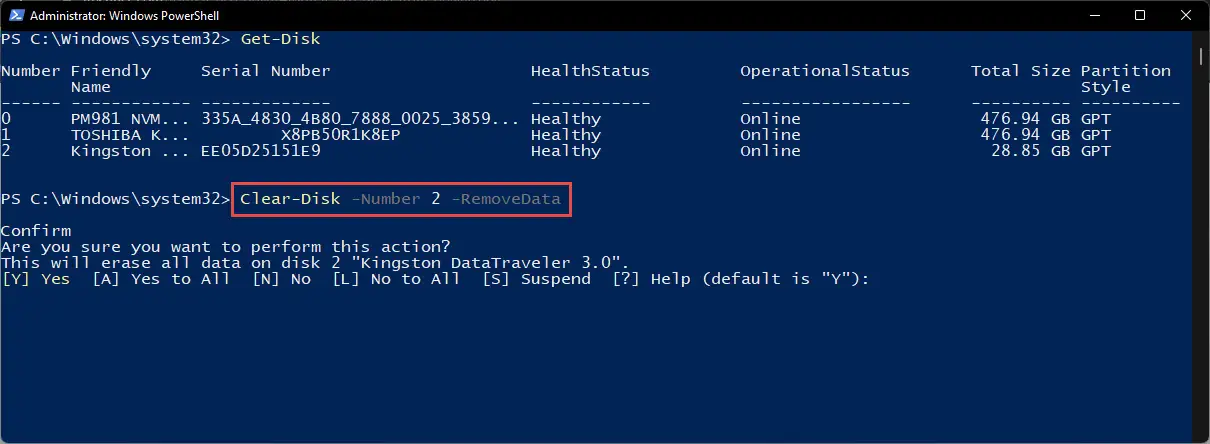
- 当要求确认,输入一个,点击输入。
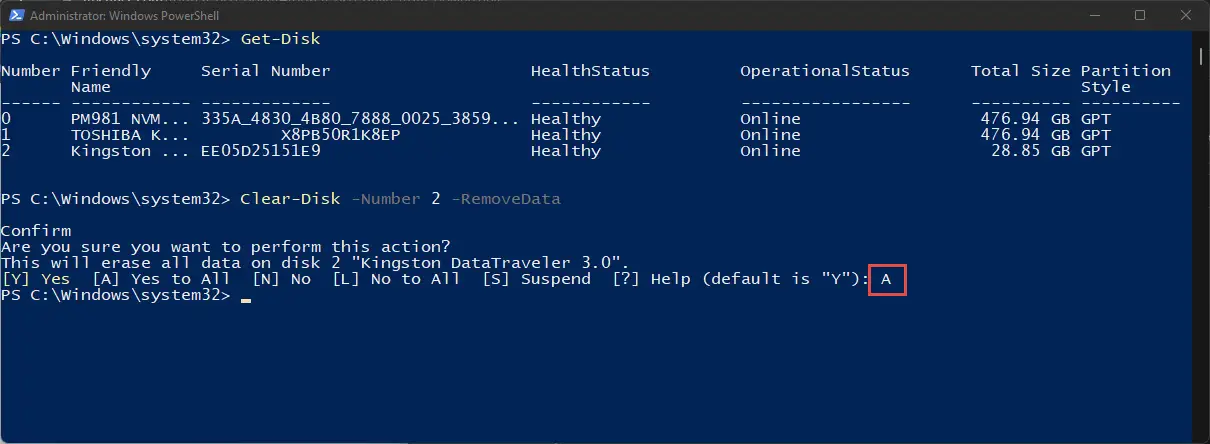
- 现在使用以下cmdlet创建一个新的分区组成的最大可用空间的驱动器。取代数量与驱动相关的数量在步骤1中提到的,和标签用新的标签,你想给新卷。
新分区-DiskNumber < em > < / em >数量-UseMaximumSize | Format-Volume文件系统NTFS -NewFileSystemLabel < em > < / em >标签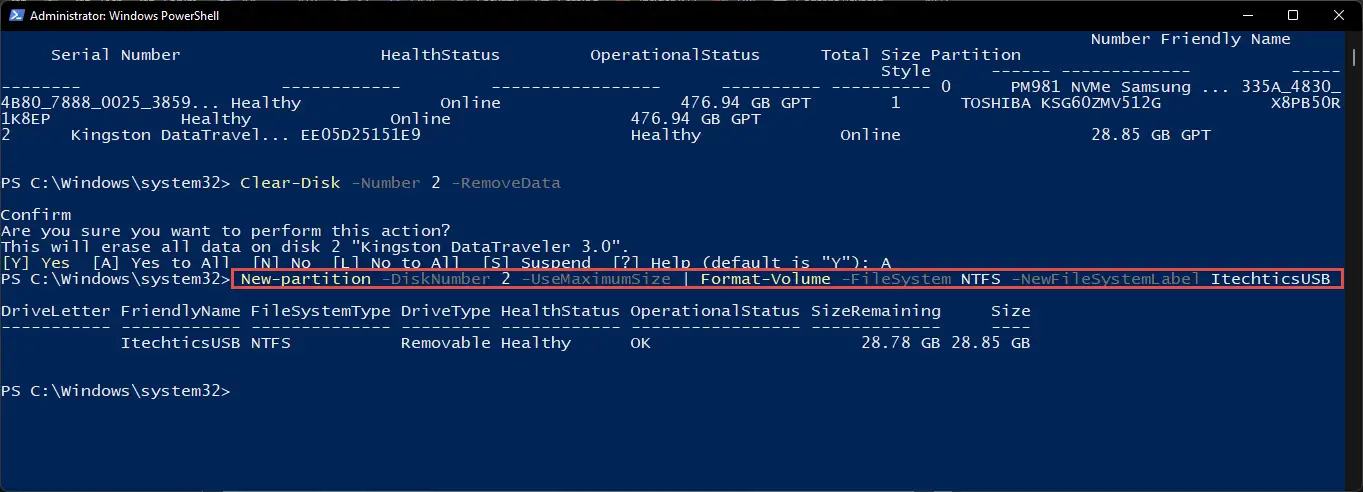
- 驱动器已被格式化。现在分配一个驱动器cmdlet下面给出,取代数量的磁盘上面的步骤1中列出的数量,和DriveLetter你想分配这个USB。
注意:确保驱动器不是被另一个卷在电脑上。Get-Partition -DiskNumber数量< em > < / em > | Set-Partition -NewDriveLetter < em > DriveLetter < / em >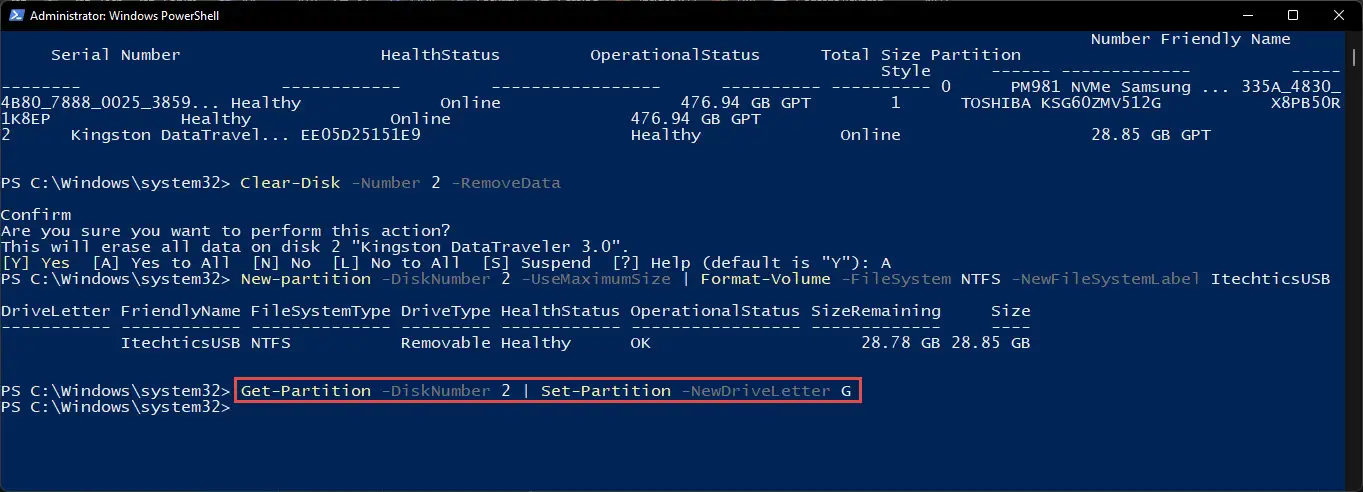
进入最后一个命令后,将访问USB驱动器,将自动打开Windows资源管理器。
创建多个分区
您还可以创建多个分区USB驱动器使用PowerShell,而不仅仅是一个大分区。这里是如何创建多个分区使用PowerShell的USB驱动器:
- 与行政公开PowerShell的权利粘贴以下。这将给你的数量USB闪存驱动器,它将用于以下步骤。
Get-Disk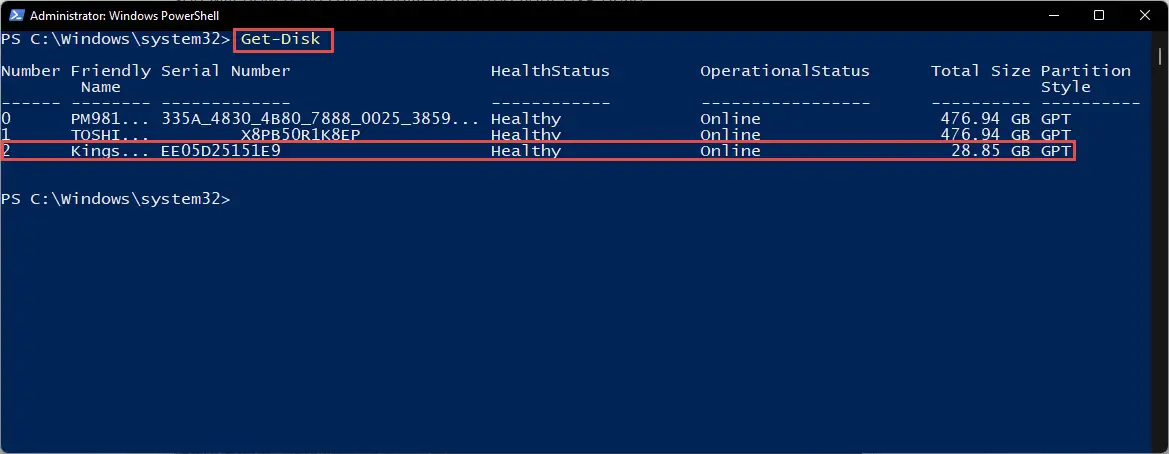
- 现在使用以下cmdlet擦除所有数据驱动而取代数量数量与USB驱动器在步骤1中指出。
清除磁盘数量< em > < / em > -RemoveData数量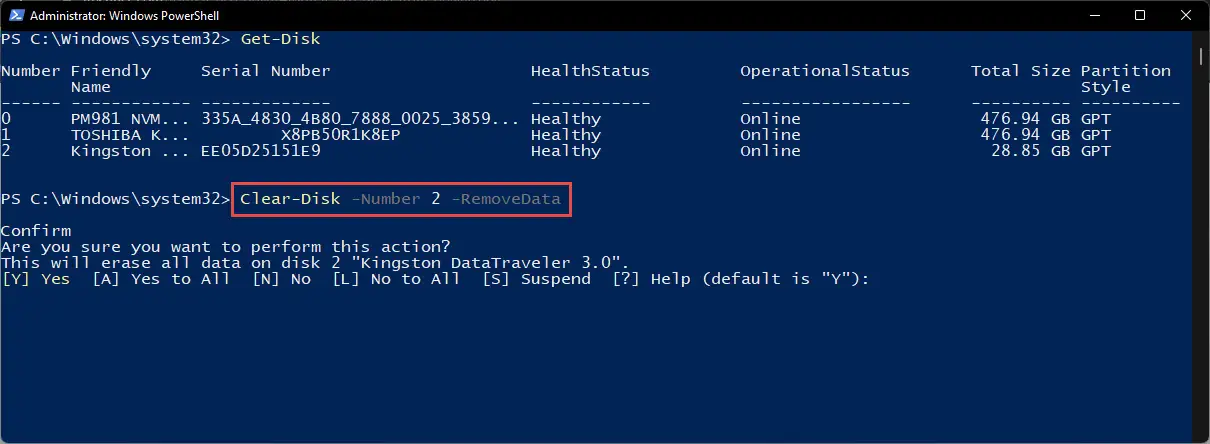
- 当要求确认,输入一个,点击输入。
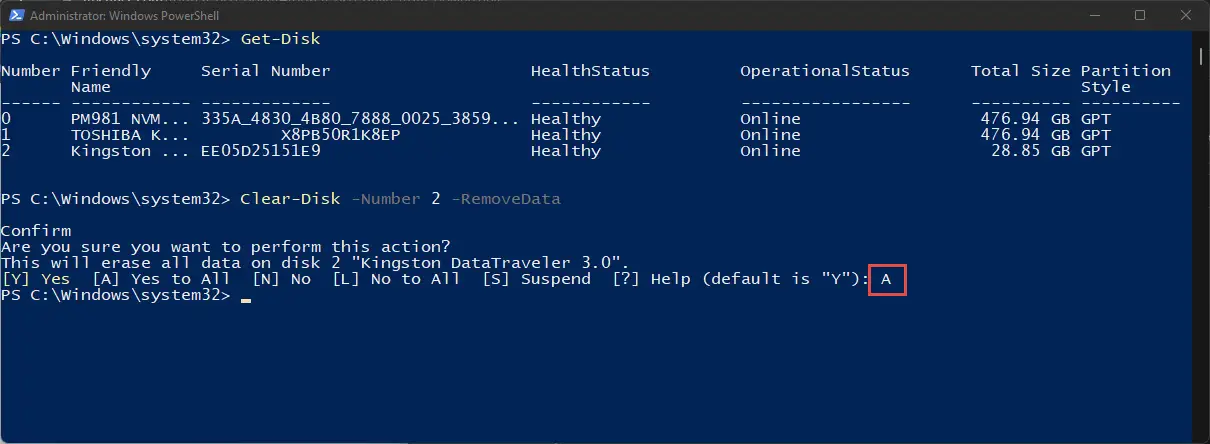
- 现在使用下面的命令来创建一个新的parition特定的大小,格式,和分配一个驱动器,所有在一个cmdlet。取代数量数量与USB驱动器上面步骤1中提到的,大小与你想要创建分区的大小,DriveLetter信,你想分配,标签与你想要的标签分配到这个分区。
注意:确保使用的驱动器没有被另一个卷在电脑上。新分区-DiskNumber < em > < / em >数量多大,但小弟弟的尺寸大小< em > < / em > gb -DriveLetter < em > DriveLetter < / em > | Format-Volume文件系统NTFS -NewFileSystemLabel < em > < / em >标签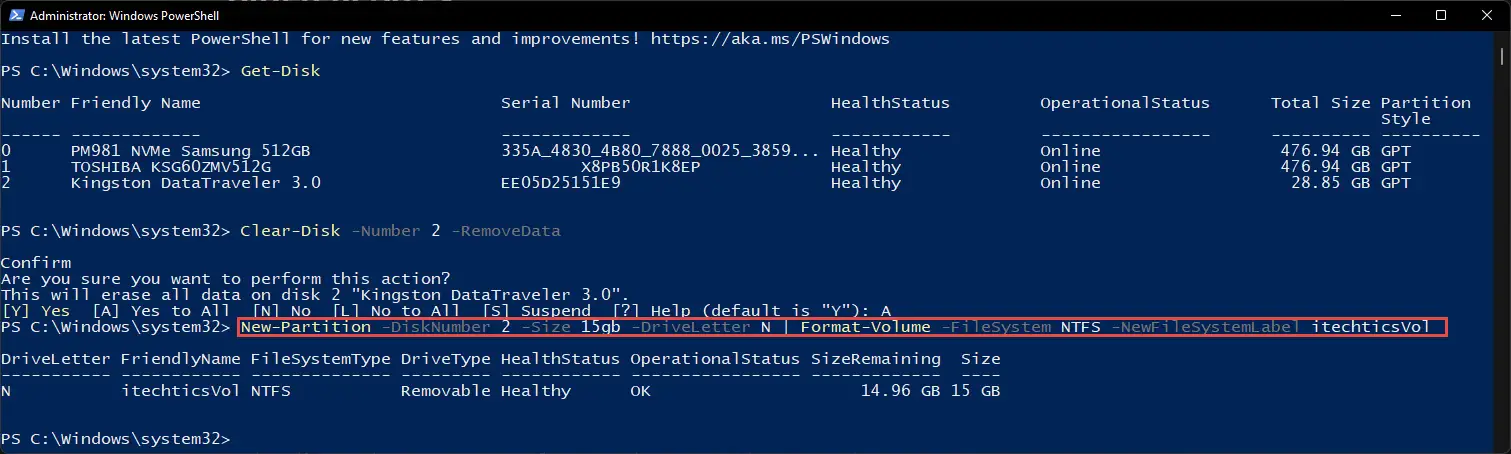
- 重复步骤4中创建额外的分区USB驱动器。
注意:的结合空间分区不能超过总驱动器上可用空间。 - 最后,创建卷的驱动器上的所有剩余空间使用给定cmdlet:
新分区-DiskNumber < em > < / em >造数美元最大容量-DriveLetter < em > DriveLetter < / em > | Format-Volume文件系统NTFS -NewFileSystemLabel < em > < / em >标签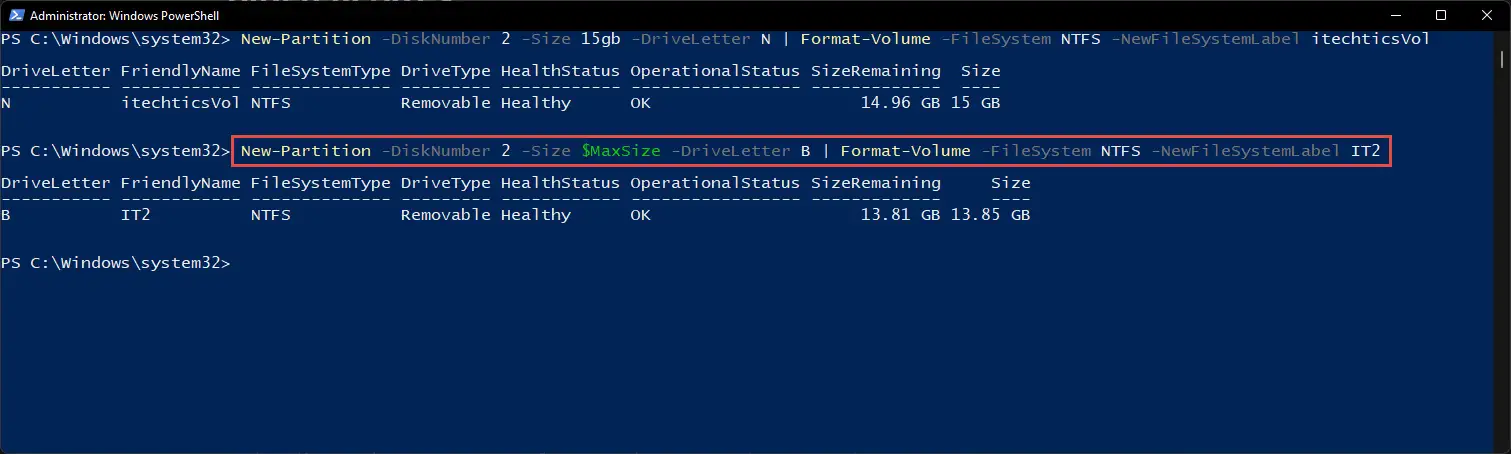
你现在必须创建至少2分区开车使用上述步骤。
我们想强调,你可能与一个消息提示陈述以下执行步骤4,5或6上图:
请将磁盘插入USB驱动器(X:)
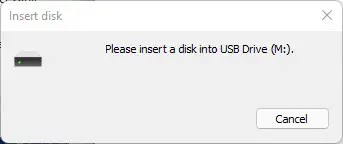
可以忽略此消息后不久,Windows完成格式化分区并创建分区成功的过程。
如何使用命令提示符格式驱动吗
Diskpart是一个命令行实用工具用于管理Windows电脑硬盘,包括磁盘、分区,卷和虚拟磁盘驱动。它可以用于格式安全驾驶和安全。我们将使用diskpart效用格式化的驱动器命令提示符。
您还可以使用命令提示符格式USB驱动器。然而,这个工具需要情况下,两种不同的方法取决于已经有一个分配给一个USB驱动器分区。
格式与驱动器驱动
执行以下步骤使用命令提示符来格式化硬盘如果一个驱动器已经分配给它。
注意:这个方法只会格式化u盘上的现有分区(s),不会调整。
- 插入你的电脑的USB设备。
- 拥有管理员权限打开命令提示符粘贴以下获取驱动器(s)的USB分区(s)。
WMIC LogicalDisk得到的DeviceID VolumeName,描述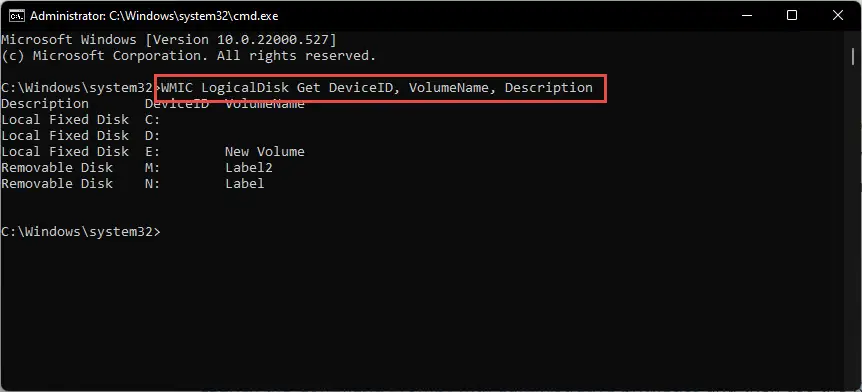
- 现在您已经相关的驱动器,使用以下cmdlet格式化分区,而取代DriveLetter的驱动器分区和标签与你想给的新标签。
注意:按Enter键两次确认体积是连接到你的电脑。格式的< em > DriveLetter < / em >: / v: < em >标签< / em > / fs: NTFS / q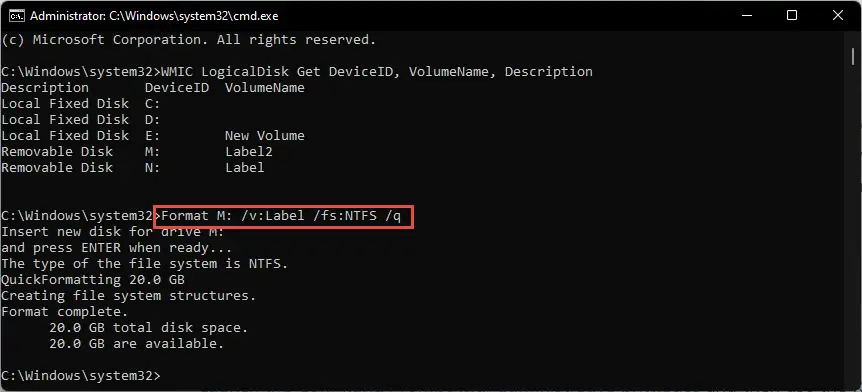
- 重复步骤3,以防你想格式硬盘上的多卷。
就是这样!驱动器分区将被格式化成功。
格式没有驱动器驱动
如果你的USB分区还没有一个驱动器,使用这种方法使用命令提示符格式。
- 把USB电脑。
- 拥有管理员权限打开命令提示符并粘贴下面进入磁盘分区模式:
Diskpart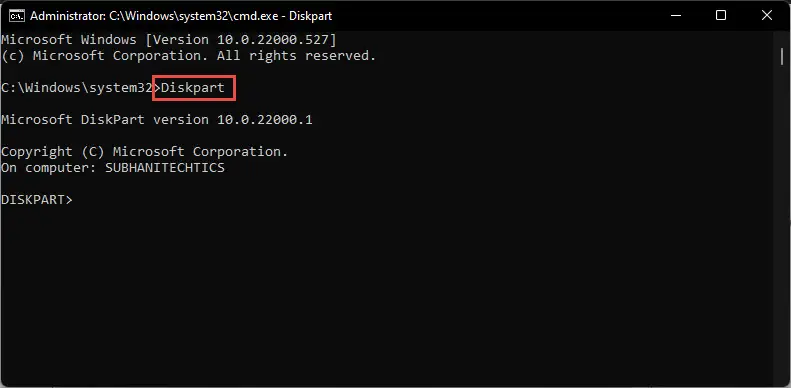
- 现在粘贴以下并记下相关的磁盘数量USB驱动器。
磁盘列表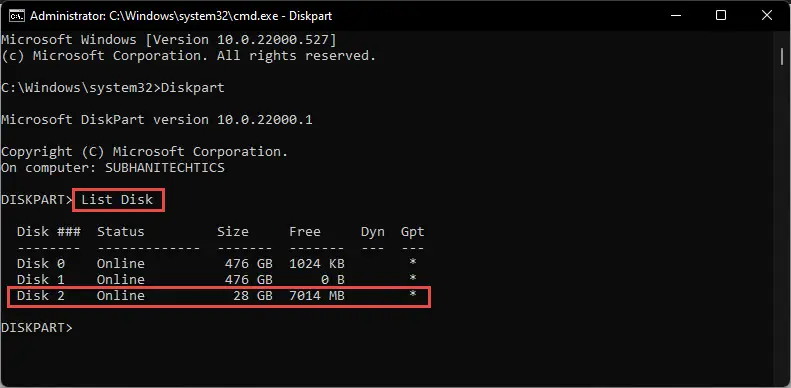
- 现在选择使用给定cmdlet这个磁盘,而取代数量磁盘数量在步骤3中指出。
选择磁盘数量< em > < / em >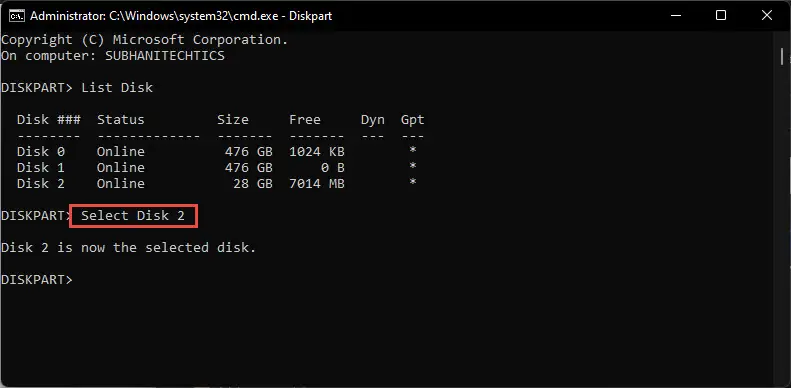
- 现在使用这个cmdlet删除硬盘上的所有数据:
清洁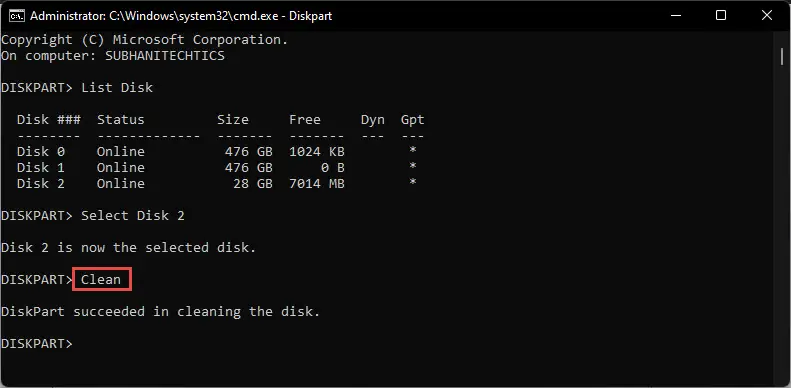
- 现在创建一个大分区使用这个cmdlet开车。
创建分区主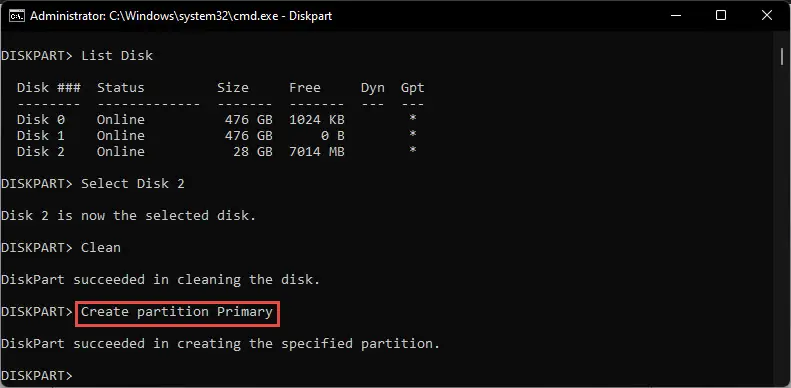
- 现在输入以下命令来快速格式化分区。取代标签任何自定义标签,你想分配体积。
fs = NTFS格式标签= " < / em > " < em >标签快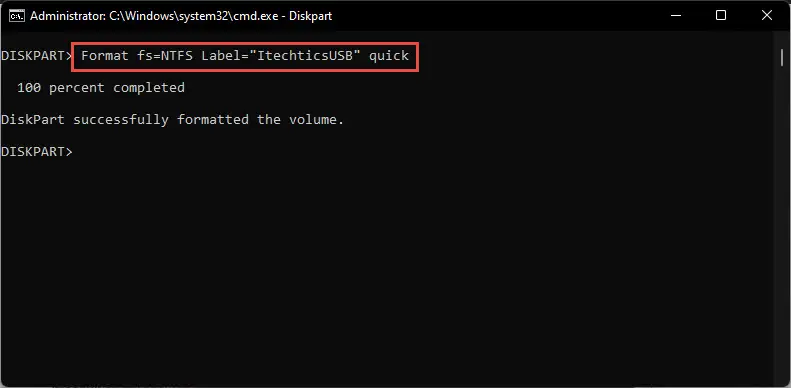
- 现在粘贴以下cmdlet自动分配一个驱动器分区。
分配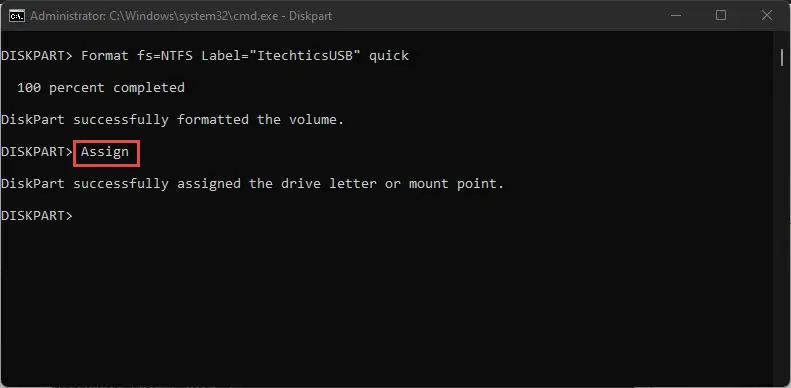
USB驱动器将被格式化成功并在Windows资源管理器会自动打开。
关闭的话
尽管很多人宁愿格式驱动使用基于gui的探险家,使用命令行有其优势。如果你是一位系统管理员花大部分的时间在命令行上,尤其是PowerShell,你就会知道,它使您能够执行各种管理任务从一个接口。
类似地,您可以现在还格式驱动,根据你的需求和规格,直接从命令提示符或Windows PowerShell,无需在窗口之间进行切换。