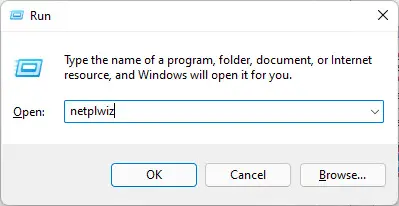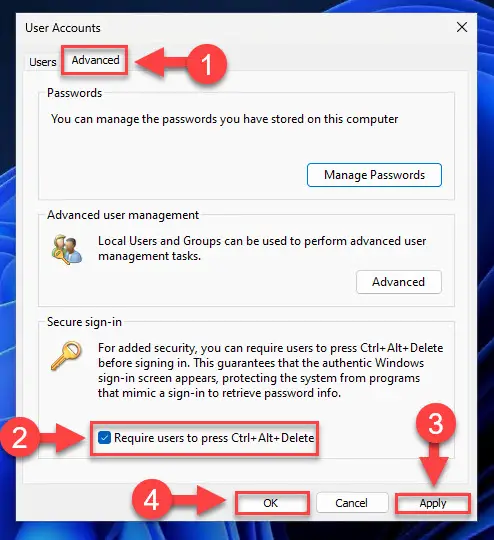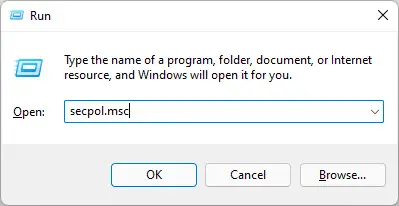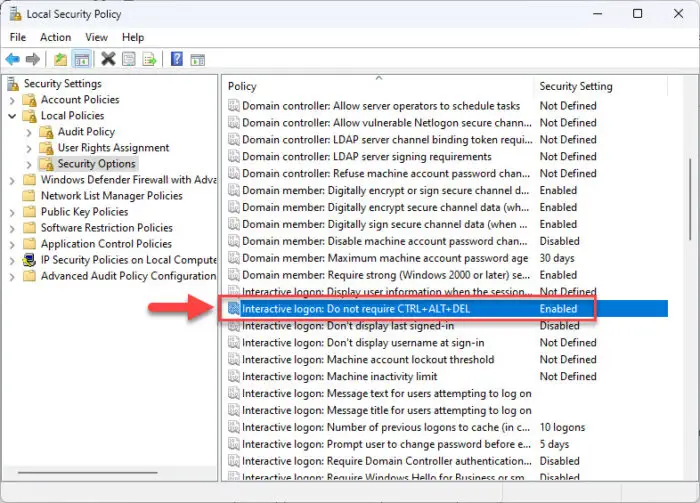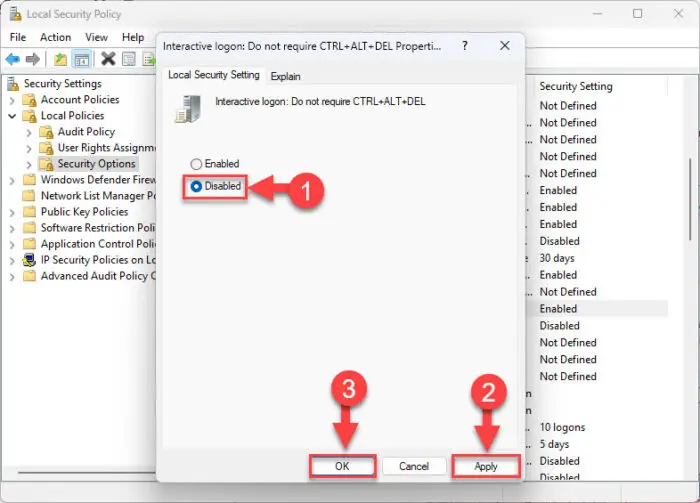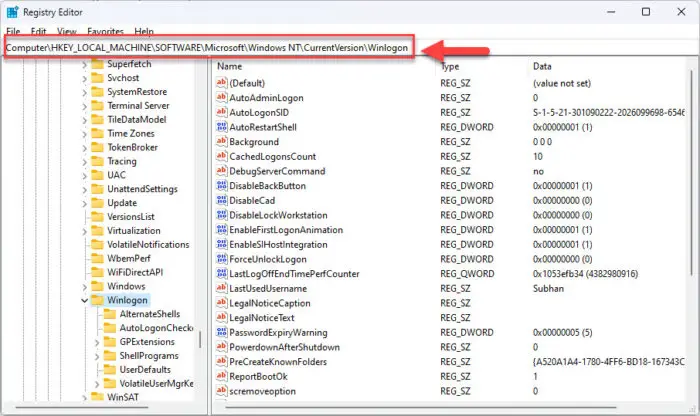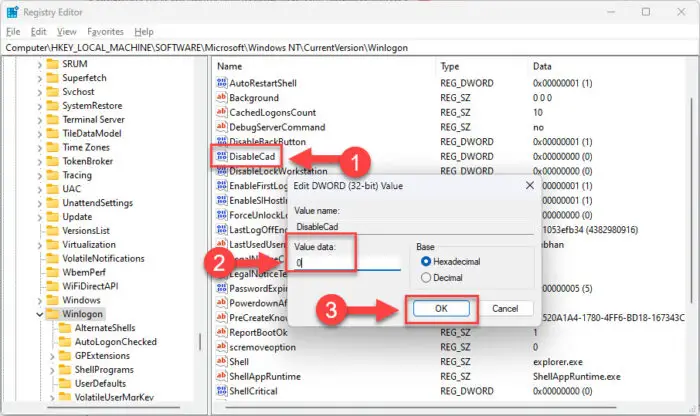如果你怀疑你的电脑的安全,那么你可以将一个额外的安全层添加到您的Windows电脑。Windows操作系统提供了一个“安全登录“屏幕锁定屏幕前,需要按下CTRL + ALT + DEL你的键盘上的键。之后,您可以继续输入您的凭据登录到您的帐户。
安全登录屏幕在Windows客户端电脑上默认是禁用的。然而,如果你有任何的经验Windows服务器,你会知道你需要按CTRL + Alt + Del键在签字之前,这是默认启用。
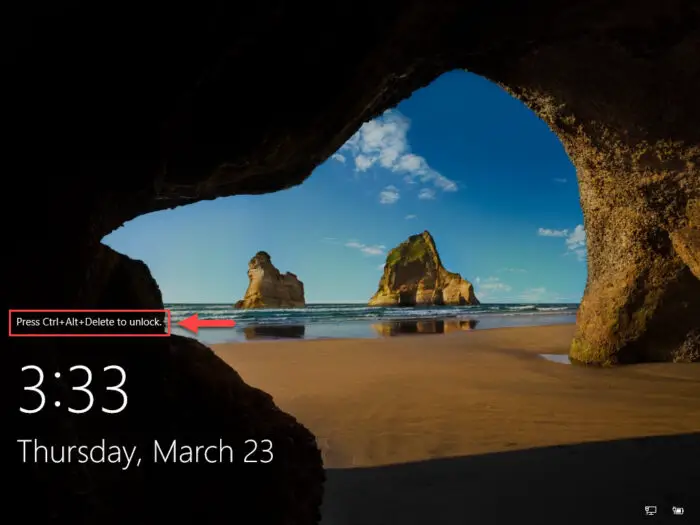
有些人觉得这额外的安全检查烦人,而其他人喜欢在他们的Windows客户端计算机。
在本文中,我们将向您展示3启用或禁用该选项的方法。给定的方法是相同的Windows客户机操作系统以及服务器。
在这一页上
什么是安全的登录屏幕(CTRL + ALT + DEL)
安全登录屏幕是一个额外的安全层,你必须身体按下CTRL + Alt + DEL组合键在键盘上,将你的锁定屏幕。
这个屏幕的目的是确保没有软件(或恶意软件)可以擅自签署一个帐户。人类的细胞确保与计算机交互。如果他们有正确的凭证,然后他们可以继续签署一个帐户。
你可能会困惑的CTRL + ALT + DEL屏幕在这一点上,和你的混乱可能是有效的。您可能会看到一个不同的CTRL + ALT + DEL屏幕比我们正在谈论但不安全登录屏幕。我们有解决这种混乱在本文的结尾。
另外,如果你是远程连接到电脑,然后按CTRL + ALT + DEL组合键将不会在远程电脑上工作。相反,它将显示一个屏幕上你的本地电脑。在这种情况下,您必须使用CTRL + ALT +结束组合键CTRL + ALT + DEL切换在远程计算机。这也是真正的虚拟机在运行使用管理控制台。
现在让我们继续看到如何启用或禁用安全登录屏幕Windows 11,Windows 10,或者一个Windows服务器计算机。请注意,在这篇文章中给出的解决方案工作Windows版本。
启用或禁用CTRL + ALT + Delete安全登录屏幕
启用或禁用CTRL + ALT + Delete安全登录屏幕使用Netplwiz(用户帐户)
最简单的方法来启用或禁用CTRL + ALT + Delete使用安全登录屏幕用户帐户applet,也被称为“Netplwiz。”
使用以下步骤启用安全登录屏幕:
打开用户帐户小应用程序通过输入“netplwiz“在运行命令框中。
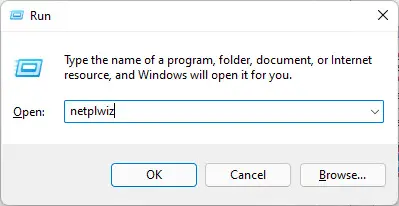
打开用户帐户applet 切换到先进的”选项卡,并检查框要求用户按CTRL + ALT + Delete“在安全登录部分。然后单击应用和好吧。
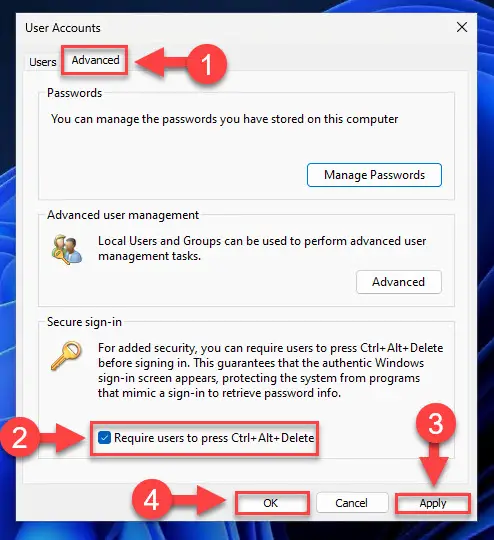
启用或禁用CTRL + ALT + Del安全使用Netplwiz登录屏幕
现在,当您试图登录到一个账户,你会首先看到安全登录屏幕,您需要按下CTRL + Alt + Del键访问锁定屏幕。
如果你想禁用屏幕,所有您需要做的就是取消选择您在上面的第2步检查。
请注意,在某些情况下,选择启用或禁用安全登录屏幕可能会变成灰色。这是因为设置组策略进行管理。这是可能的如果你的计算机是连接到一个组织的域控制器。在这种情况下,您将无法更改设置。
然而,如果没有连接到一个域和选项仍然是灰色的,那么你必须启用或禁用安全登录屏幕使用本地组策略或通过Windows注册表。
启用或禁用CTRL + ALT + Delete安全登录屏幕使用组策略
如果前面的方法不适合你,你可以随时管理CTRL + ALT + Delete安全登录屏幕的组策略。请注意,一旦你使用以下步骤启用或禁用它使用组策略,选择使用用户帐户管理窗口将不再可用。
按照以下步骤启用安全-登录屏幕:
打开本地安全策略编辑器输入”secpol.msc“在运行命令框中。
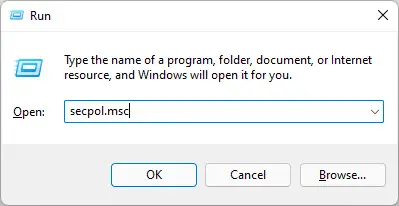
打开本地安全策略编辑器 从左边的面板导航到以下:
安全设置> >本地策略> >安全选项
双击政策”交互式登录:不需要按CTRL + ALT + DEL。”
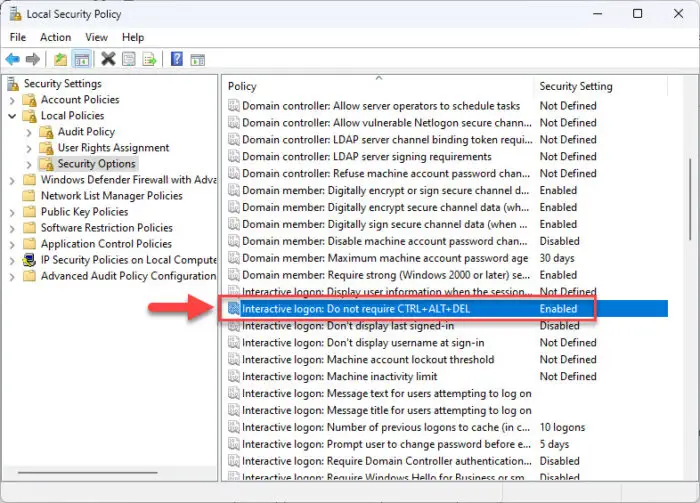
组策略管理安全登录 选择禁用,然后单击应用和好吧。
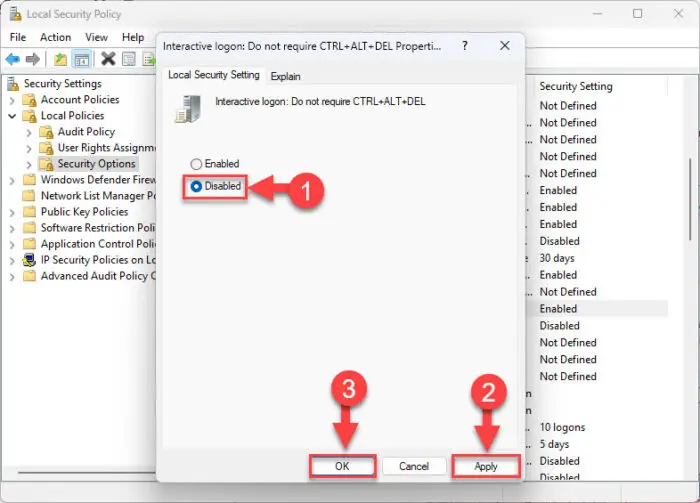
使CTRL + ALT + DEL安全登录屏幕 选择“禁用”将使安全登录屏幕。
您不需要执行新的组策略设置在完成上面的步骤。
如果你想禁用CTRL + ALT + Del安全登录屏幕,你必须选择“启用“在上面步骤4。
启用或禁用CTRL + ALT +从Windows注册表删除安全登录屏幕
你也可以启用或禁用Windows注册表的安全登录屏幕。然而,我们只推荐这种方法,如果上面的方法都适合你。
执行以下步骤来启用或禁用CTRL + ALT + DEL安全登录屏幕:
打开注册表编辑器,输入“注册表编辑器“在运行命令框中。

打开注册表编辑器 粘贴以下路径快速访问的导航栏:
微软软件\电脑\ HKEY_LOCAL_MACHINE \ \ Windows NT \ CurrentVersion \程序
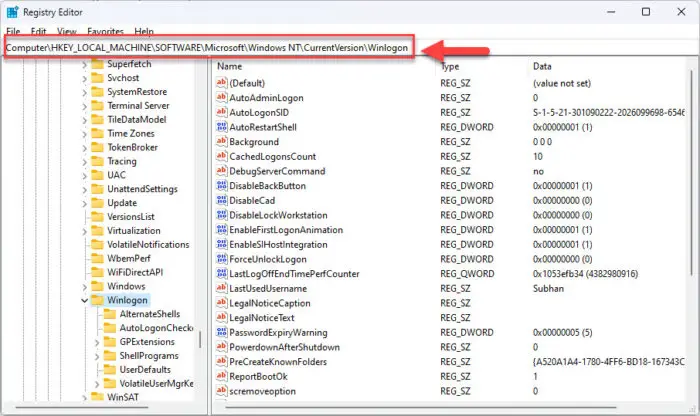
导航到进程的关键 双击双字”DisableCad”并设置以下值数据之一:
- 0-启用安全登录屏幕
- 1——禁用安全登录屏幕
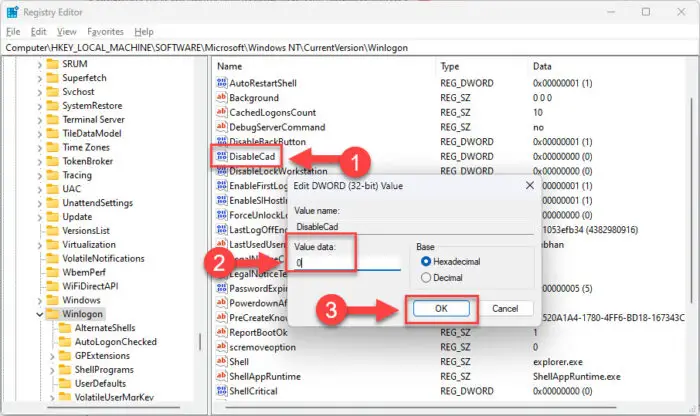
启用或禁用CTRL + Alt + Del安全登录屏幕从Windows注册表 重新启动电脑。
电脑重新启动后,将实现的更改生效。
不同的CTRL + ALT + DEL屏幕
如果你按下CTRL + Alt + Delete键键盘上你的现在,你会看到一个屏幕提供了5种不同的选项;类似于下图。
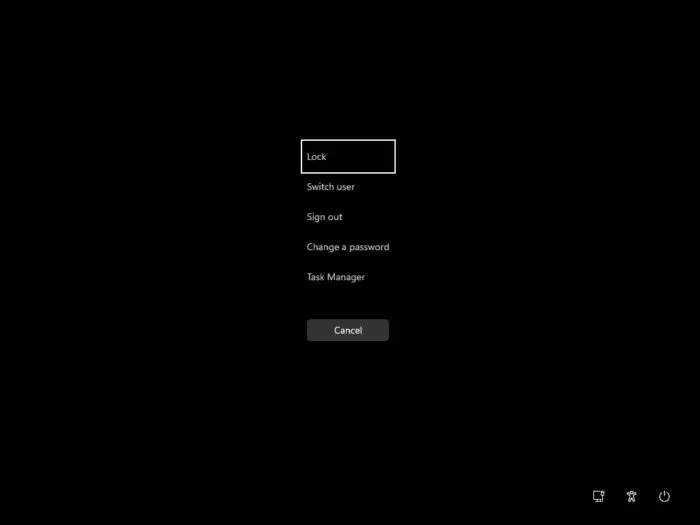
选项包括:
- 锁——锁你的计算机帐户和带你到登录屏幕。
- 切换用户——保持当前用户帐户登录和带你到登录屏幕到另一个用户帐户。
- 签署了——这需要你的锁定屏幕而注销当前用户帐户和关闭一切。
- 改变密码——这允许您更改您的帐户密码。
- 任务管理器——打开任务管理器
请注意,这不是我们之前谈论安全登录屏幕。这只是另一个使用相同的组合键,你可以在任何地方媒体在操作系统直接将带你到这个屏幕。
在这一点上,重要的是要知道如何按CTRL + ALT + DEL键开始。
最初,它被用作软键的组合立即重启电脑。这种思想后来变成了今天的CTRL + ALT + DEL键执行。正如你所看到的,这不仅屏幕允许您执行5功能我们之前讲过,但你也可以重启或关闭电脑使用电源按钮在右下角。
CTRL + ALT + DEL MacOS(指挥+选项+ Esc)
而不是Windows操作系统,一个类似的功能,按CTRL + ALT + DEL键盘快捷键命令+选项+ EscmacOS。按这些键同时Mac设备将推出“退出”窗口。
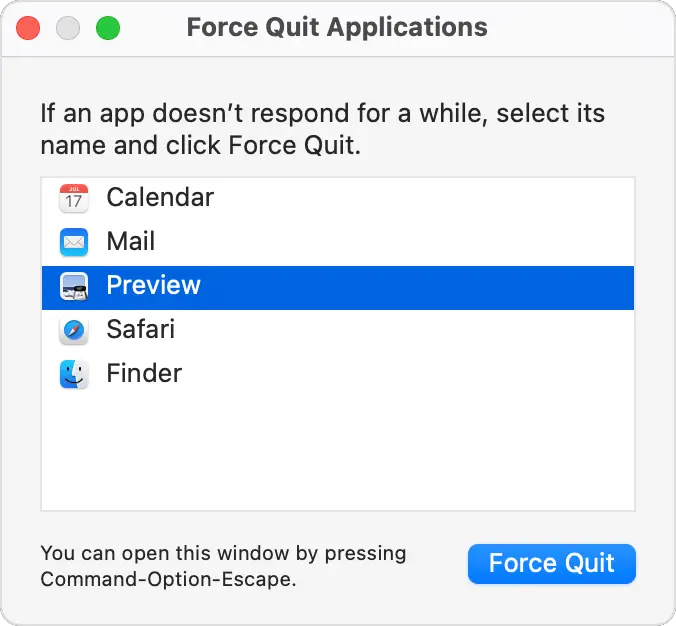
使用这个窗口,您可以在macOS强制关闭所有打开的应用程序。
CTRL + ALT + DEL Linux上
默认情况下,按CTRL + ALT + delete键组合一个Linux机器上什么也不做。然而,您可以配置它打开gnome-system-monitor监控正在运行的任务和流程,就像任务管理器。
否则,您可以使用以下执行某些操作的快捷键列表:
- CTRL + ALT +退格:重新启动GUI
- CTRL + ALT + F2-F6:显示一个控制台,您可以登录,然后杀了一个应用程序。
- CTRL + ALT + Esc:允许您单击窗口关闭它。
封闭的思想
启用或禁用CTRL + ALT + Delete安全登录屏幕是一个个人喜好。然而,如果你对网络威胁和诈骗,或者在过去已经被黑客入侵,你的第六感可能会推动你使它——这是明智的选择。
按下CTRL + ALT + Delete键盘组合键应该不到一秒,并保护你的电脑。这就是为什么我们建议您启用Windows特性。
在虚拟机的情况下,测试环境;你可以禁用它甚至Windows服务器,所以你可以直接锁定屏幕并签署。