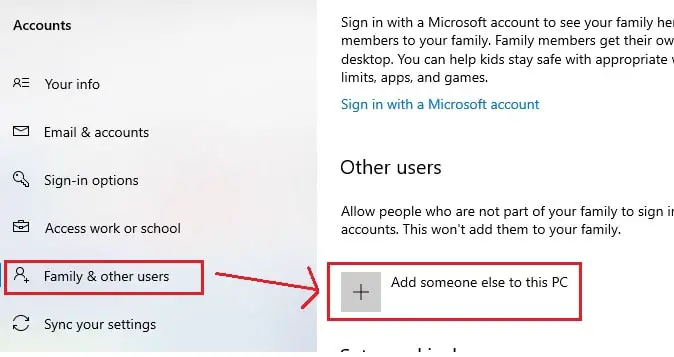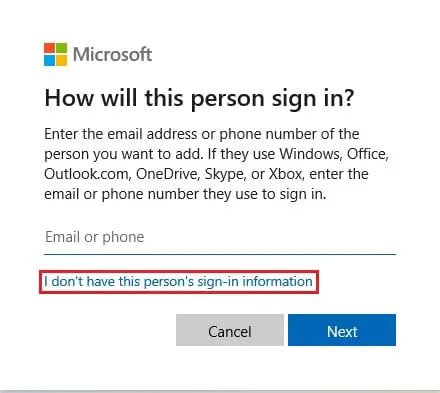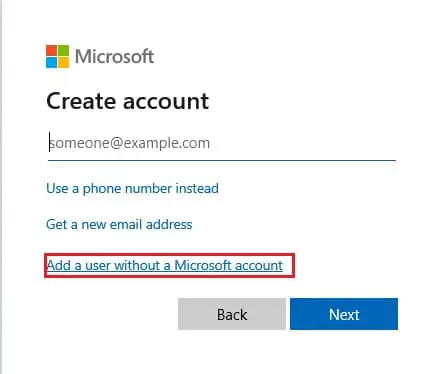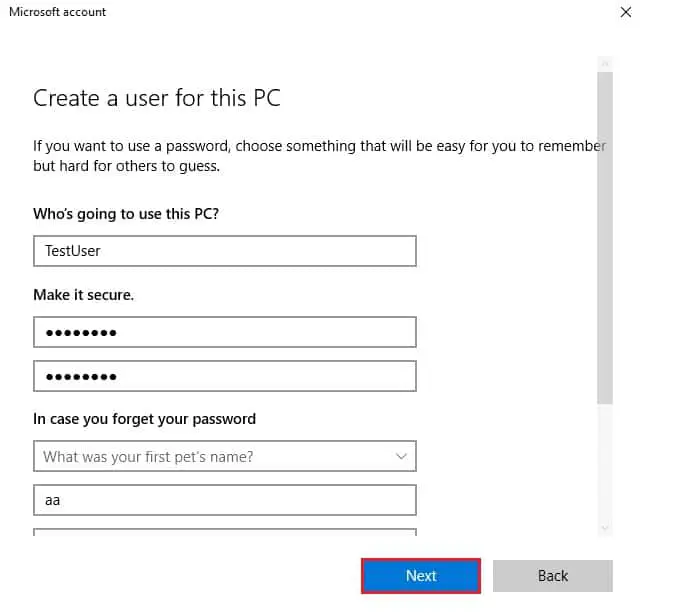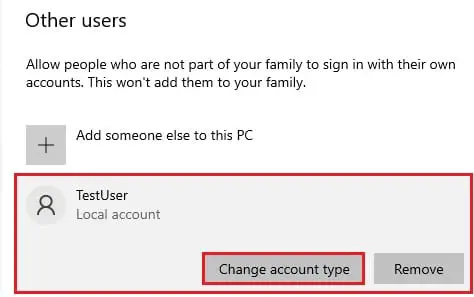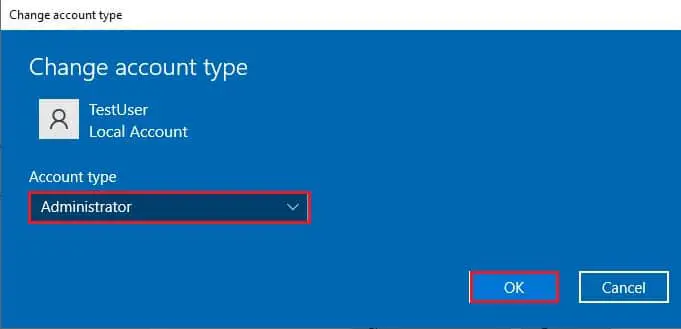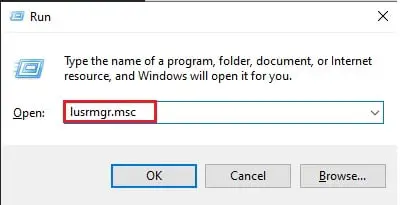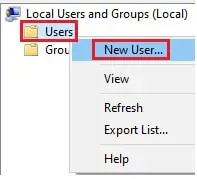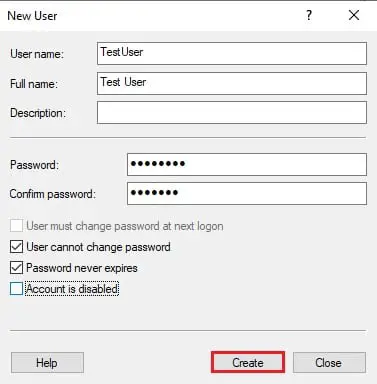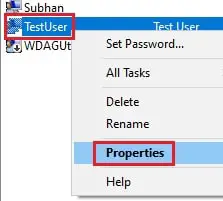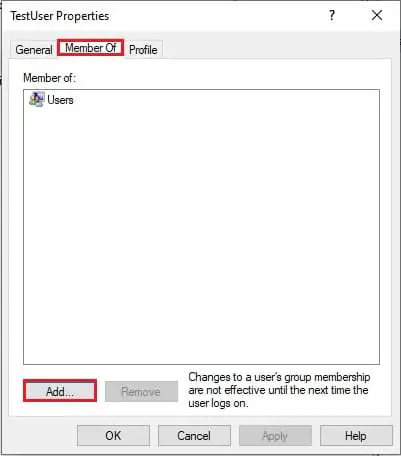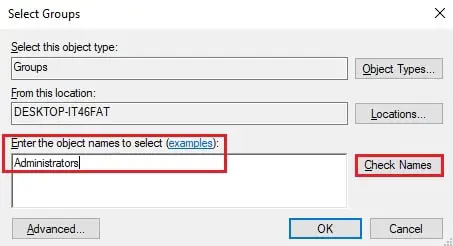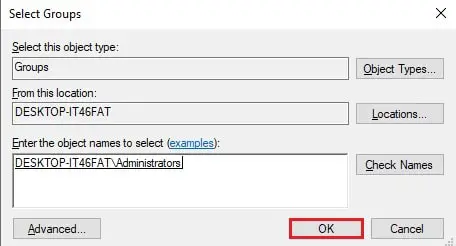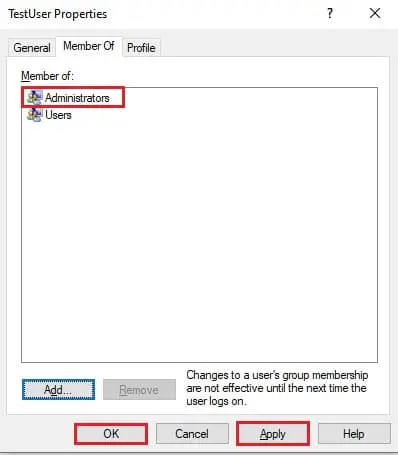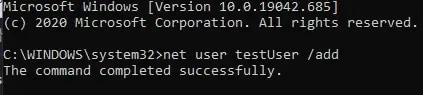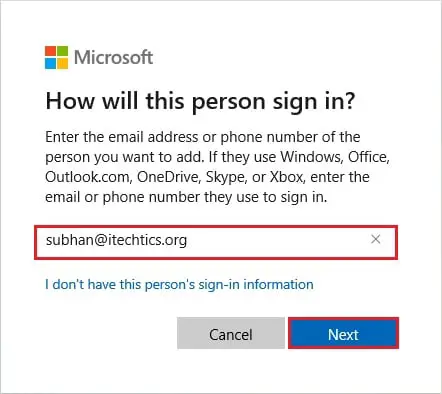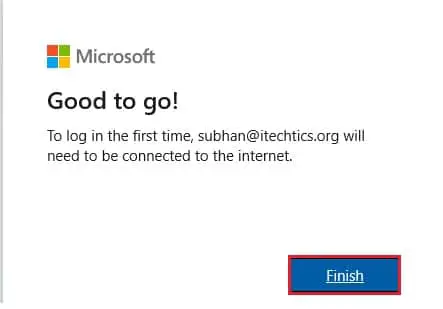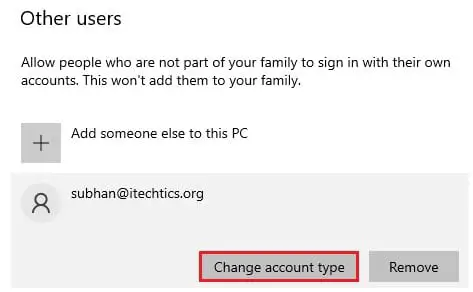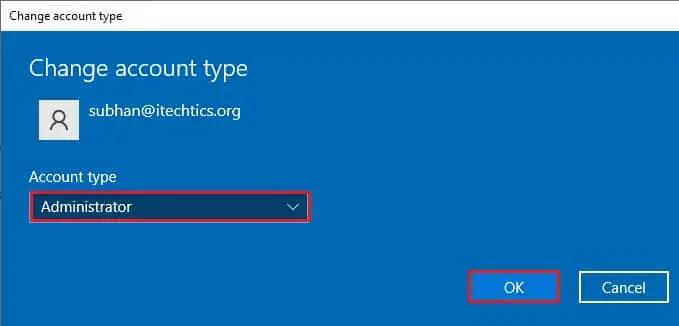如果你正在限制执行某些任务在Windows中10,那么您需要确保你是你的电脑的管理员。本文解释了如何创建管理员帐户在Windows 10是否使用一个本地用户帐户或微软账户。
管理员账户需要执行某些任务和流程Windows 10电脑。然而,并非所有的账户,本地或微软账户,是否有权限来执行这些功能。
请注意,您需要以管理员身份登录管理权限给其他用户。第一个账户创建Windows 10设置总是一个管理员帐户。你也可以内置管理员帐户登录默认情况下是禁用的。
表的内容
如何创建本地管理员帐户在Windows 10
有三个方法可以创建本地帐户管理权限的个人电脑上。本地帐户是与微软的电子邮件地址。
提示:你也可以学习管理本地用户帐户在Windows版10家。
注意,一个帐户管理权限是不一样的一个内置的管理员帐户。你也可以启用Windows 10中的内置管理员帐户。
使用设置应用程序创建一个本地管理员帐户
设置应用程序在Windows 10正在慢慢取代传统控制面板。目前,一些功能重复而其他人仍然只能通过控制面板功能。按照以下步骤创建一个本地管理员帐户通过设置应用程序。
- 导航到以下位置:
开始菜单- >设置- >帐户- >家庭和其他用户 - 点击将其他人添加到这个电脑下其他用户。
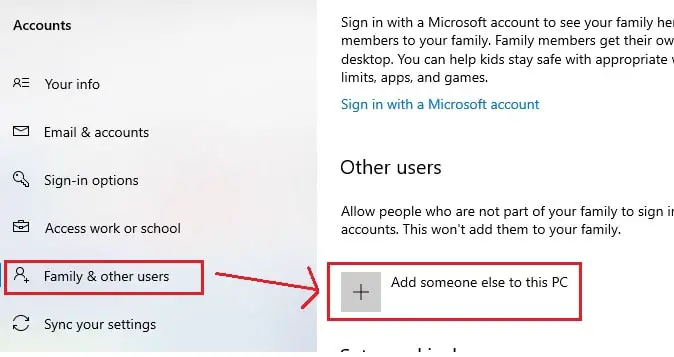
- 一个微软账户窗口将弹出。点击我没有这个人的登录信息。
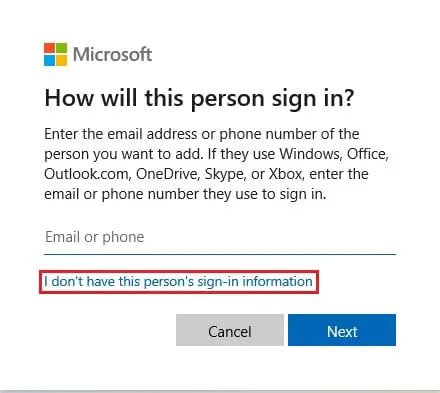
- 在下一个屏幕上,单击添加一个用户没有微软账户。
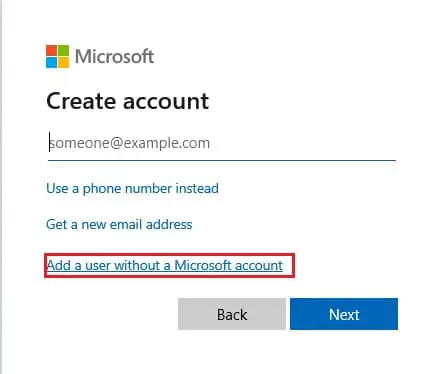
- 现在填写您希望创建账户的详细信息。点击下一个当完成。
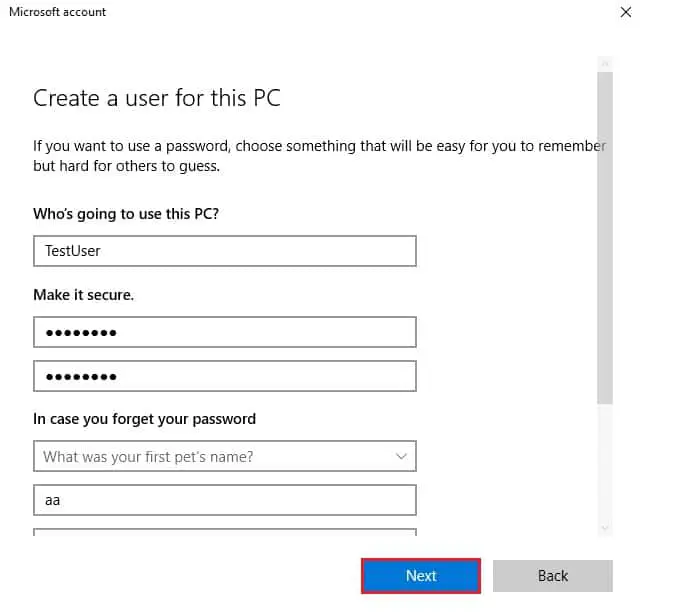
- 你现在可以看到已经创建了账户。然而,默认情况下,这是一个标准的帐户。改变管理员帐户,单击它,然后单击更改账户类型。
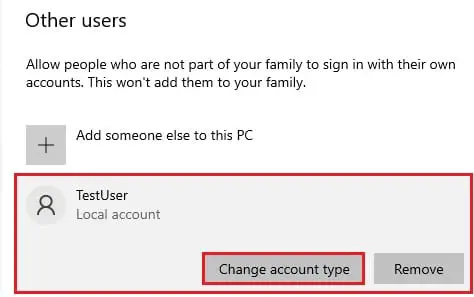
- 在更改账户类型的弹出窗口中,从下拉菜单中选择管理员,并单击OK。
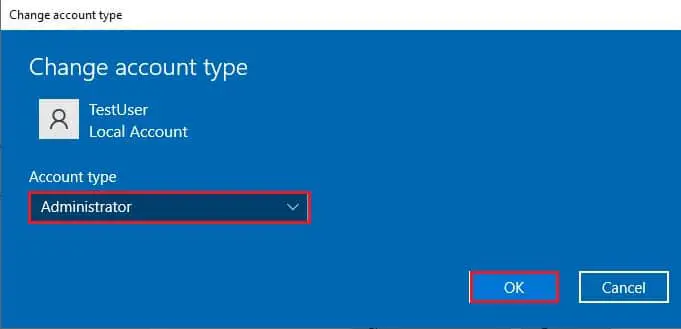
您已经创建了一个本地帐户管理权限,现在可以登录。
创建一个本地管理员帐户通过本地用户和组管理器窗口10
本地用户和组管理器(lusrmgr.msc),顾名思义,它到底是什么。这是一个控制台来管理电脑上的本地用户帐户。
提示:请参阅本指南来学习如何使本地用户和组管理控制台在Windows版10家。
- 启动本地用户和组管理器通过输入lusrmgr.msc在运行。
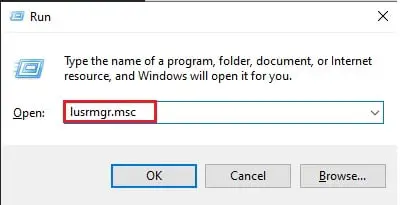
- 右键单击用户在左窗格中,单击新用户从上下文菜单中。
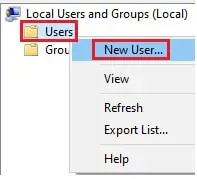
- 在新用户窗口,填写表格。选择您的帐户偏好通过检查/取消勾选下面的相关选项。完成后点击创建。
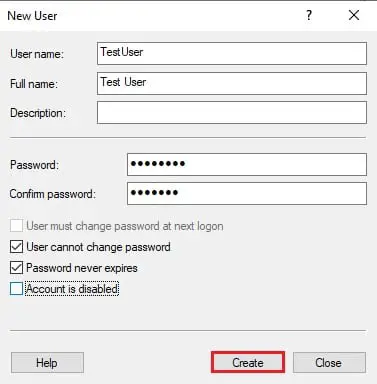
- 现在点击关闭。
- 现在,您可以看到已创建一个新用户帐户。现在,改变它管理员用户,右键单击并从上下文菜单中选择Properties。
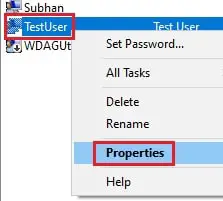
- 在属性窗口,切换到的成员选项卡,然后单击Add。
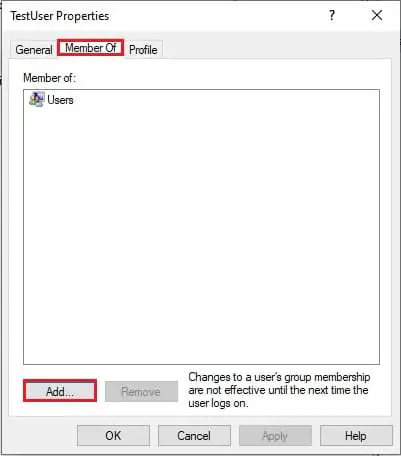
- 现在输入管理员在下面的字段“输入对象名称来选择”,然后单击检查名称。
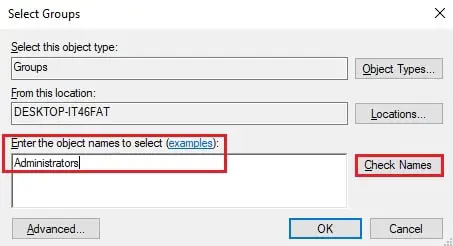
- 您将注意到该领域已经改变了你的电脑名称后跟Administrators组。现在单击Ok。
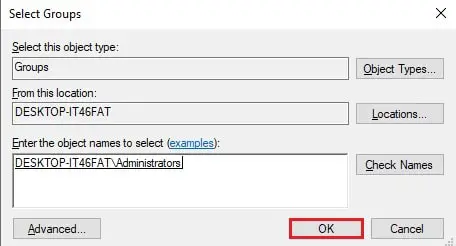
- 回到属性窗口中,确保添加了管理员组,然后单击应用和好吧。
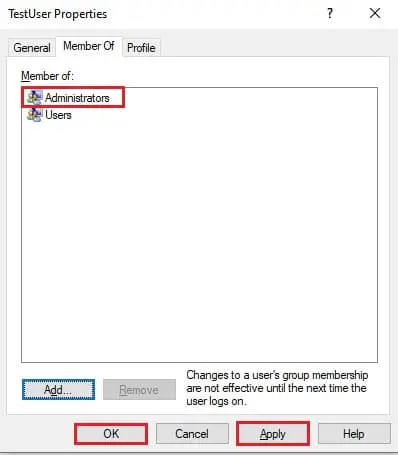
您已经成功地创建了一个本地管理员账户可以登录。
创建一个本地管理员帐户使用命令提示符
您还可以创建一个本地管理员帐户使用命令提示符窗口10。这种技术是一种速效疗法,因为它只需要2命令来运行。一个创建一个新的本地用户,另一个将其添加到管理员组。这里是如何这么做:
- 拥有管理员权限启动命令提示符。
- 输入以下命令而取代用户名与首选您希望创建用户帐户的名称:
网络用户用户名/添加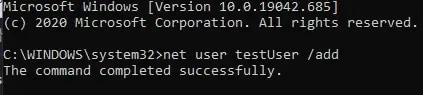
- 既然已经创建了用户,是时候将它添加到管理员组。运行以下命令。记得要改变用户名用户创建的名称:
净本地群组管理员用户名/添加
注意,这种技术只创建一个帐户,但不设置一个密码。
如何创建微软在Windows管理员帐户10
我们已经讨论了如何创建本地帐户。现在,让我们讨论一下如何创建微软账户管理权限,或者当地的转换成微软账户。
如何创建微软通过设置应用程序管理员帐户吗
这个过程非常类似于创建一个本地管理帐户设置应用。只有这一次,我们将添加一个微软账户。遵循以下指导创建微软账户管理权限在Windows上10。
- 导航到以下位置:
开始菜单- >设置- >帐户- >家庭和其他用户 - 点击将其他人添加到这个电脑下其他用户。
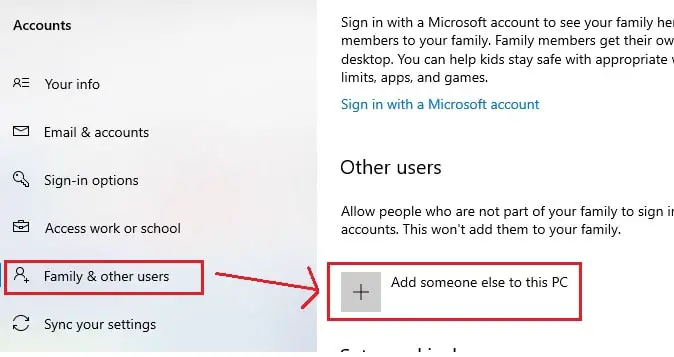
- 一个微软账户窗口将弹出。进入微软电子邮件地址您希望创建您的帐户,然后点击下一个。
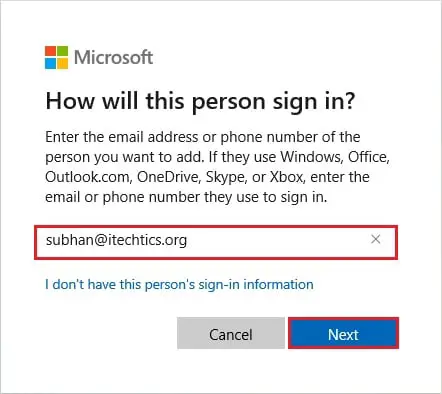
- 你会得到通知,账户必须在首次登录互联网接入。点击完成。
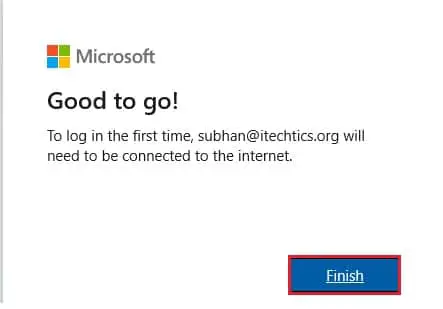
- 回账户页面,点击您刚刚创建的帐户,然后点击更改账户类型。
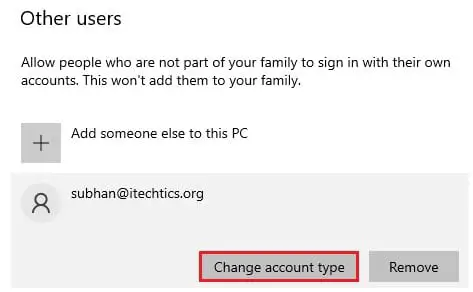
- 现在选择帐户类型作为管理员并点击好吧。
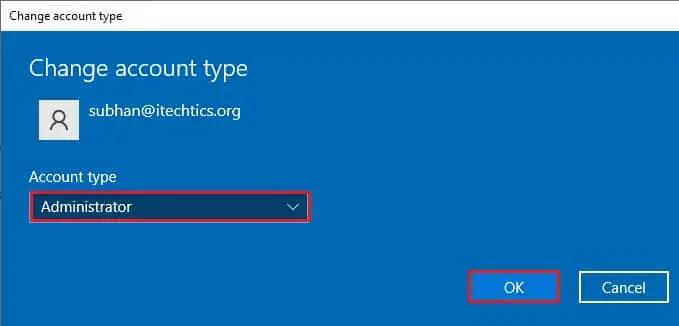
您已经成功地创建了一个微软账户的管理权限在你的Windows 10 PC。记得有互联网接入到这个新账户登录时。
关闭的话
您可以有10个人电脑在你的Windows用户帐户。然而,一个帐户管理权限可以是有用的,尤其是对于系统管理员。它允许您执行某些任务没有提示海拔特权。
你找到好的使用使用管理员帐户吗?