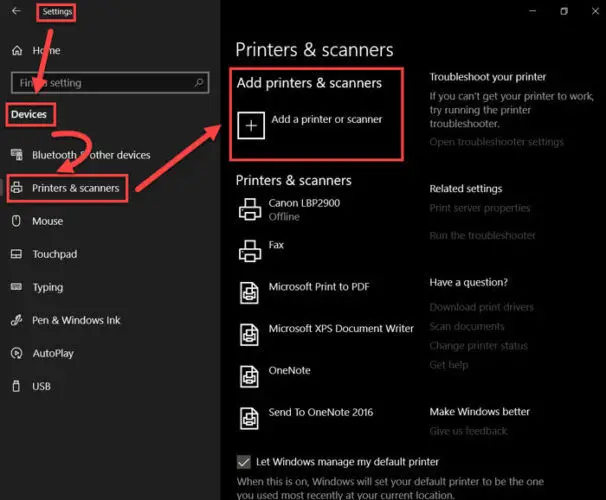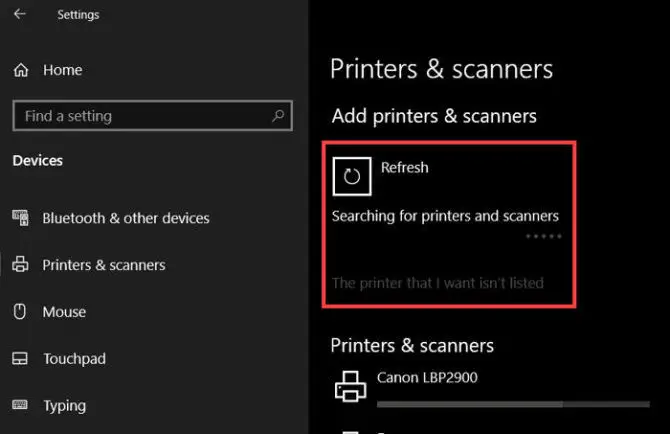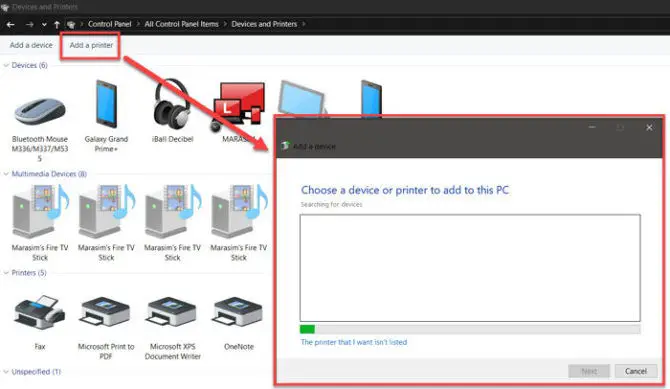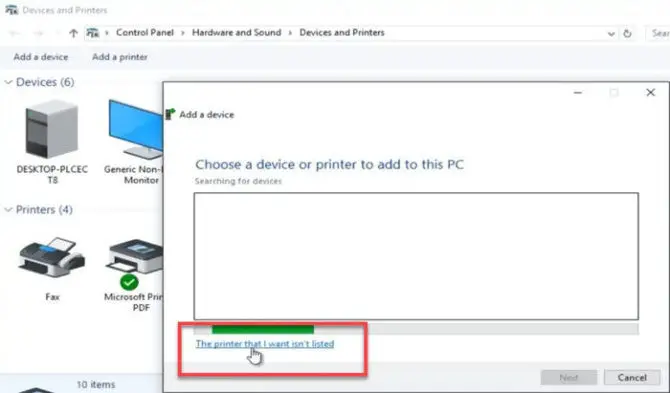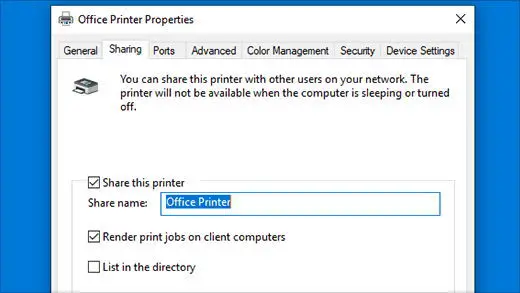Windows 10使得它很简单将一个打印机添加到你的电脑。Windows 10包括支持大多数打印机开箱即用的。10你的Windows机器你就应该发现一个新的打印机连接到电脑。Windows 10还检测到网络自动打印机。
但是有些时候你必须手动安装打印机。本指南会告诉你一切都将一个打印机添加到您的Windows电脑,无论它是一个本地的USB网络打印机或连接打印机。
让我们开始…
如何添加本地或网络打印机自动吗
即使是自动安装打印机需要一个初始的行动。这里有您可以执行的步骤自动添加一个打印机。
自动安装意味着Windows将照顾配置,打印机的软件和驱动程序安装。
- 确保打印机是连接到你的Windows 10个人电脑通过USB端口或通过有线或无线网络。
- 去窗口设置从开始菜单。
- 打开设备- >打印机和扫描仪。然后单击“添加一个打印机或扫描仪”。
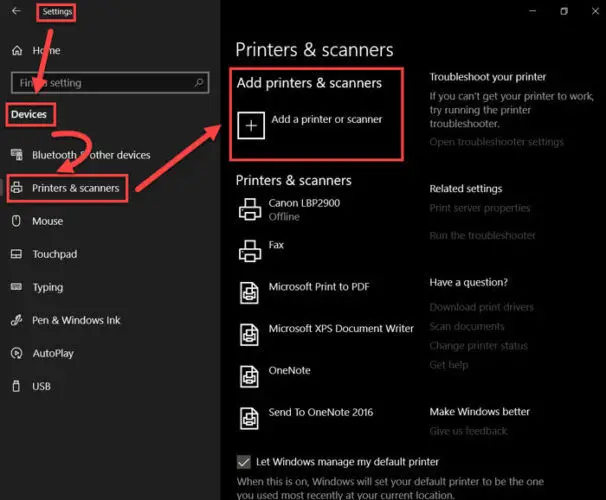
添加打印机和扫描仪设置在Windows 10 - Windows 10应该检测你的打印机是否连接到你的电脑或在网络上。
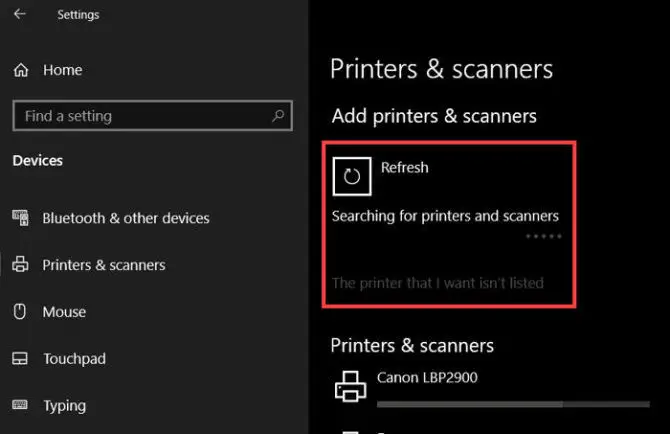
寻找打印机和扫描仪 - 等待安装。
- 打印机将会出现在打印机
如果你喜欢经典在现代控制面板设置面板中,你可以添加一个新的打印机。或多或少相同的步骤。
- 去控制面板- >设备和打印机窗口
- 点击“添加打印机”
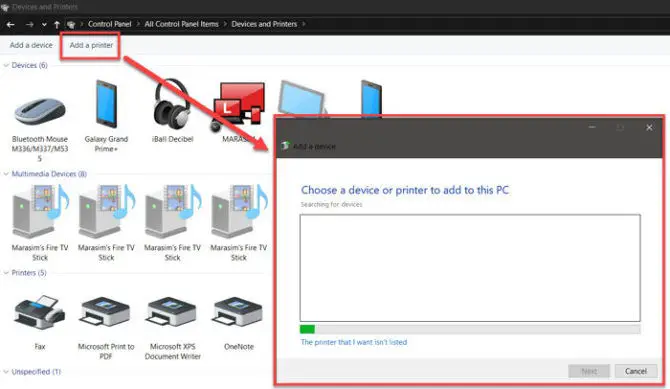
使用控制面板添加一台打印机 - 再一次,Windows 10应该检测打印机和安装它。
安装的打印机应该出现在设备和打印机
手动添加本地打印机
而微软保持更新窗口支持新老打印机,仍有一些机会不会检测您的打印机模型。这尤其适用于旧的打印机“点阵”和“喷墨”时代在串口或USB 1.0连接。如果是这样的话,你需要按照附加的指示来安装打印机。
- 单击“打印机,我希望不是上市”在“添加打印机”向导
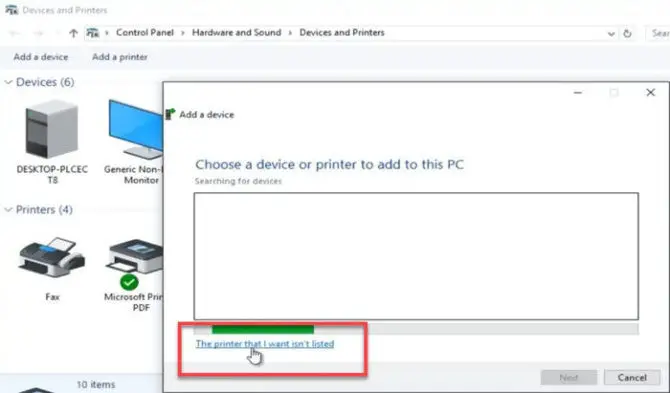
我希望不是列出的打印机 - 选择“添加本地打印机或网络打印机手动设置”,然后单击Next。
- 选择“使用现有的港口”,然后单击Next
- 从列表中选择你的打印机制造商和型号名称。然后单击Next。
- 等待Windows 10安装打印机。
- 安装的打印机将出现在“设备和打印机”
手动添加网络打印机在Windows上10
在家庭办公和小型企业设置,一个打印机经常之间共享的电脑本地网络或在因特网上。幸运的是,Windows 10使添加网络打印机添加本地打印机一样平易近人。添加一个本地打印机的步骤类似于我们在上一节。然而,手动安装新打印机有点棘手。
- 确保你连接到同一个网络打印机。
- 单击“打印机,我希望不是上市”在“添加打印机”向导
- 选择选项,有关你的打印机类型,然后单击Next。
网络打印机在Windows 10 " src = " https://www.itechtics.com/wp - content/uploads/2019/11/add - -网络打印机- - Windows - 10 - 597×500. jpg " alt = "添加网络打印机在Windows 10“宽度= " 597 "高度= " 500 " >添加网络打印机在Windows 10 - 完成向导安装打印机。
与Windows 10中,您可以在你的电脑到其他电脑上共享文件和打印机连接到你的家庭网络。这个特性是相当方便的如果一个人有安装打印机。很容易建立在Windows上10。
- 去“打印机和扫描仪”设置
- 右键单击您希望分享并单击打印机管理
- 选择打印机属性,然后选择共享选项卡。
- 在共享选项卡上,选择共享这台打印机。
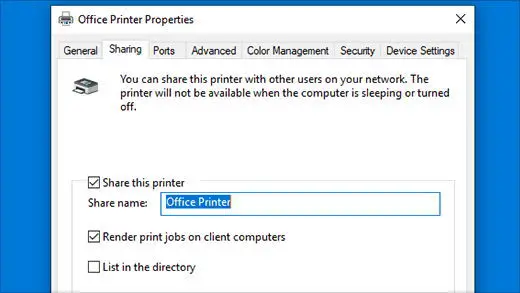
通过网络共享打印机
这是你如何使他人在您的家庭网络共享打印机的访问
- 去打印机和扫描仪的设置,然后单击“添加一个打印机或…”
- 窗户应该检测共享打印机
- 如果不,请单击“打印机,我希望不是上市”。
- 选择“选择一个共享打印机的名字”,然后单击Next
- 在盒子里,然后输入主机计算机和打印机的名字在以下格式
\ \ computername \ printername
您还可以使用Windows电脑的IP地址,而不是名字。 - Windows会提示安装驱动程序。单击Next
如果你想打印在互联网上,你可以使用服务雷竞技下载iOS地址谷歌云打印或者如果你有一个惠普网络打印机,它还提供了惠普的云打印功能以及打印的电子邮件。