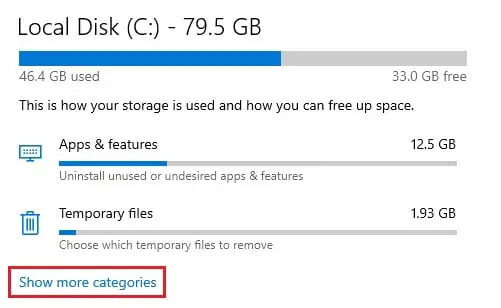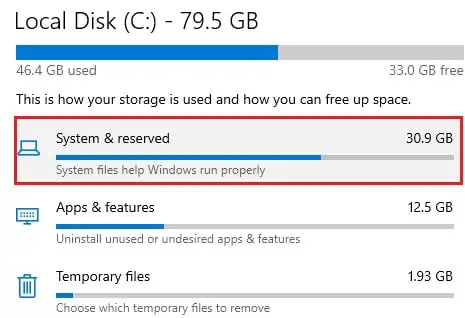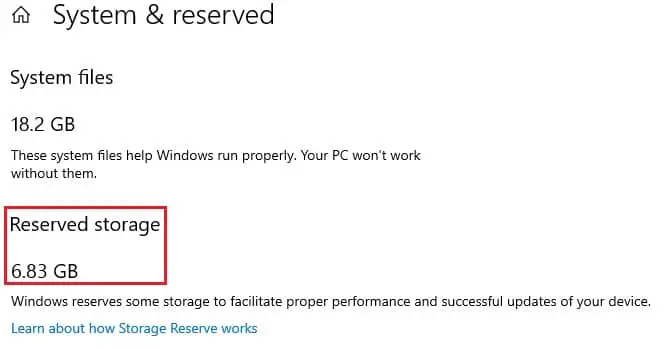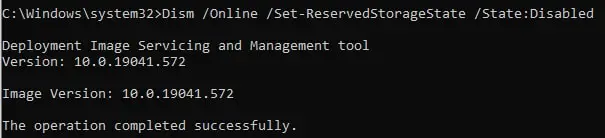的释放Windows 10v1903,微软也推出了一个新功能储备存储空间在硬盘上的操作系统文件,称为保留存储。当时也与后来发布版本的Windows。这个空间是留给您的操作系统分区,C:驱动器,可见你是一个被占领的空间。
如果你在C盘的存储空间有限的问题,然后你可以禁用它释放空间。然而,这并不是推荐的微软。但是为什么如此呢?
让我们理解的目的保留空间,占据了多少钱,是否可以禁用它。
表的内容
的目的保留存储在Windows 10
我们都知道,窗户有很多文件和数据的顺利进行。有一个文件错误的或删除会导致整个系统崩溃。Windows另外还需要一些额外的空间比它的文件和文件夹已经占领来管理其更新,系统缓存应用程序和临时文件。这也是操作系统的关键工作顺利。然而,如果没有空间在系统分区,Windows不会移动或在需要时创建这些文件,导致Windows功能异常。
因此,Windows 10储备通常约7 GBs保留存储等过程中需要额外的空间在系统分区。然而,存储的大小不是固定的,随着时间的推移可能会增加,这取决于你如何使用你的电脑。过程发生时,需要额外的空间,从保留存储系统分配空间,让剩下的分区空供您使用。
此外,它还确保Windows将函数,即使你的操作系统分区已满。在这种情况下,操作系统仍将保留空间,它可以释放对关键操作系统进程。
什么大小的影响保留存储?
除了临时文件和窗户更新,以下两个因素显著影响保留你的硬盘空间的大小:
可选特性
可选特性,从设置应用下载并安装,直接影响保留存储的大小。安装更多的功能会增加预订大小,随着系统现在将需要存储信息和可能出现的任何文件更新。
你可以检查和管理你的电脑上安装可选功能,导航到以下几点:
开始菜单- >设置- >应用程序- >应用程序和功能- >可选特性
安装语言包
同样的逻辑也适用于语言包可选特性的窗户。添加更多的语言包到Windows增加保留存储的大小随着系统现在需要维护它通过更新。
你可以管理你的安装语言通过导航到以下:
开始菜单- >设置- >时间和语言- >语言
如何在窗口看到保留存储大小10
你可以保留的占用大小存储通过以下方式:
- 导航到以下位置:
开始菜单- >设置- >系统- >存储- >显示更多的类别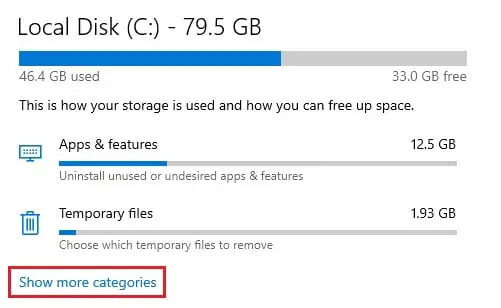
- 现在点击系统和保留。
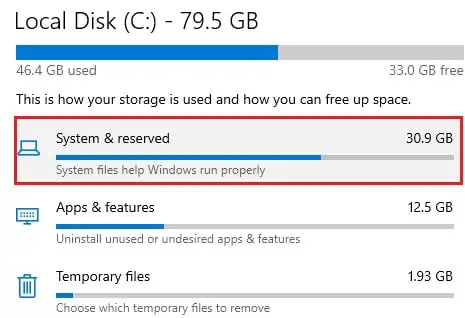
- 你现在可以看到保留存储的大小。
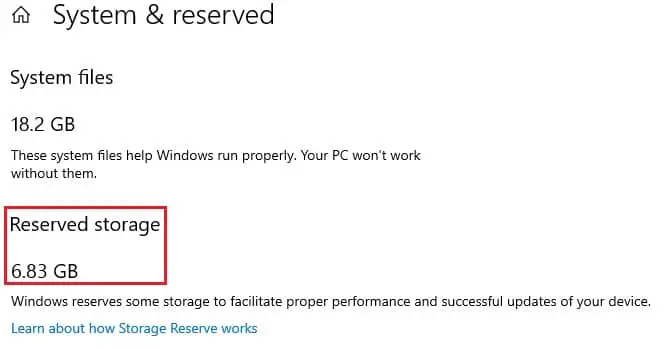
如何检查、禁用和启用保留存储在Windows 10使用命令提示符
不幸的是,目前没有一个命令告诉保留存储大小,那么您将需要使用上述方法。然而,您可以通过命令行检查状态。
您还可以禁用和启用系统保留存储使用命令提示符。然而,微软建议,这样做是不明智的。如果你的系统分区的空间,你的操作系统可能无法更新其组件,导致不稳定。
如果你还愿意腾出空间通过禁用保留存储,我们敦促你经常创建备份和恢复点以防你的操作系统的行为异常。
禁用保留存储,遵循以下步骤:
- 拥有管理员权限启动命令提示符。
- 输入以下命令:
dism /网络/ Set-ReservedStorageState /状态:禁用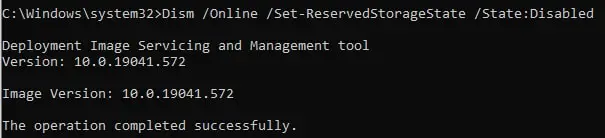
注意,禁用保留存储不立即释放空间!当我们尝试,我们注意到空间是由操作系统的下一个更新空窗口。因此,您可能需要等待一段时间自由空间的期待。
如果你想重新启用保留存储,使用以下命令:
dism /网络/ Set-ReservedStorageState /状态:启用
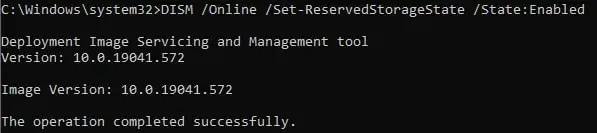
您还可以检查的当前状态保留存储通过使用下面的命令:
dism /网络/ Get-ReservedStorageState
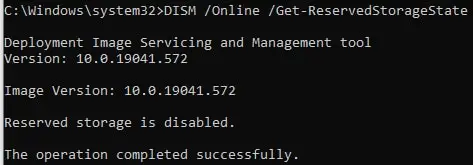
关闭的话
最好是管理你的保留存储空间比完全禁用它。你可以管理它通过删除安装的可选特性和语言不再是必需的。
如果你在操作系统仍然缺乏自由空间分区,您可以试一试清除它的缓存,清理WinSxS文件夹,甚至使用压实机。
这篇文章是我们的一部分正在进行的“磁盘清理和优化”系列。也看到以下相关的文章: