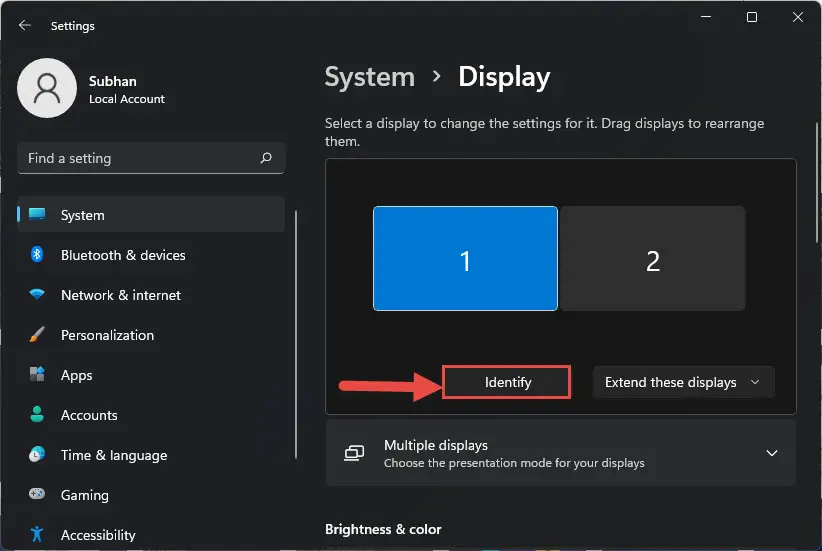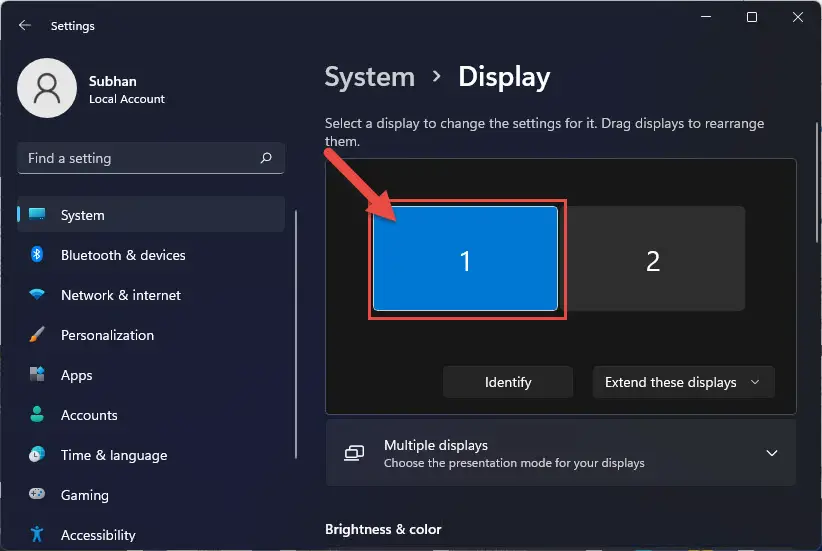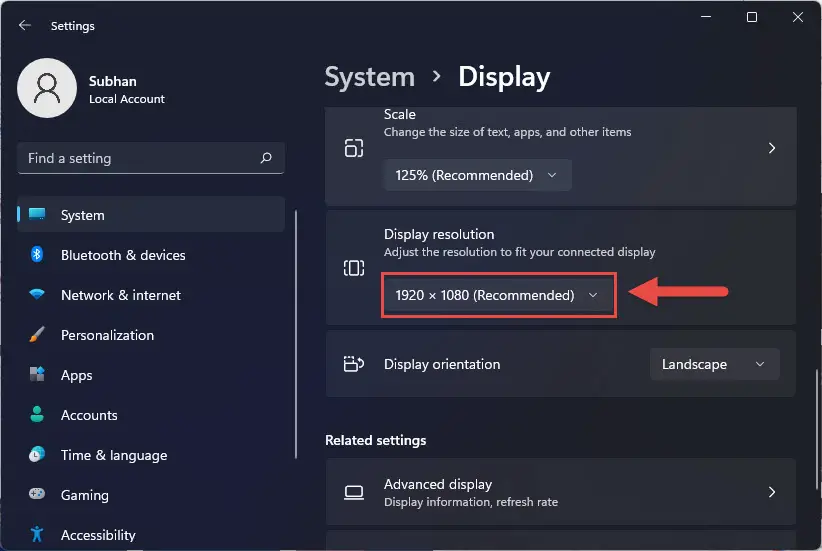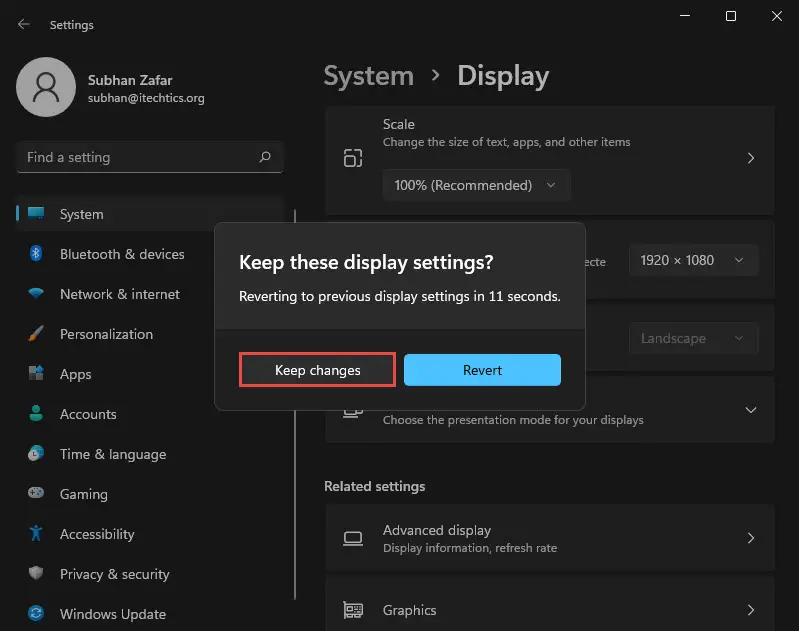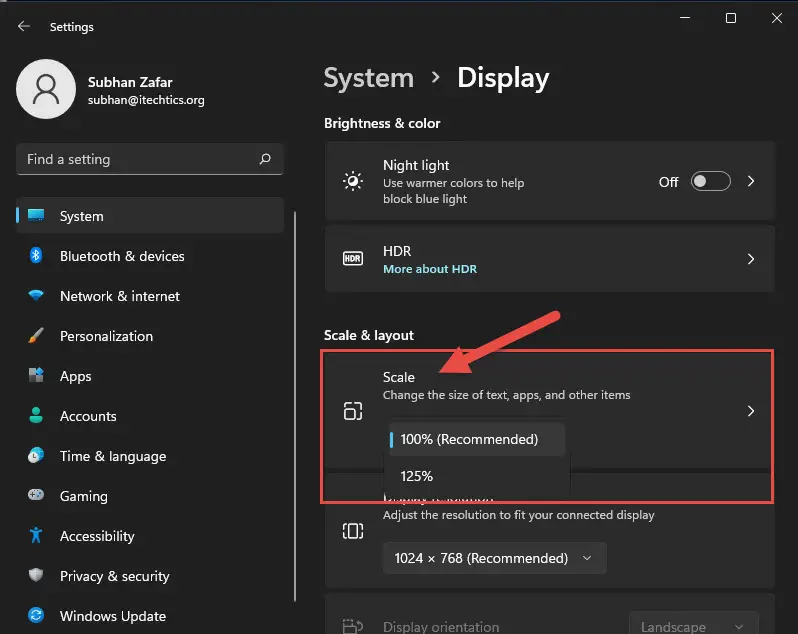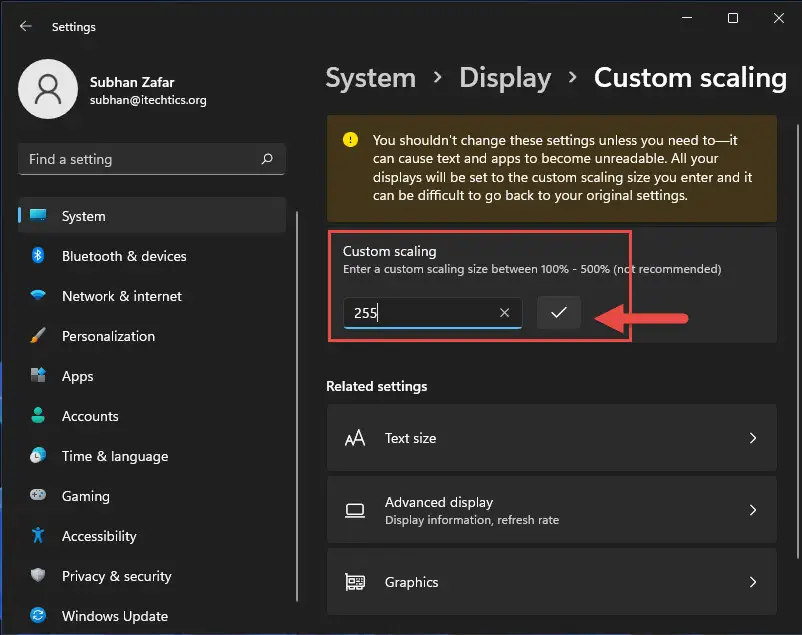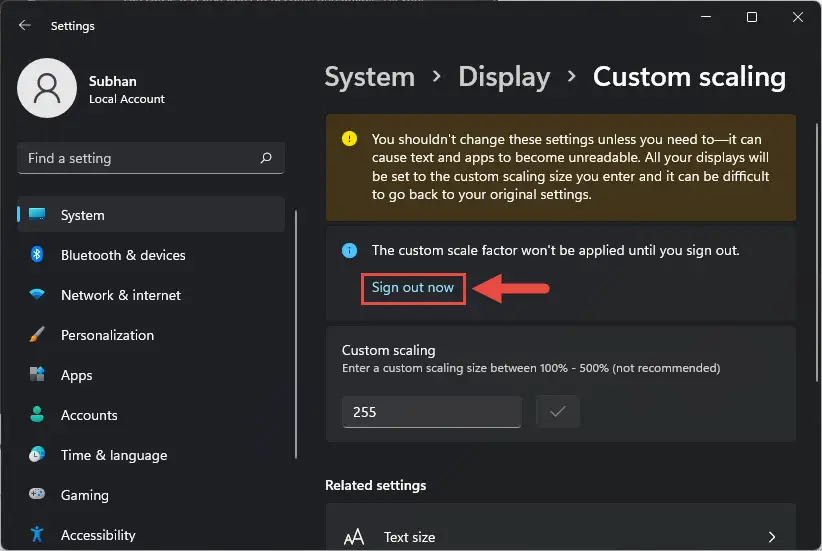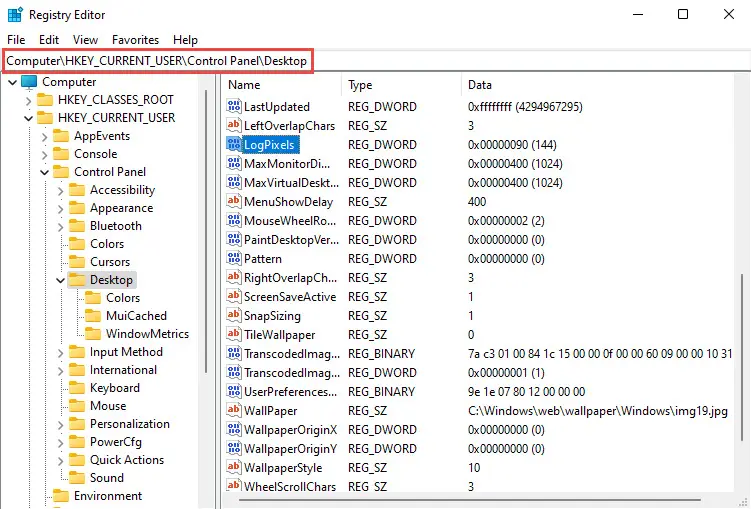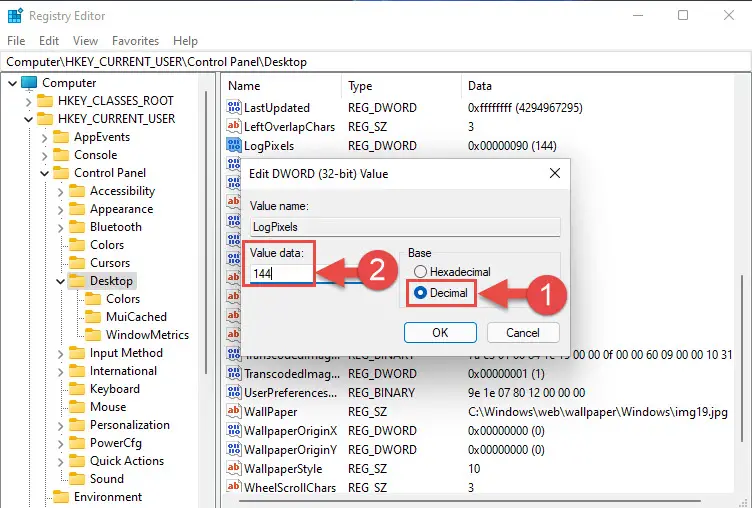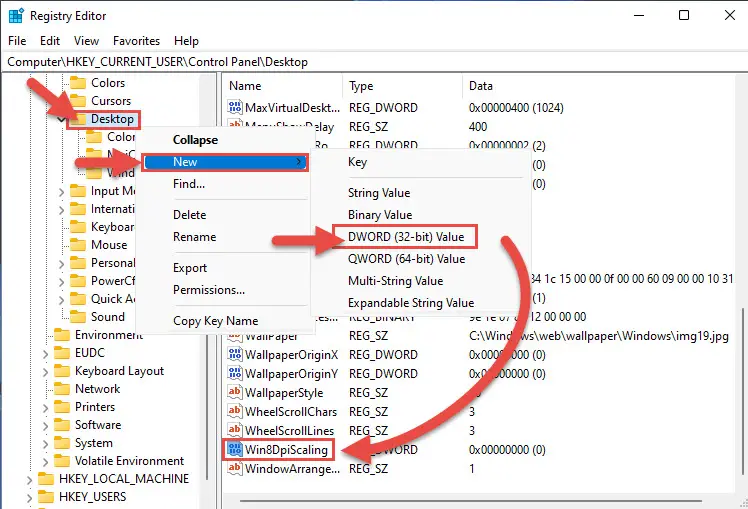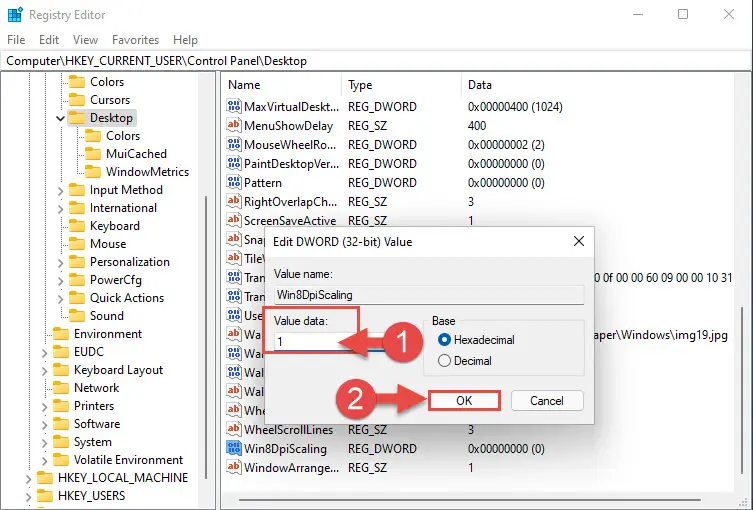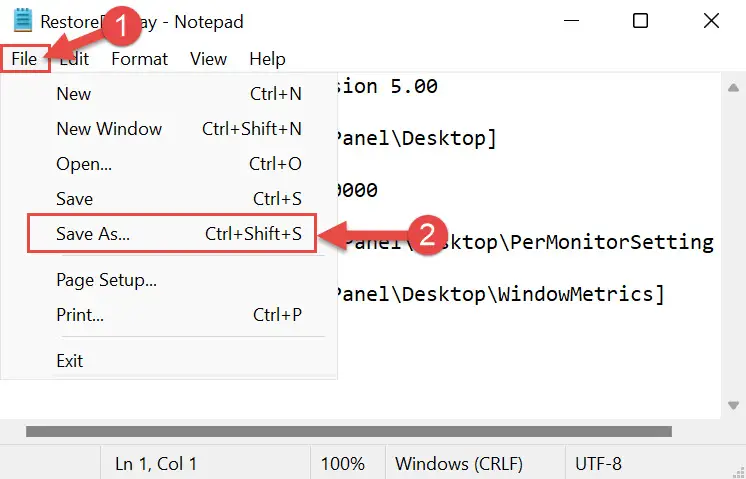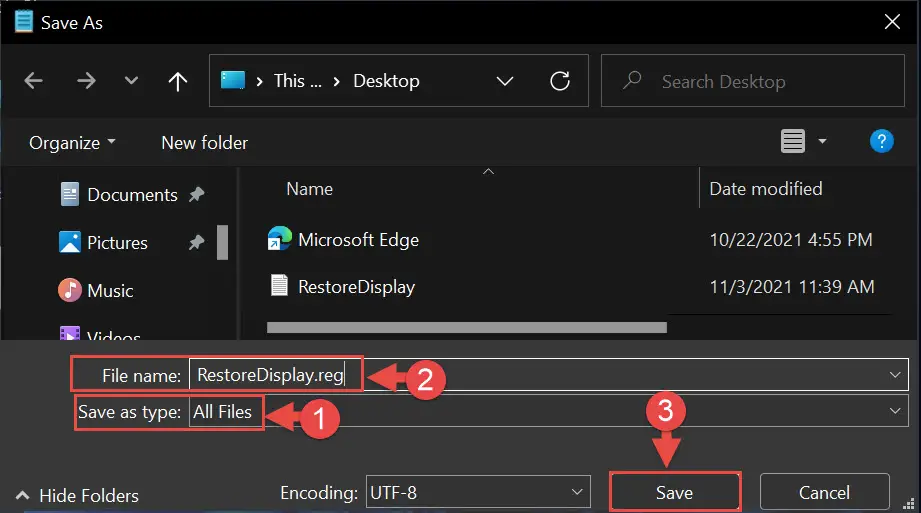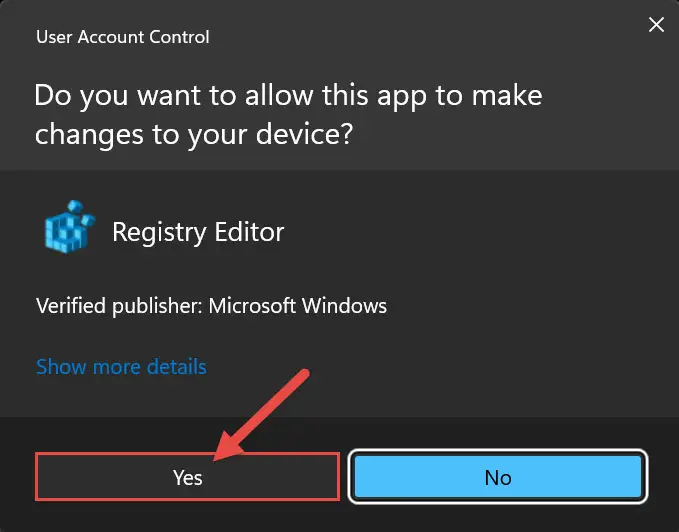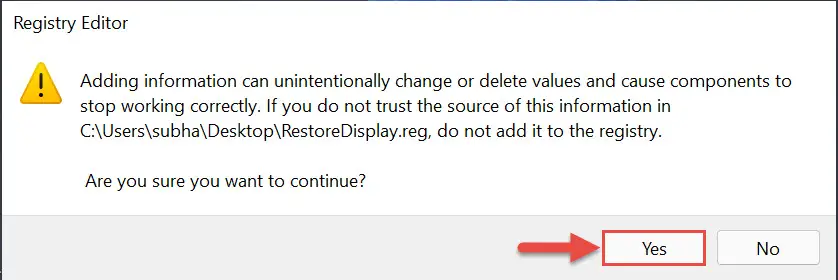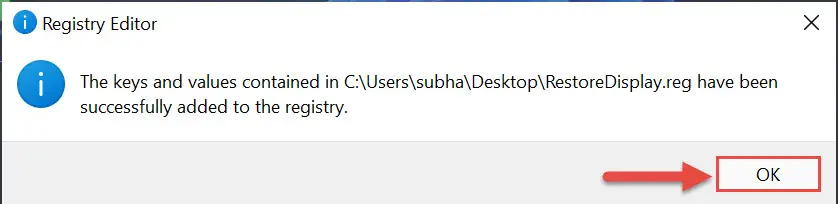一般来说,当你安装Windows 11,你不担心输出显示设置。Windows 11和Windows 10程序会自动调整这些根据屏幕的规格和功能。您可以手动调整这些设置根据你的喜好来提高你的整体体验。
在这篇文章中,我们将指导您如何调整屏幕显示分辨率和扩展在Windows 11日和这些做什么。
现代显示屏可以划分为成千上万的小点。结合时,这些点给你整个屏幕发光在不同的颜色,给你所有形式的形状,图像,文字,和幻灯片移动如此之快,他们被称为视频!这些点的密度定义为每英寸点数(DPI)。这意味着,DPI越高,更清晰的图像。
根据微软,大多数现代显示DPI范围从75年到110年。屏幕上的点定义屏幕的分辨率。意思,就越大屏幕分辨率,DPI值将会越多。
另一个设置可以托管在WindowsDPI扩展。用简单的话,比例缩放因子(百分比),扩大你的显示。默认情况下,扩展设置为100%。然而,Windows调整这些设置自动检测外部显示(如果有的话)和显示屏的大小(年代)。
调整DPI扩展可以让你的屏幕分辨率不受影响。然而,在屏幕上的元素将扩大规模的因素。尽管如此,并不是所有的应用程序遵循系统的默认DPI伸缩。例如,应用程序(如Adobe保持静态比例因子为100%,完全无视了比例因子。
现在让我们看看您可以调整这些显示根据您的偏好设置。
表的内容
如何改变显示分辨率在Windows 11吗
你可以根据你的喜好调整显示分辨率。并不总是需要保持在最大分辨率,而你的眼睛舒服。最大分辨率意味着最大清晰度和质量,但它可能不值得如果你紧张你的眼睛。
同时,它可能有多个显示设备连接到你的电脑。在这种情况下,您可以同时调整分辨率为每个人。让我们向您展示如何:
- 导航到以下几点:
系统设置> > > >显示 - 如果您有多个显示连接,您将看到一个窗口的右侧设置应用说明你的显示器显示编号。如果你不知道号码是显示设备允许讲,然后单击识别。每个显示器将显示一个不同的数字,但只有几秒钟。这将帮助你确定选择的(强调)显示屏,然后调整屏幕分辨率。
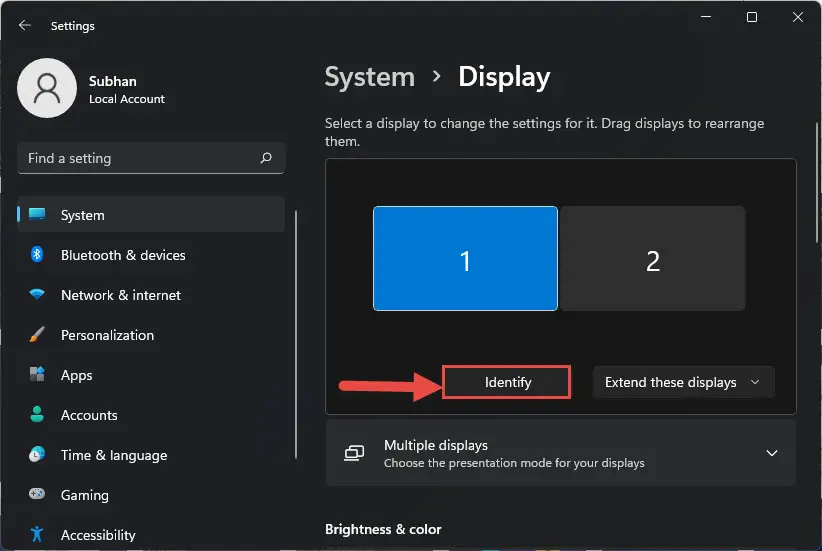
- 一旦你已经确定了显示设备的数量你想改变分辨率,点击相应的数量显示设置。
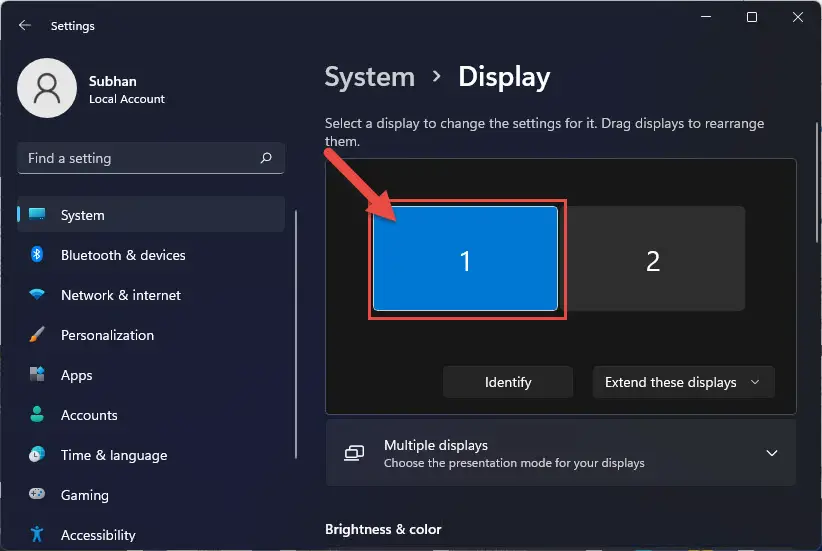
- 现在显示设备已经被选择,向下滚动和寻找显示分辨率。点击下拉菜单中,选择你想要的分辨率下调整。
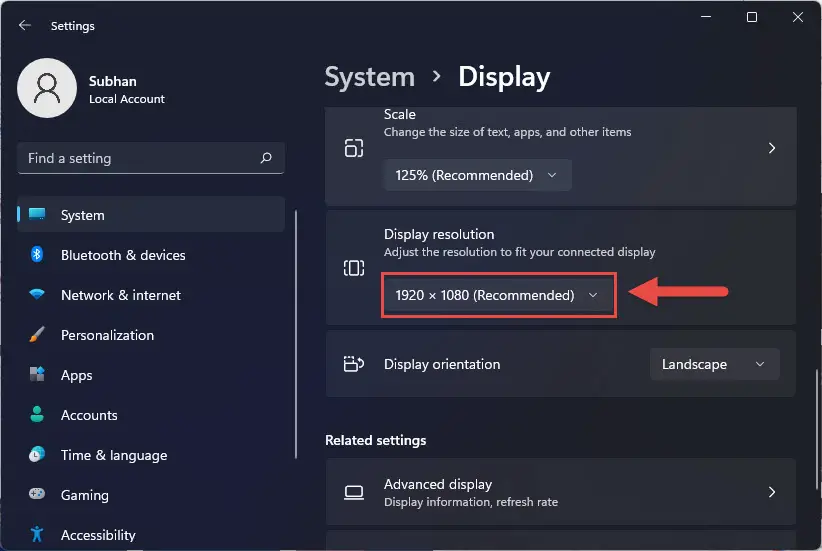
- 如果你满意新决议,点击保持变化。如果不是,请点击回复然后从下拉菜单中选择另一个选项哪个更让你满意。
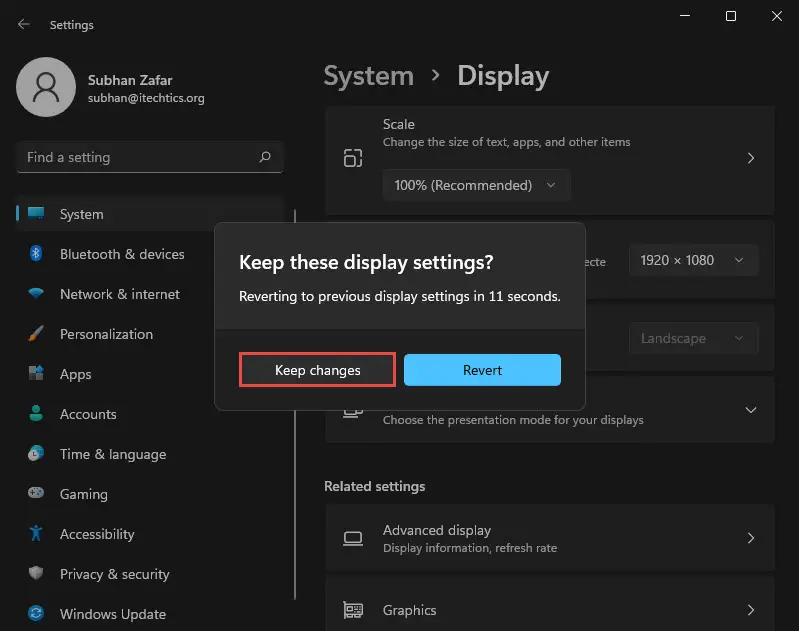
改变另一个显示设备的屏幕分辨率,选择每一个单独(步骤3),然后为下拉菜单中选择一项决议(步骤4)。这只会改变选择的显示设备的屏幕分辨率。
如果你的屏幕空白只要你选择一个新决议,这可能是因为显示设备不支持这个分辨率。别担心,就像Windows计时器自动回复设置当用户无法确认新的屏幕分辨率。
如何改变扩展为特定显示在窗口11
比例没有与显示的像素,而是它的大小。这是一个功能旨在调整文字的大小,应用程序和其他元素在Windows更好的易用性。
如果你有麻烦读出你的屏幕,即使是直接从你的眼睛放在很远的地方,这里是如何改变其缩放字体和其他元素更大。你可以改变每个单独显示设备的扩展,就像我们对屏幕分辨率。
- 导航到以下几点:
设置应用程序> >系统> > < a href = " http://ms-settings:显示" > < / >显示 - 如果您有多个显示连接,您将看到一个窗口的右侧设置应用说明你的显示器显示编号。如果你不知道号码是显示设备允许讲,然后单击识别。每个显示器将显示一个不同的数字,但只有几秒钟。这将帮助你确定选择的(强调)显示屏,然后调整屏幕分辨率。
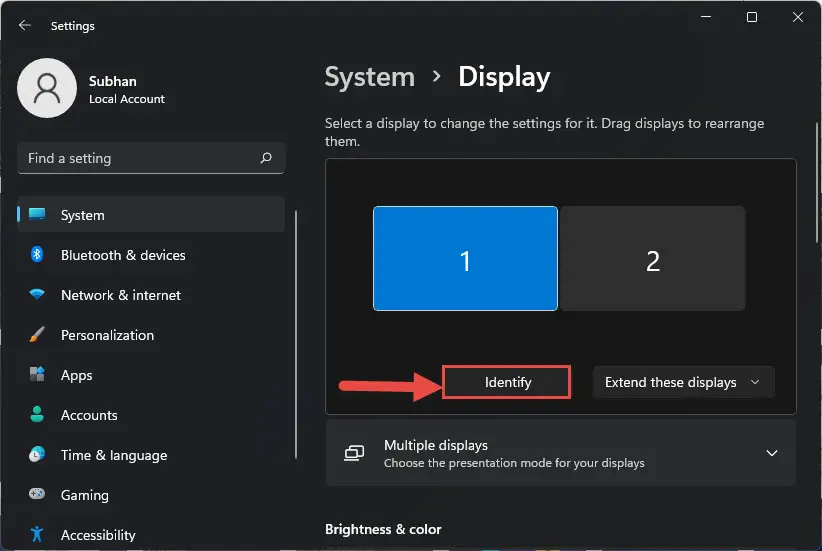
- 一旦你已经确定了显示设备的数量你想改变分辨率,点击相应的数量显示设置。
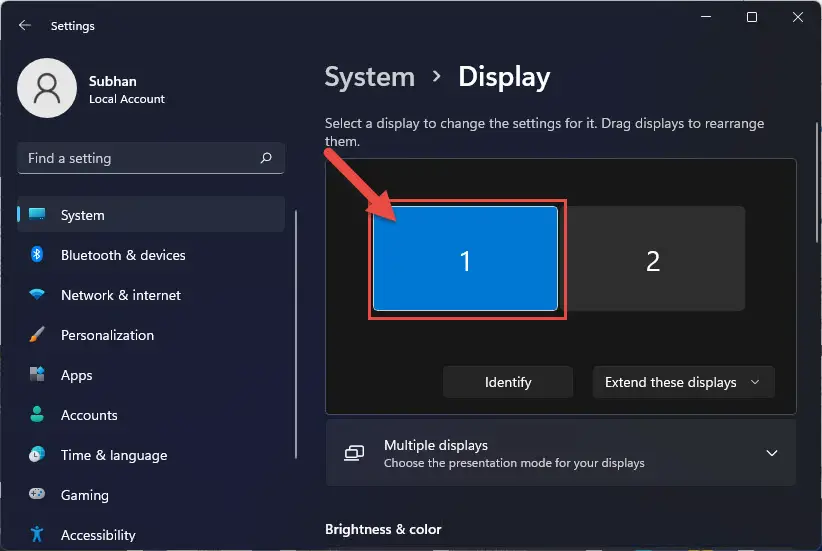
- 现在向下滚动并从下拉菜单中选择预配置扩展选项规模。
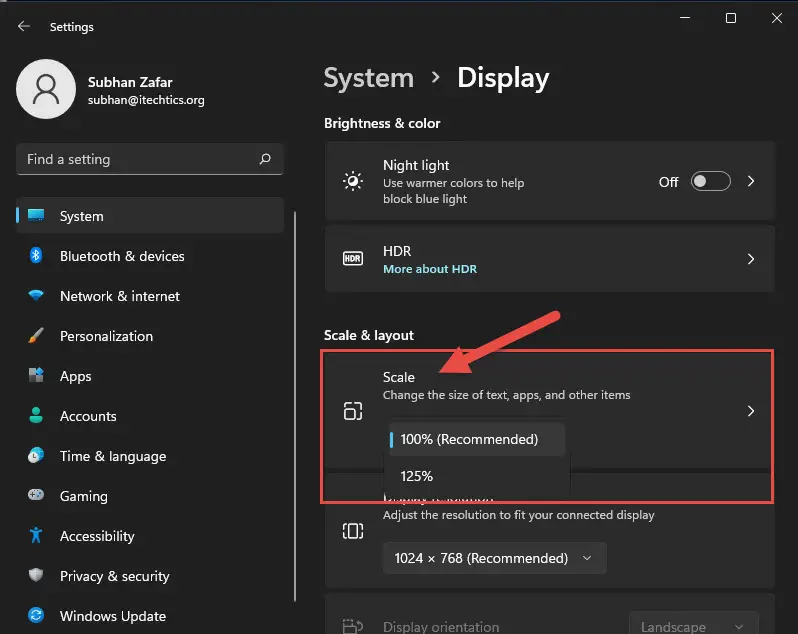
您将注意到元素的大小(包括设置应用)已经改变了。
请注意,改变一个显示屏的分辨率或缩放不会影响另一个。因此,如果你想改变你的显示设备的设置,您将需要选择每一个,然后调整显示设置。
如何改变扩展为所有显示从设置应用程序在Windows 11吗
您还可以输入自定义缩放比例100%和500%之间。然而,使用这个选项将会改变所有显示设备的扩展,设置相同的比例因子。它还需要你签署和日志回你的用户帐户。
如果你想改变所有的显示设备的显示比例,遵循这些步骤:
- 导航到以下几点:
设置应用程序> >系统> > < a href = " http://ms-settings:显示" > < / >显示 - 现在点击规模然后缩放比例在下面的文本框中输入自定义扩展。
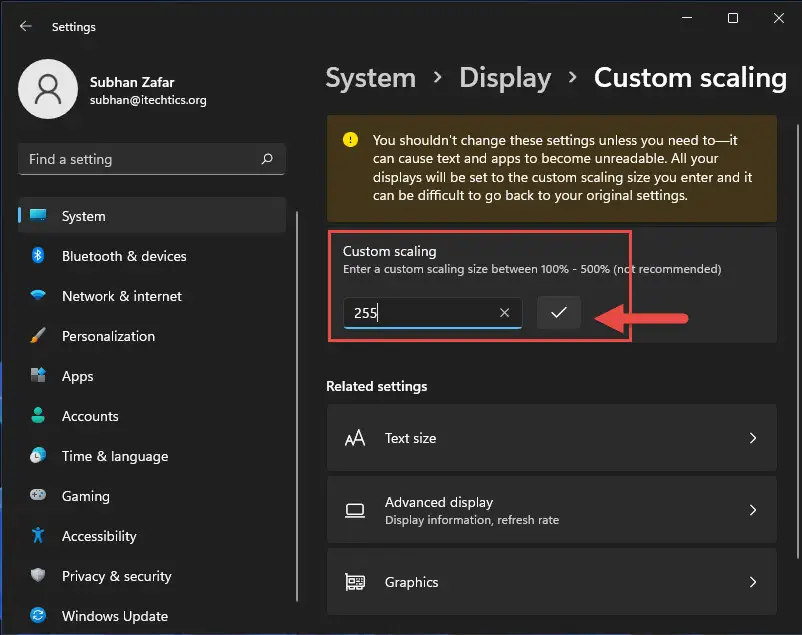
- 一旦进入,点击旁边的“滴答”框。将会给你一个选择签署了所以的变化可以生效。如果你想进行更改,点击签出来了。
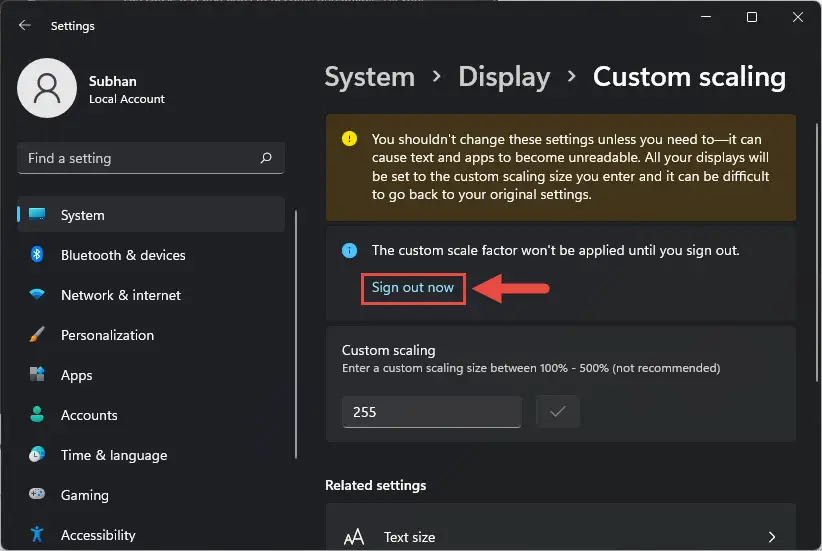
你现在将签署你的用户帐户和现在的变化将生效。如果你不满意这个结果,你可以随时改变自定义缩放比例。
然而,如果你进入了一个比例因子,但不想继续改变,你仍然可以选择退出。然而,经过仍然是必需的。抛弃自定义缩放变化,回到显示设置并点击关闭自定义缩放和标志下规模和布局。
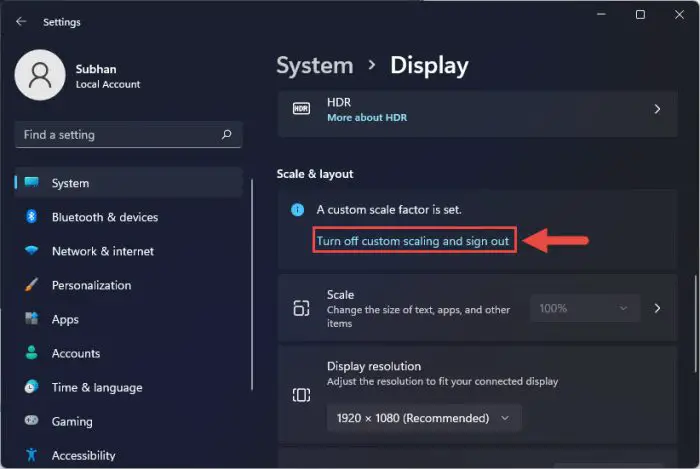
这将签署你的用户帐户,但自定义缩放变化不会发生像他们一切都会。
如何改变扩展为所有显示在窗口从Windows注册表11吗
设置应用程序的最佳实践是管理你的显示设置。然而,如果你发现选项是灰色的或想应用在多个电脑上的设置,你可以随时改变你的显示比例使用Windows注册表编辑器。
我们即将讨论的方法改变显示比例因子的所有连接的显示设备,因此该方法不能用于改变任何特定的显示设备的设置。它还需要你签署你的用户帐户。
此外,该方法包括在Windows注册表变化。在我们继续之前,我们建议你创建一个系统恢复点因为任何错误操作可能损害您的操作系统。
如果你想继续使用Windows注册表改变比例因子,这里是:
- 打开注册表编辑器的输入注册表编辑器在运行。
- 现在从左边窗格中导航到以下位置:
计算机> > HKEY_ CURRENT_USER > >控制面板> >桌面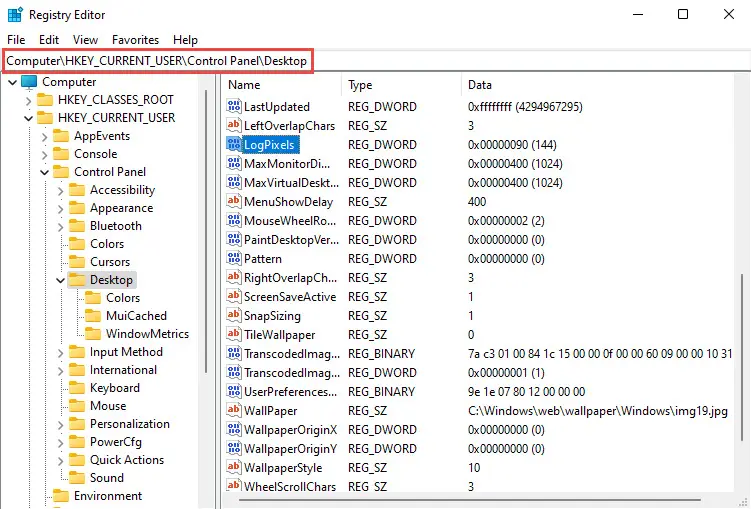
- 现在双击LogPixels在右窗格中。如果你不找到价值在这个位置,你需要单击右键创建它桌面,然后扩大新从上下文菜单中,选择字(32位)的价值。名字这个字LogPixels。
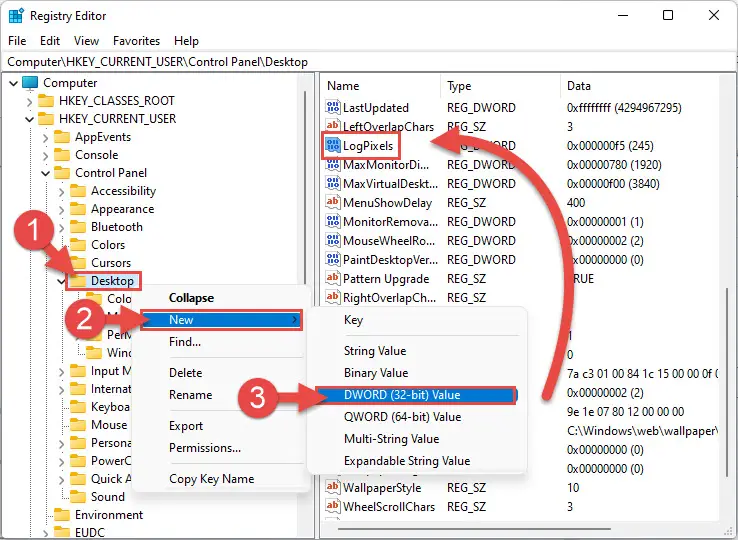
- 在编辑字窗口中,选择小数单选按钮下基地,然后输入以下之一值数据从给定的表在文本字段,根据你想要的DPI缩放:
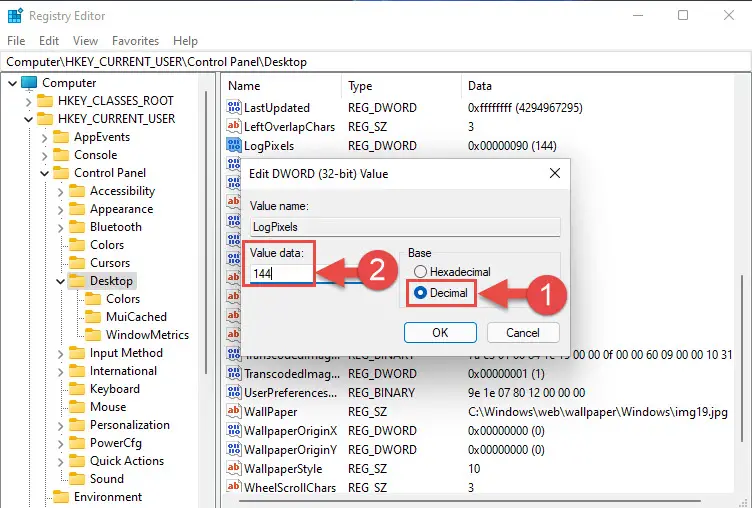
| DPI缩放级别 | 值数据 |
|---|---|
| 100% | 96年 |
| 125% | 120年 |
| 150% | 144年 |
| 200% | 192年 |
| 250% | 240年 |
| 300% | 288年 |
| 325% | 312年 |
| 350% | 336年 |
| 400% | 384年 |
| 450% | 432年 |
| 500% | 480年 |
- 点击好吧关闭编辑字窗口。
- 现在双击Win8DpiScaling在右窗格中。如果你不找到价值在这个位置,您将必须创建通过右击桌面,然后展开新从上下文菜单中,选择DWORD(32位)值。命名这个Win8DpiScaling DWORD。
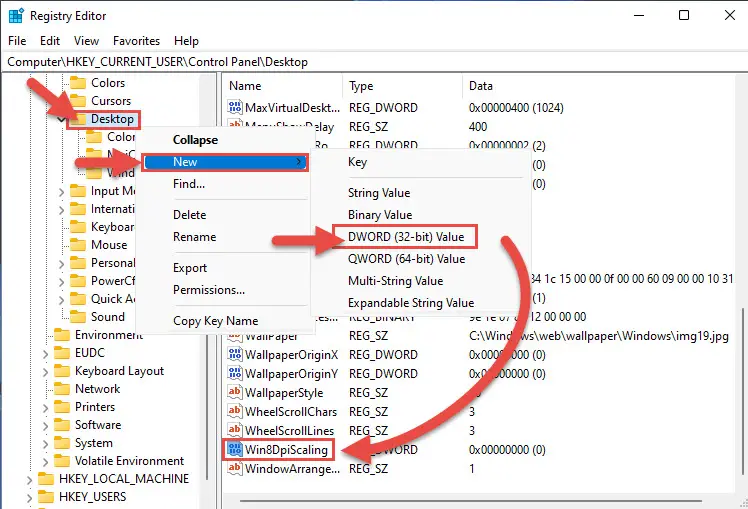
- 字在编辑窗口中,输入值数据为1启用自定义缩放,然后单击OK。
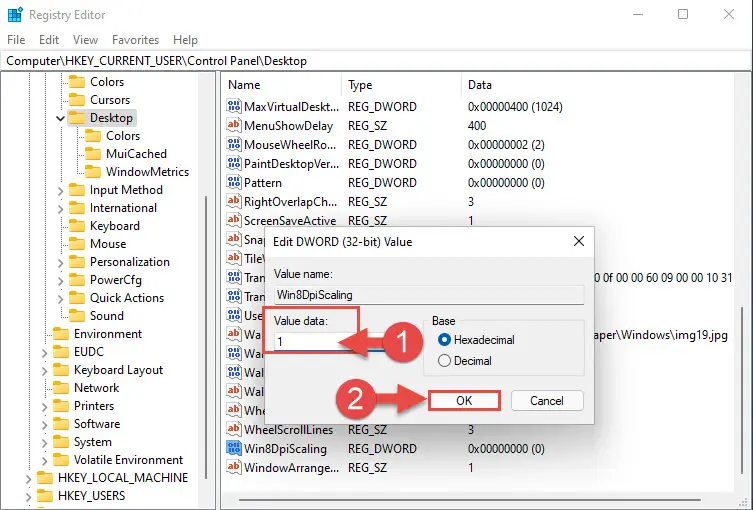
- 现在关闭注册表编辑器和退出你的帐户。然后,签回,看看显示比例发生变化。
你可以随时改变的价值LogPixels改变显示的比例因子(s)从给定的表上面。然而,每次都需要经过签名。你也可以改变的价值Win8DpiScaling来0完全关闭自定义扩展。
如何恢复默认显示缩放窗口11
一旦你已经和你混在一起显示比例设置,它可以很难恢复默认设置在所有你的显示设备。,这是一个快捷方式,将恢复默认的Windows注册表的价值。
- 将以下文本粘贴到记事本:
Windows注册表编辑器5.00版
(HKEY_CURRENT_USER \控制面板\桌面)
“LogPixels”= dword: 00000096
“Win8DpiScaling”= dword: 00000000
(桌面-HKEY_CURRENT_USER \控制面板\ \ PerMonitorSettings)
(桌面HKEY_CURRENT_USER \控制面板\ \ WindowMetrics)
“AppliedDPI”= dword: 00000096
- 现在点击文件然后点击另存为从顶部菜单。
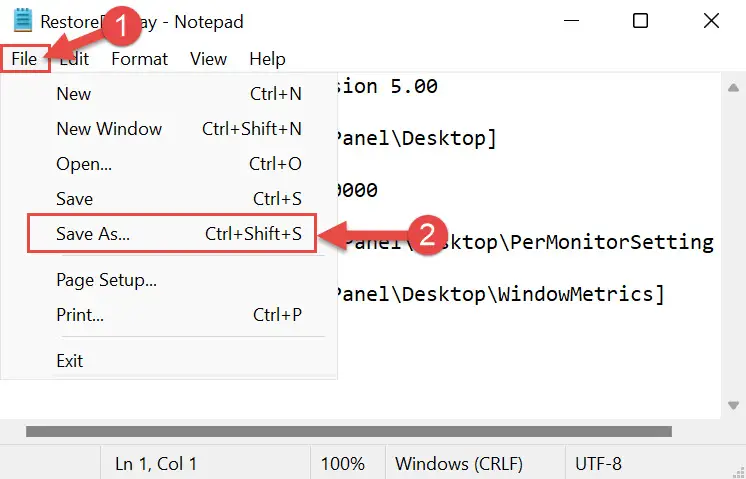
- 从另存为窗口中,选择另存为类型作为所有文件,然后输入一个名称的文件结束.reg。点击保存当完成。
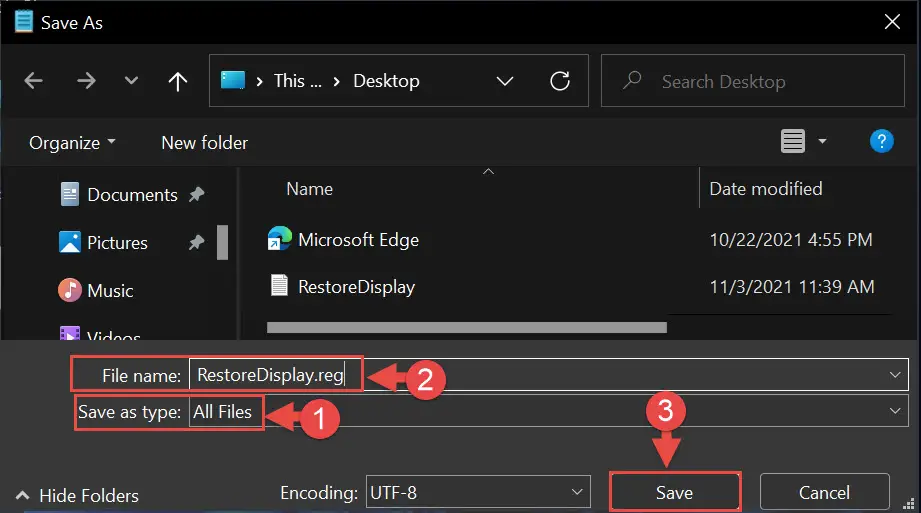
- 现在双击.reg文件保存到运行它。如果用UAC提示时,单击Yes。
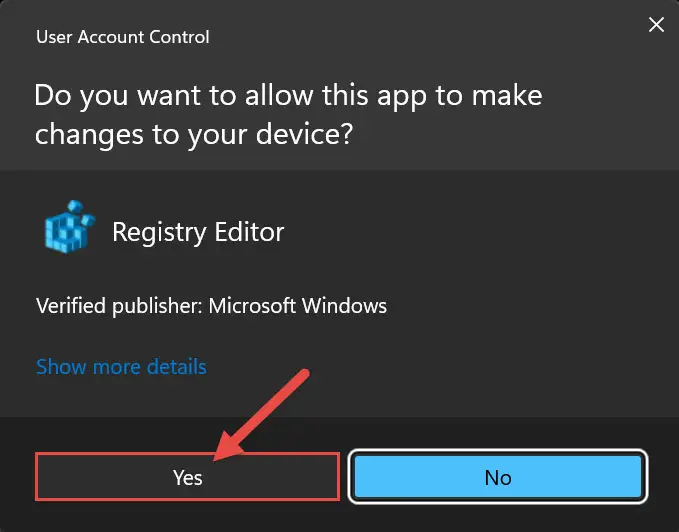
- 在确认对话框中,单击Yes。
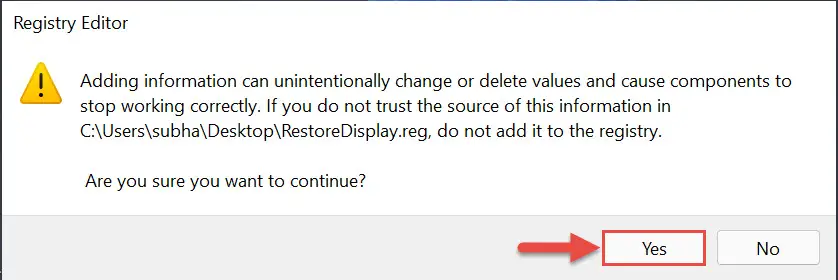
- 然后单击好吧在下一个窗口关闭它。
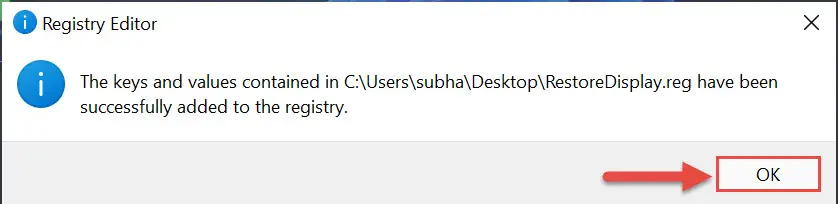
- 退出,然后回到发生变化的迹象。
您将注意到所有连接显示设备显示缩放已恢复为它们的默认值。
结论
虽然我们已经讨论了调整为Windows 11显示分辨率和DPI缩放,这些方法也将为Windows工作10作为操作系统共享相同的核心。
拥有一个舒适的屏幕最大生产力至关重要。没有人会喜欢文字很少,所以他们不得不紧张他们的眼睛只是理解。因此,我们建议你调整你的所有显示设备的显示设置,优化你的眼睛的安慰。
如果你正面临着不舒服在阅读文本或查看上下文有困难,你可以降低屏幕分辨率,或者,增加DPI比例因子。此外,你可能还需要增加DPI缩放屏幕的分辨率增加时,保持元素的大小。