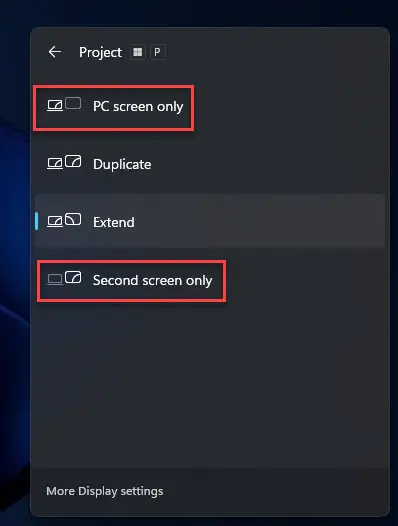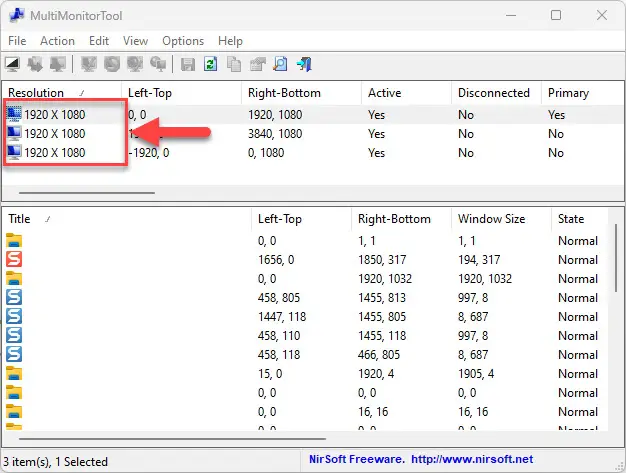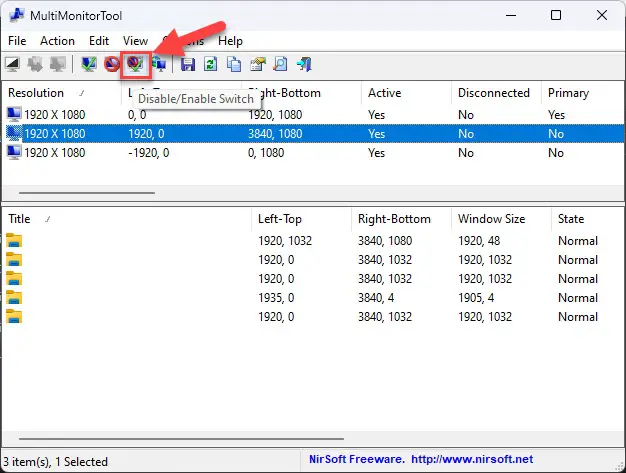当你有多个显示设备连接到你的电脑,你并不总是使用它们,所以你决定禁用多余的。要做到这一点,你可能只是退出显示电缆。这可能破坏你的显示器端口通过重复插件和拔掉塞子运动。
我们有其他的方式来完成工作。现在您可以禁用你的第2和第3监视器没有拔掉他们,只使用软件。这样做的方法可能会有所不同取决于你只有第二个屏幕上,或第三人。
在你一共有3个屏幕,你想关掉只有其中一个或2 ?
在本文中,我们将向您展示如何断开您的外部显示设备,然后重新连接他们的需求,而不拔掉任何电缆。
以前,你可以简单地选择“断开这个显示“从Windows 10设置应用程序在显示设置。然而,此选项已被删除。因此,我们需要适应新的方法。
断开监控在双显示器的设置
这部分是为Windows用户总共有两个显示设备。如果你有3个显示器,请参阅下一节。
你可以断开其中一个2显示器在双显示器设置使用方法。
从设置应用
导航到:
设置应用程序> >系统> >显示
选择一个显示器。

选择监控 扩大显示设置下拉菜单。

扩大显示设置 现在选择“只显示1”或“只显示2。”

选择显示在监视器 “只显示1”将继续监视标签1而关掉显示器上2。“只显示2日”恰恰相反。
从快捷菜单中
按下Windows键+ P快捷键打开“项目”快捷菜单。
选择“电脑屏幕只有”或“第二屏幕。”
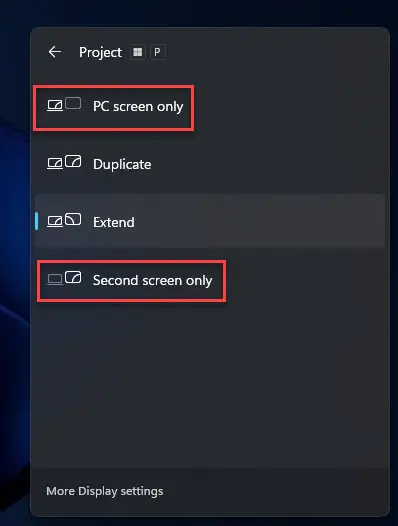
投影快速菜单 选择“电脑屏幕只显示“显示在主屏幕上同时断开。选择“第二屏幕只显示“第二屏幕上显示而断开主屏幕。
断开监控在Triple-Monitor设置
如果你总共有3个显示器连接到你的电脑,然后比处理双显示器的设置情况将有所不同。
使用快速菜单的方法,你可以断开主监视器而获得第二和第三监视器显示,或你可以显示在主监视器和断开其他显示器——没有中间。
如果您更愿意使用这种方法,然后选择“电脑屏幕上只有“只显示在主显示器,或选择“第二个屏幕只“第二和第三屏幕上显示。
不过,您可以使用第三方工具命名为“MultiMonitorTool”NirSoft单独来管理你的显示设备。它是一个便携的工具所以不需要安装。
按照以下步骤在triple-monitor断开监视器设置没有拔掉他们中的任何一个:
下载并提取MultiMonitorTool。
运行MultiMonitorTool应用程序。
选择您想断开的监控。
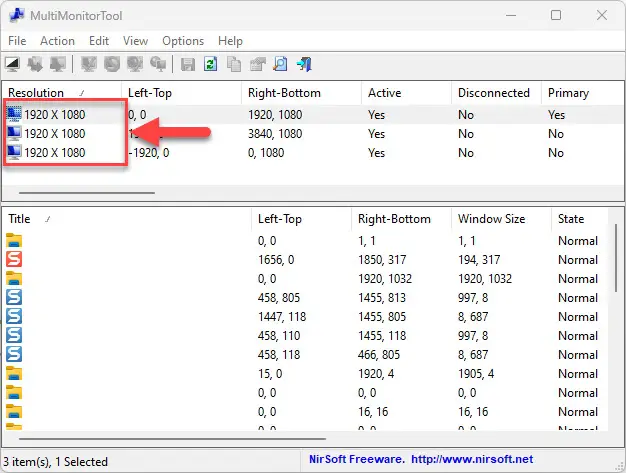
选择显示屏断开 从上节中,点击你想要的显示设备断开连接。您可以识别匹配的显示设备的打开的窗口下面的部分。
点击“禁用/启用开关”从顶部菜单。
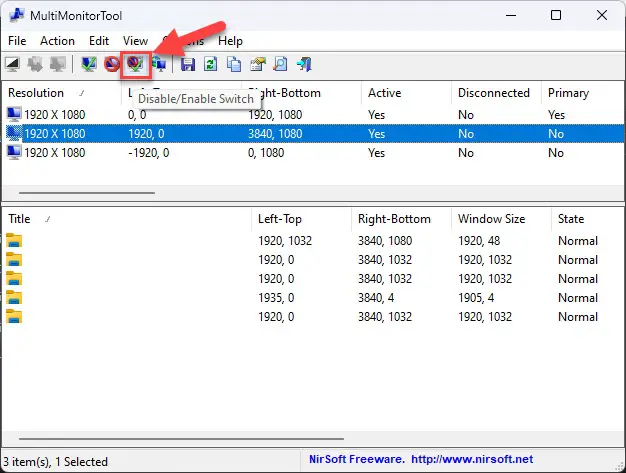
切换监控
所选监控现在将被禁用,它的状态显示在工具下活跃的列。
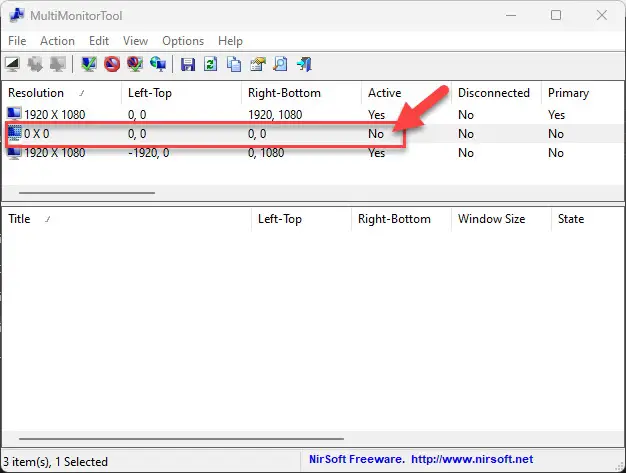
如果你想再次连接显示器,选择它,然后再次切换“禁用/启用开关”。
通过这种方式,您可以断开和连接任何监视器连接到你的电脑没有拔掉任何电缆。
封闭的思想
我们认为它很整洁能够断开没有拔掉它的显示屏。你可以重新连接它后来的需求。断开它将剩下的你的显示器同步和显示所有打开的窗口在活动监视器。
然而,,我们还建议你关掉断开设备使用板载按钮来节约能源。