任务管理器首次引入和Windows NT 4.0已经被每一个窗口的一部分版本包含在所有版本。这是一个强大的工具,让你控制正在运行的服务和流程,以及资源监控功能。雷竞技下载iOS地址使用任务管理器,谁有权访问你的电脑可以改变亲和力和优先级的进程,杀死他们,甚至开始新流程。
只有这些信息,它是安全的假设任务管理器是一个功能强大的工具,并不是每个人都应该能够访问它。因此,增加系统的安全性,建议禁用了某些用户的任务管理器。任务管理器通常由系统管理员在组织残疾人所以最终用户不能执行任何任务,他们不应该。
在本文中,我们向您展示如何禁用任务管理器或使它如果它已被管理员禁用。
表的内容
使用组策略禁用任务管理器
组策略是系统管理员控制的一部分,如果你的电脑活动目录。当然,如果你的任务管理器被管理员禁用,然后下面的方法使它使用组策略编辑器不工作。在这种情况下,我们建议您采用下面剩下的两个方法来激活任务管理器。
如果你有一个独立的计算机,那么您可以使用以下步骤为特定用户禁用任务管理器。注意,您需要签署了从用户帐户申请它。
打开组策略编辑器,输入“gpedit.msc“在运行命令框中。

打开组策略编辑器 从左侧窗格现在导航到以下:
本地计算机策略>用户配置模板> >管理> >系统> > Ctrl + Alt + Del选项
双击政策”删除任务管理器”在右边。

打开删除任务管理器的政策 选择“启用”,然后单击应用和好吧。

使政策禁用任务管理器 请注意,重新启动或执行的政策不会是必要的。
任务管理器将不会被禁用。任何试图打开任务管理器将不再工作,您将看到一个类似的错误消息:
任务管理器已被管理员禁用。
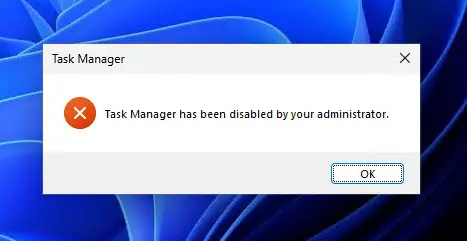
请记住,任务管理器只会为你登录的用户帐户被禁用。
重新启用它,所有您需要做的就是设置组策略,要么“删除任务管理器没有配置”或“禁用。”
禁用Windows注册表的任务管理器
你也可以禁用或启用Windows注册表的任务管理器。如果你的电脑是一个域的一部分,那么这就是你应该选择的方法。
使用以下步骤关闭的任务管理器的用户帐户登录:
打开注册表编辑器,将在“注册表编辑器“在运行命令框中。

打开注册表编辑器 导航栏中粘贴下面的快速导航和打击输入:
计算机软件\ \ HKEY_CURRENT_USER \ \ Windows \ CurrentVersion \微软的政策

导航到政策的关键 右键单击“政策“关键,扩大新,然后点击“关键”。命名新的键”系统”。

创建新的系统的关键 右键单击“系统“关键,扩大新,然后点击“字(32位)的价值”。新名称双字”DisableTaskMgr”。

创建新的DisableTaskMgr DWORD 双击表示“DisableTaskMgr”并设置其值数据1。

禁用Windows注册表的任务管理器 系统重启没有必要的更改生效。
使用组策略方法,任务管理器将不再推出。
为了激活任务管理器,所有你需要做的是改变价值的数据”DisableTaskMgr“从1来0。
禁用任务管理器使用PowerShell(命令行)
你可以执行相同的步骤如上所述,禁用或启用任务管理器使用一个命令PowerShell。这也可以应用到命令提示符或运行命令框。
使用PowerShell禁用任务管理器,运行以下命令在一个高架PowerShell实例:
reg添加HKCU \微软软件\ \ Windows \ CurrentVersion \政策\系统/ v DisableTaskMgr / t REG_DWORD / d 1 / f
这个命令会做出相同的改变Windows注册表已在前一节中讨论。
启用任务管理器,使用以下命令:
reg添加HKCU \微软软件\ \ Windows \ CurrentVersion \政策\系统/ v DisableTaskMgr / t REG_DWORD 0 / f / d你可以用这些方法来启用或禁用特定用户帐户的任务管理器。
常见问题(faq)
为什么不是我的任务管理器打开?
任务管理器可能会被你的系统管理员禁用防止终端用户对系统做任何修改流程。要启用任务管理器,在PowerShell运行以下:
reg添加HKCU \微软软件\ \ Windows \ CurrentVersion \政策\系统/ v DisableTaskMgr / t REG_DWORD 0 / f / d
如何使用CMD禁用任务管理器?
您可以使用下面的命令在命令提示符下,PowerShell,或运行命令框禁用任务管理器:
reg添加HKCU \微软软件\ \ Windows \ CurrentVersion \政策\系统/ v DisableTaskMgr / t REG_DWORD / d 1 / f
使任务管理器使用cmd,使用这个命令:
reg添加HKCU \微软软件\ \ Windows \ CurrentVersion \政策\系统/ v DisableTaskMgr / t REG_DWORD 0 / f / d










