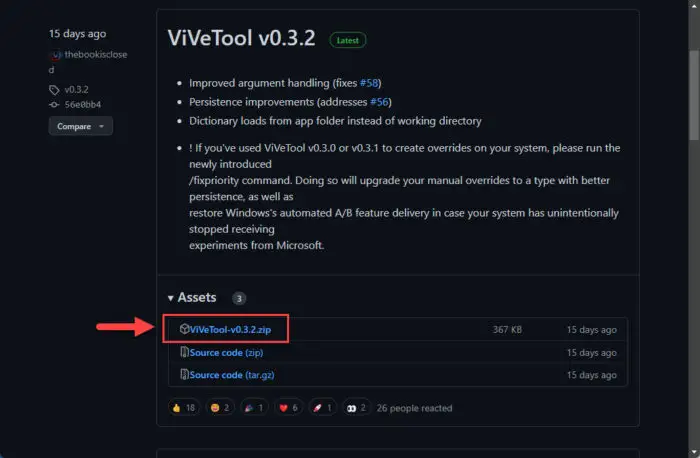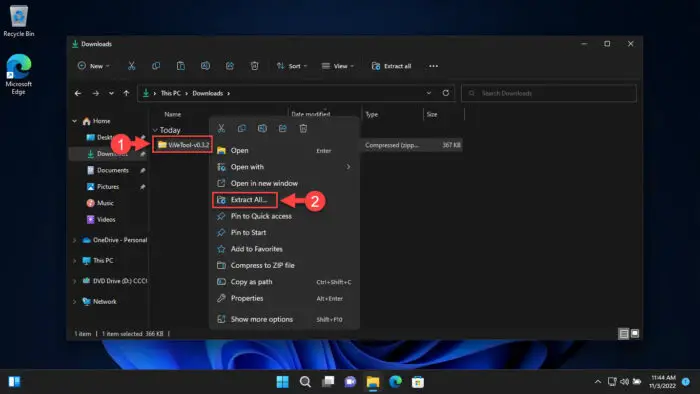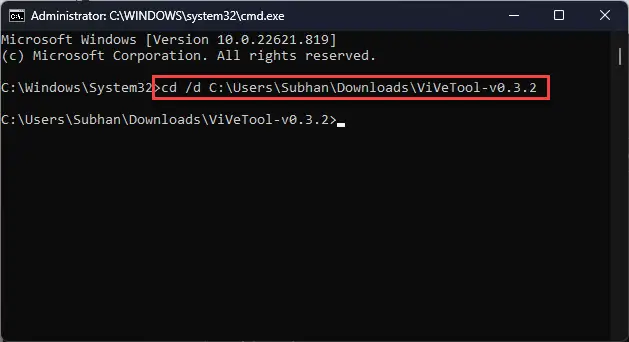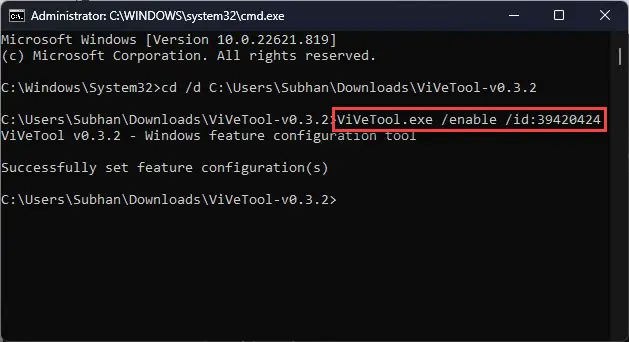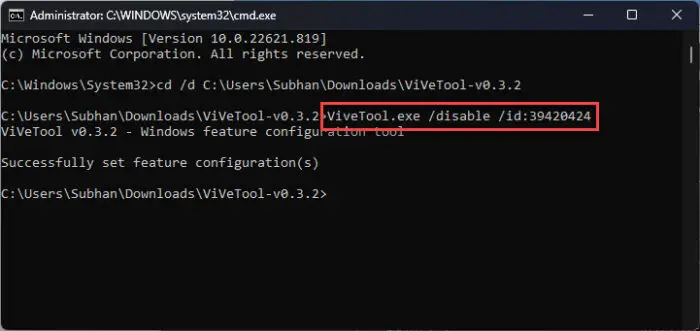最近,微软一直在尝试任务管理器在Windows 11 22 h2。它现在有了一个重新设计的用户界面光滑和简单的布局。微软最近还任务管理器选项添加到任务栏的上下文菜单。
这些改进,微软也回应了多年的用户反馈和任务管理器添加一个搜索栏,您现在可以使用搜索任务和流程使用他们的名字,PID或出版商。
因为这仍然是一个实验性的特性,它在默认情况下是禁用的。搜索结果和过滤器还需要一些工作。一个例子是,你不能通过其可读名称查找过程。相反,您必须使用确切的过程的名称。如果你正在寻找文件资源管理器,那么你必须输入“探险家。exe”相反,或使用它的PID。甚至进入完整流程的名称将是毫无用处的。
此外,在写这篇文章的时候,能够使搜索栏在任务管理器只能在Windows 11建造25231,或更新。这是一个内幕释放,即便如此,通过调整功能需要启用。
检查你的操作系统构建、输入winver在运行命令框中。
现在让我们继续看到如何启用搜索栏在任务管理器,以及如何使用它。
使任务管理器搜索栏
要启用这个隐藏功能,我们将需要使用ViveTool。ViveTool是一个小工具旨在使隐藏功能的Windows操作系统没有激活默认由微软。
要启用这个特性,遵循这些步骤:
开放GitHubViveTool Zip文件并下载点击它。
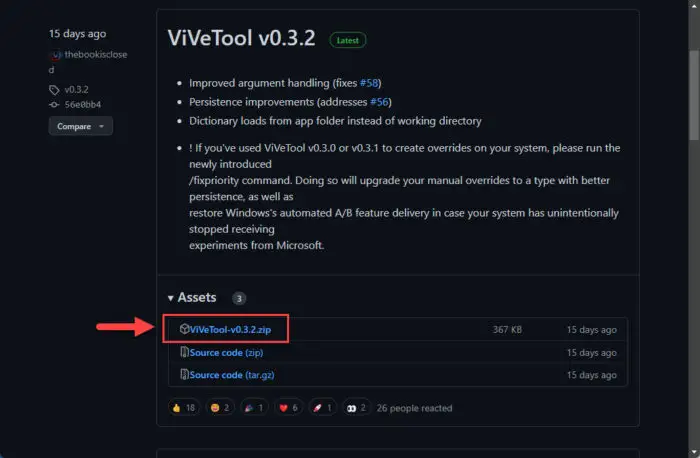
下载ViveTool 现在提取压缩的内容,下载的ZIP文件。
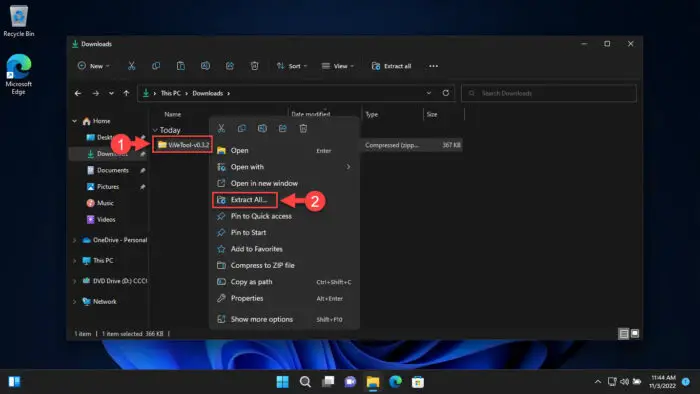
提取ViveTool 现在运行命令提示符,提升特权和改变目录提取ViveTool文件夹使用“CD / d”cmdlet其次是完整路径。
CD / d (PathToExtractedViveToolFolder)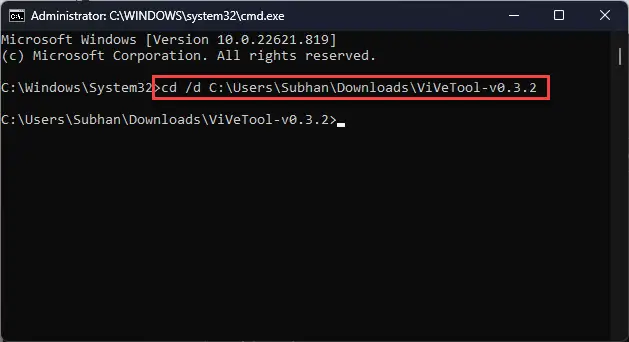
改变当前工作目录 现在运行以下命令来启用任务管理器选项栏的上下文菜单。
ViveTool。exe /支持/ id: 39420424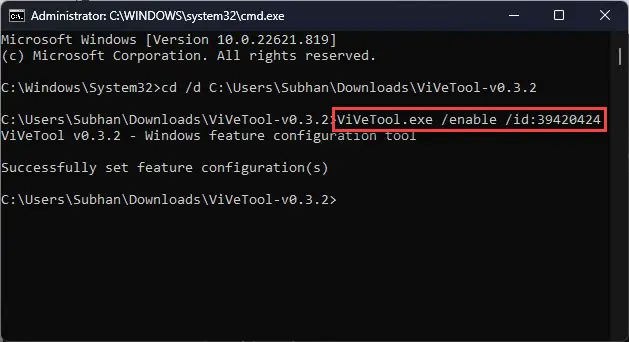
在任务管理器中启用搜索使用ViveTool 现在重新启动您的计算机的更改生效。
当它重新启动时,你将发现顶部的搜索栏的任务管理器窗口中,您可以过滤掉任何过程和执行所需的操作。

搜索栏将可用在所有标签在任务管理器里面。但是,它将显示为灰色性能选项卡。此外,在搜索栏的唯一功能流程和细节选项卡中,因此,在剩下的选项卡,它不会做任何事情。
如何禁用搜索栏在任务管理器
如果你不需要在任务管理器的搜索栏和将来想要禁用它,你可以通过以下步骤:
打开一个高架命令提示符和改变ViveTool提取文件夹的目录。
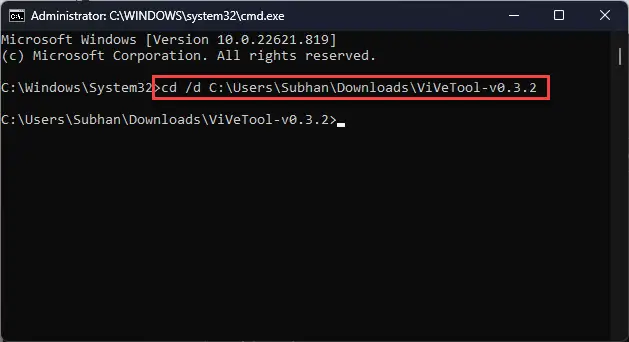
改变当前工作目录 现在,运行以下cmdlet:
ViveTool。exe /禁用/ id: 39420424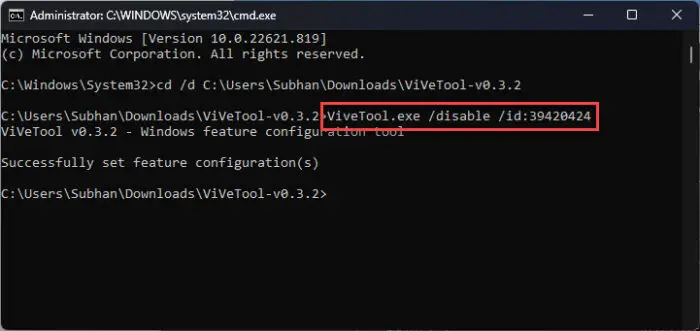
禁用在任务管理器搜索栏 现在重新启动计算机的更改生效。
搜索栏将被禁用。
常见问题(faq)
为什么没有在任务管理器搜索吗?
人们一直在问搜索栏的任务管理器在很长一段时间了,和微软终于做出了回应。你现在可以启用搜索栏在Windows任务管理器11 22 h2 ViveTool的帮助下。功能仍处于实验阶段,需要进一步改善。
如何使用搜索在Windows任务管理器11吗?
一旦启用任务管理器中的搜索栏在Windows 11个人电脑,你现在可以搜索过程通过使用完整的文件名负责的过程,它的进程ID (PID),或者通过输入出版商的名字。