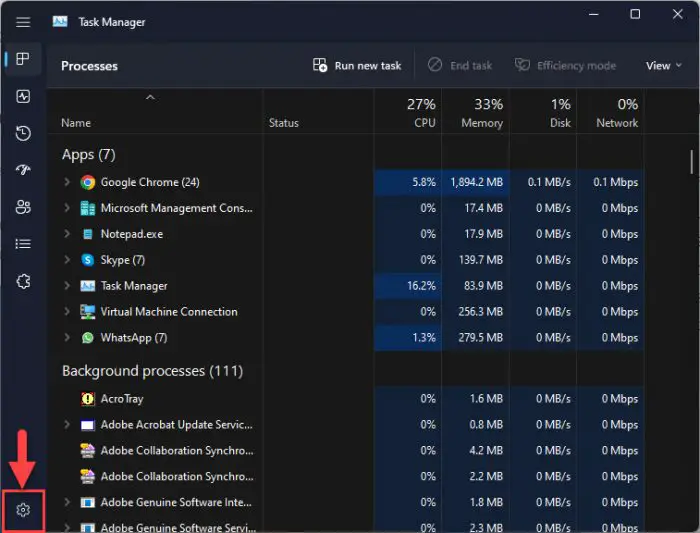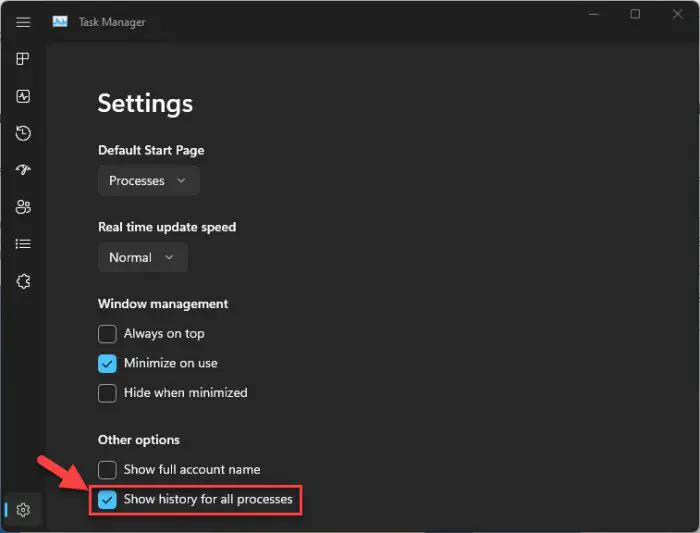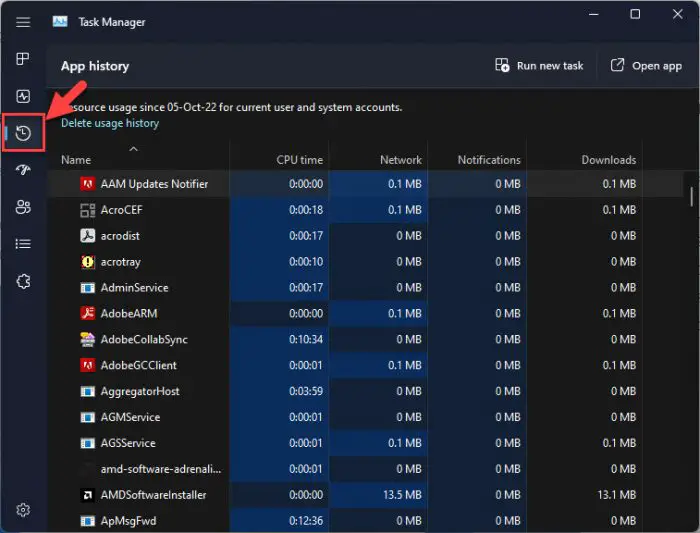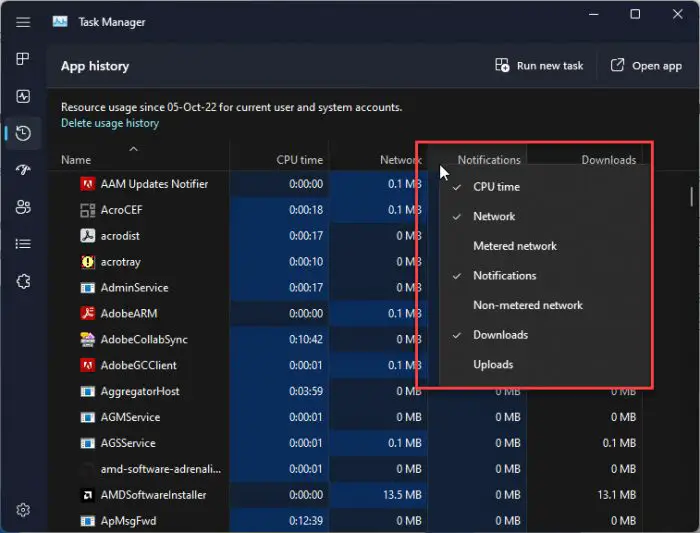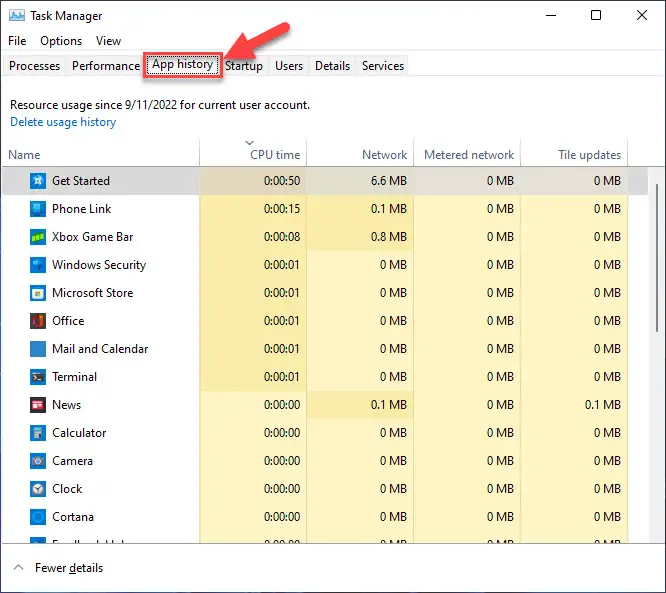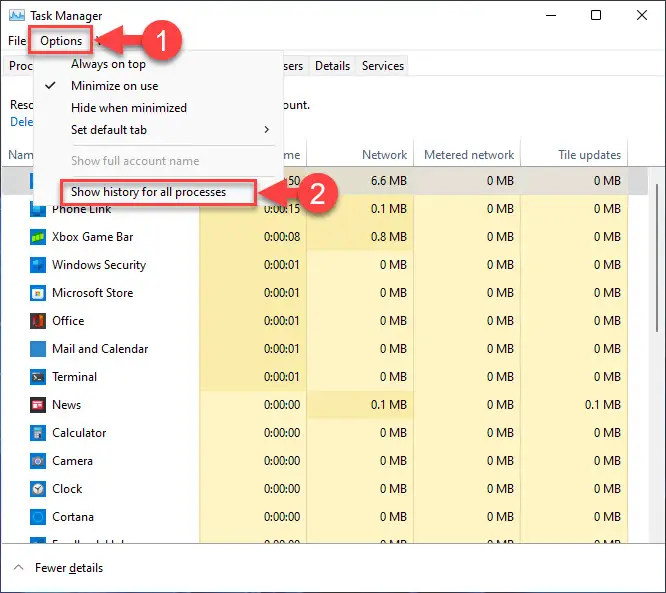任务管理器已经存在自发布的Windows NT和Windows 2000。这是一个有用的工具。除了杀死“不回应”的任务,它还可以用来查看资源消耗,硬件性能,经理启动应用程序,用户和流程细节,服务和应用历史观和统计。雷竞技下载iOS地址
今天,我们要谈论历史“应用程序”选项卡在任务管理器和如何使用它来查看正在运行的所有进程的历史,跑过去,并深入了解其资源利用率,如CPU时间、网络带宽消耗等。
表的内容
在任务管理器应用程序的历史是什么
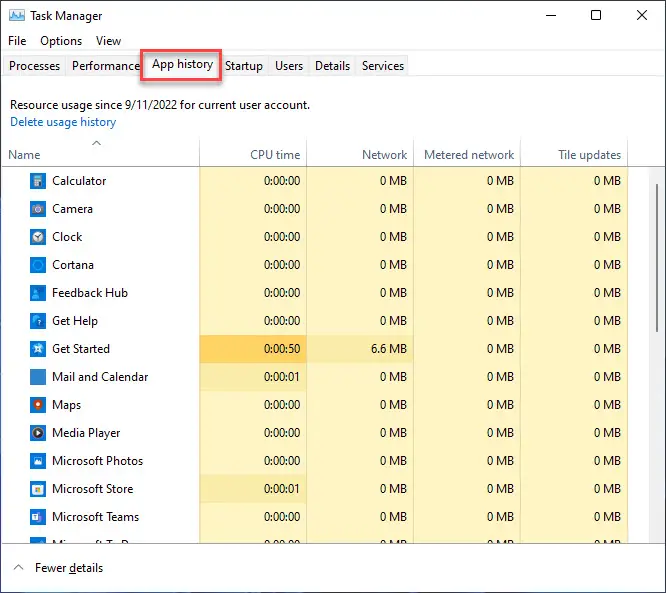
任务管理器里面的历史“应用程序”选项卡显示了资源利用率的统计数据的不同的应用程序运行在您的计算机上。它显示了累计CPU时间随着时间的推移和其他网络带宽消耗。
默认情况下,应用历史选项卡显示细节只有微软商店应用程序,和其他应用程序和程序不包括在列表中。然而,你可以改变这和查看所有进程的历史运行在您的计算机上。注意,每个应用程序的数据/过程仅仅是显示自上次柜台重置。
的方法来查看所有进程的历史和重置计数器在这个帖子下面讨论。
如何在任务管理器看所有进程的历史吗
使用下面的步骤,您应该能够查看当前正在运行的所有进程的历史和过去,在你的Windows电脑。
注意:微软最近更新UI的任务管理器Windows 11 22 h2。如果你对这个操作系统版本,然后使用下面的方法来查看给定的所有进程的历史。如果您使用的是旧版本的Windows 11或Windows 10下面,然后跳到下一节。
查看所有进程的历史在Windows 11 22 h2
打开任务管理器通过按CTRL + Shift + Esc快捷键,然后打开它的设置,点击齿轮图标左下角的角落。
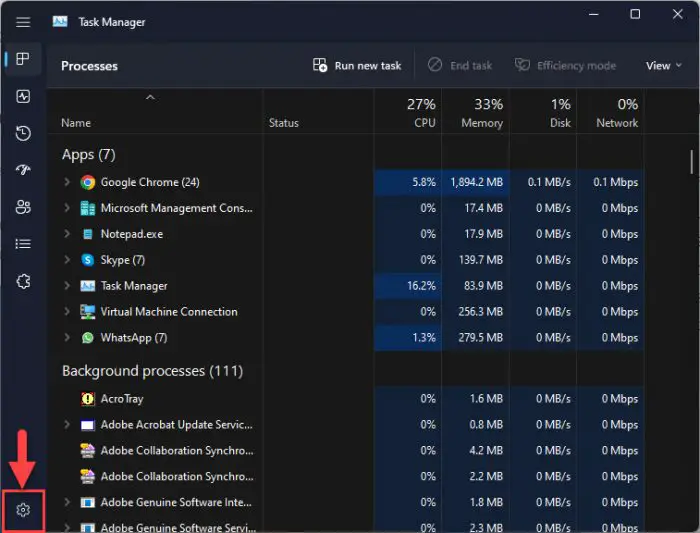
打开任务管理器设置 在这里,下其他选项,旁边的复选框”显示所有进程的历史。”
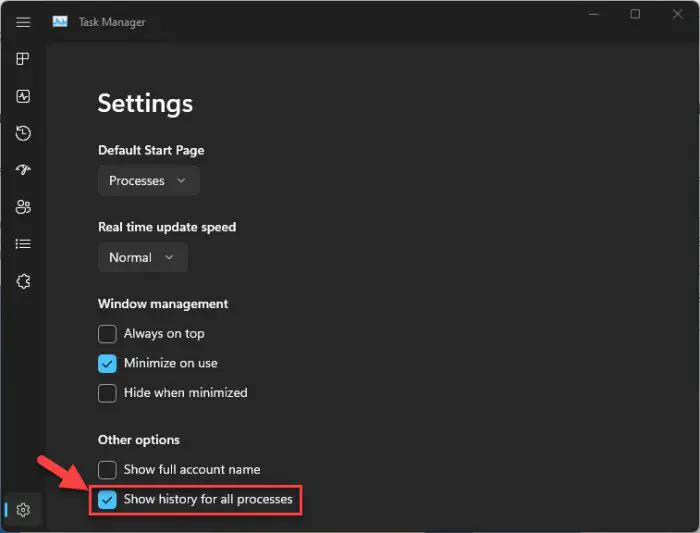
使显示所有进程的历史 现在切换到应用历史选项卡,您现在应该看到所有的过程和各自的细节。
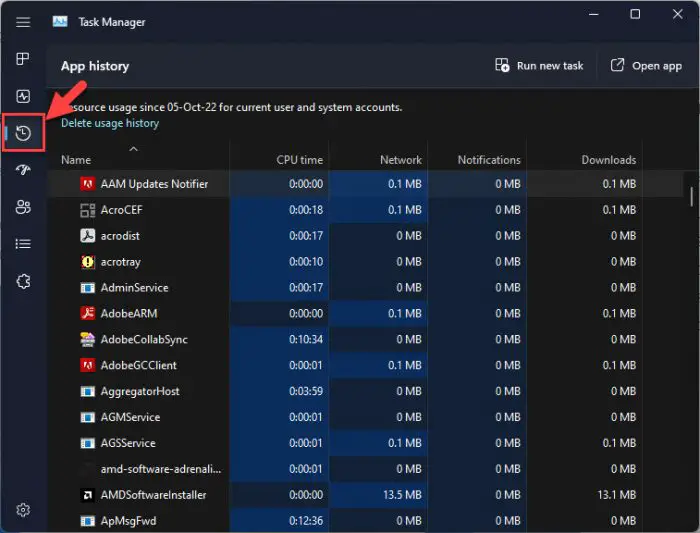
在新任务管理器应用历史选项卡 现在,您应该能够看到所有的应用程序的使用历史和过程。
(可选),右键单击任何列的标题,选择或取消选择您希望查看信息的流程从上下文菜单中。
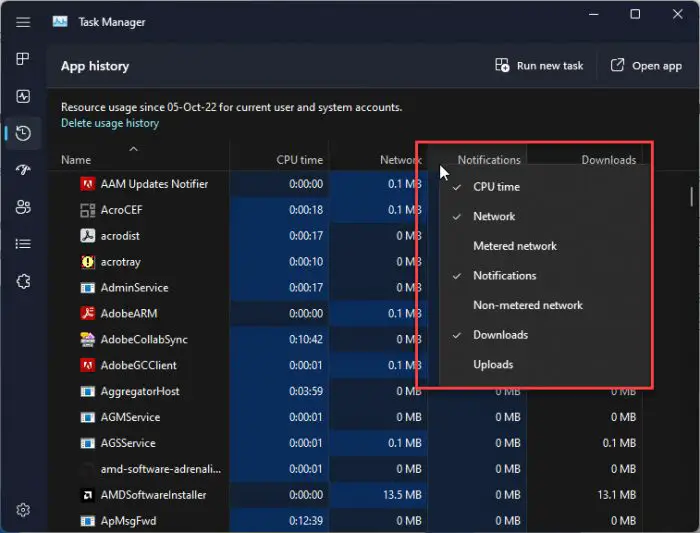
选择查看或隐藏详细信息 您还可以安排流程通过一个特定的列在下降或上升的方式通过点击相应的头。
上图中可以看到,应用历史选项卡现在包括所有的流程和应用的历史,而不是默认的微软商店应用程序。
同样你也可以取消选择任务管理器设置中禁用显示所有进程的任务管理器的详细信息。
查看所有进程的历史在Windows 11/10
使用下面的指南来查看所有的使用历史任务管理器的进程如果您使用的是Windows 11 21 h2,或Windows 10。
打开任务管理器通过按CTRL + Shift + Esc快捷键,然后切换到应用历史选项卡。
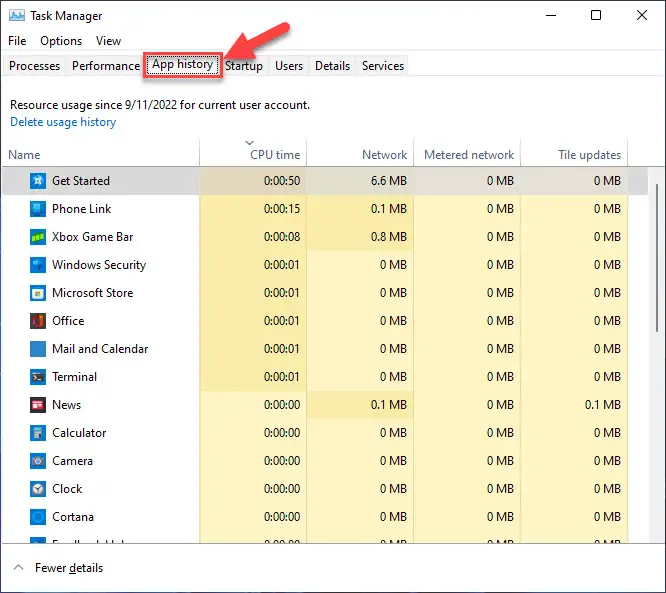
选项卡切换到应用历史 现在点击选项从顶部菜单,然后点击“显示所有进程的历史。”
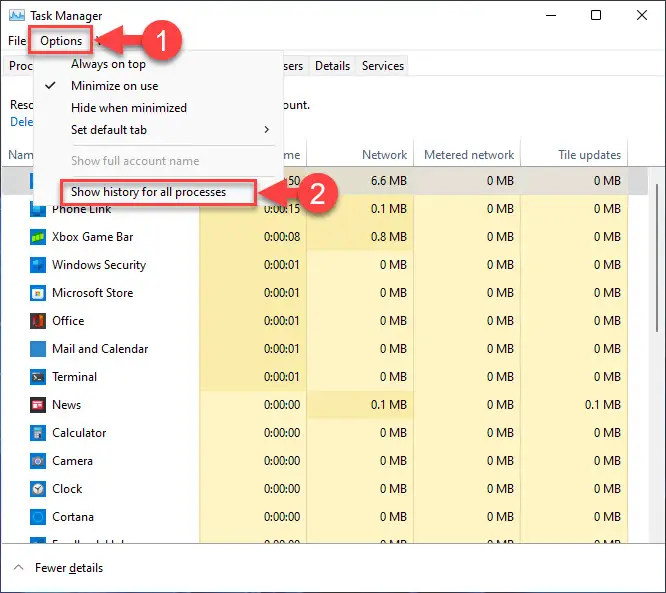
使显示所有进程的历史
现在,您应该能够看到所有的过程应用历史选项卡连同他们的过去的统计数据。
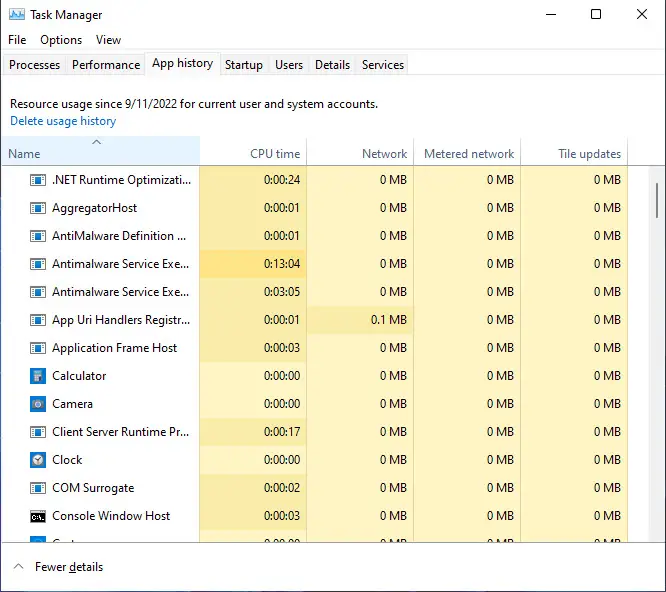
如果你想查看只有微软的历史存储应用程序,只需点击显示所有进程的历史在选项菜单禁用它。
打开应用程序和流程细节
无论哪个窗口版本您正在使用,您可以打开一个应用程序直接从应用历史选项卡,查看各个流程的细节。
请注意,您只能打开微软应用程序和视图的细节过程从应用历史选项卡。
打开应用程序,然后单击右键单击应用切换到。
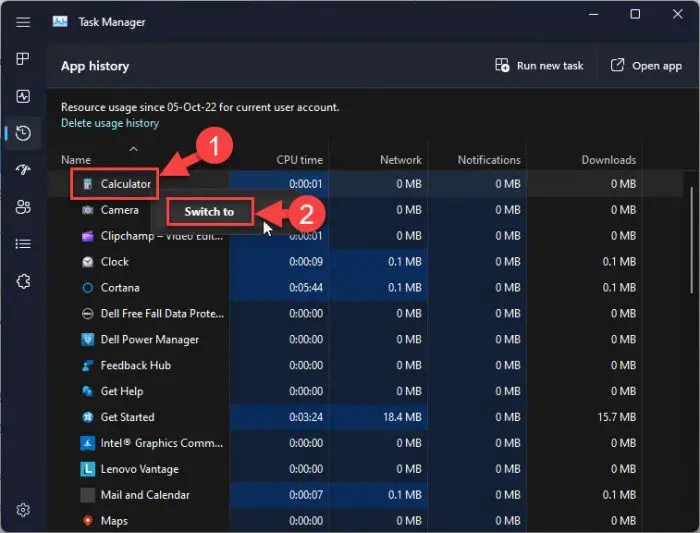
如果你想查看的细节过程中,右键单击它,然后单击属性从上下文菜单中。
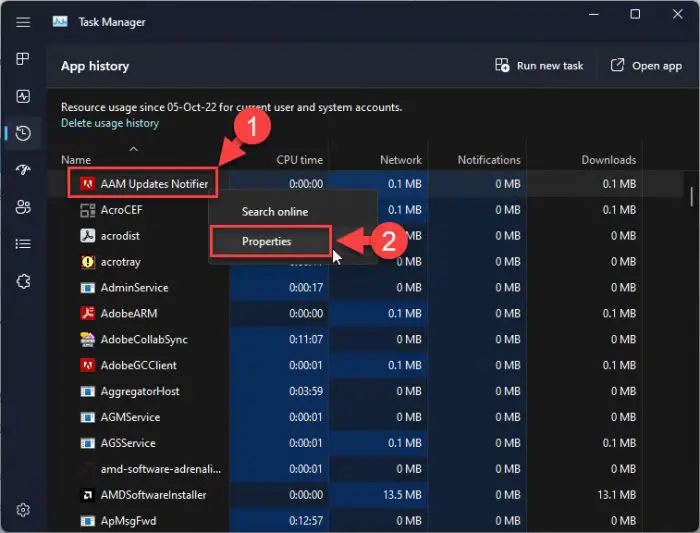
这将打开属性窗口,你可以找到各种各样的信息的过程,包括文件负责过程,其版权所有者等。
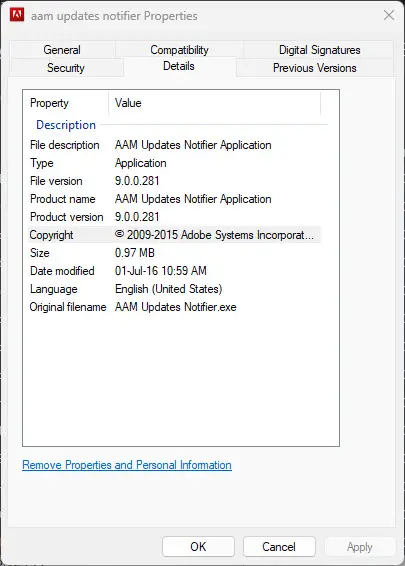
如果你还需要更多的信息,那么您还可以执行快速在线搜索点击在线搜索从上下文菜单中。
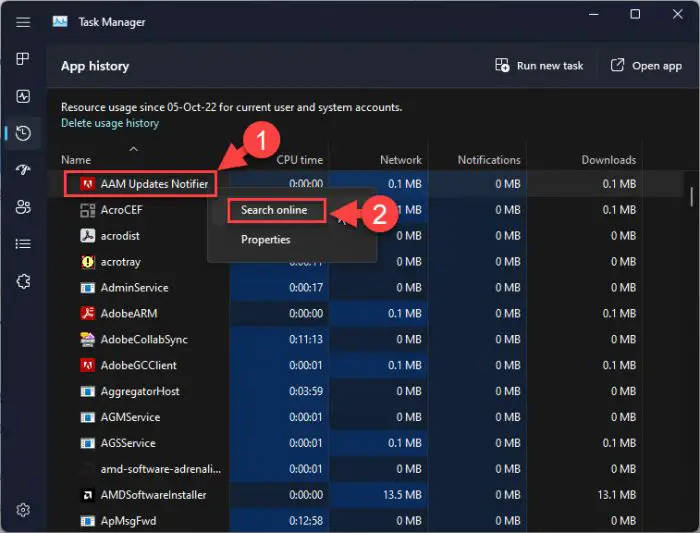
窗户然后使用的默认搜索引擎和打开结果默认的进程名称web浏览器。
重置使用历史
正如我们前面提到的,应用历史标签只包含的信息,直到去年重置时间。你可以看到最后重置日期任务管理器窗口的顶部。
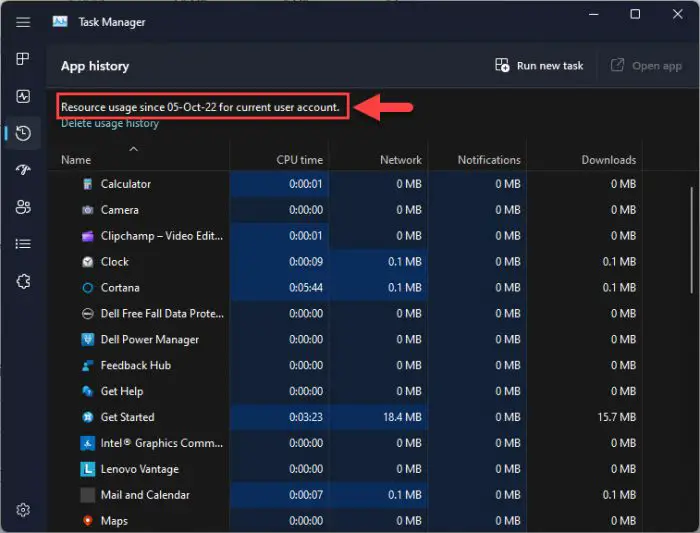
您还可以通过点击重置整个数据删除的使用历史。
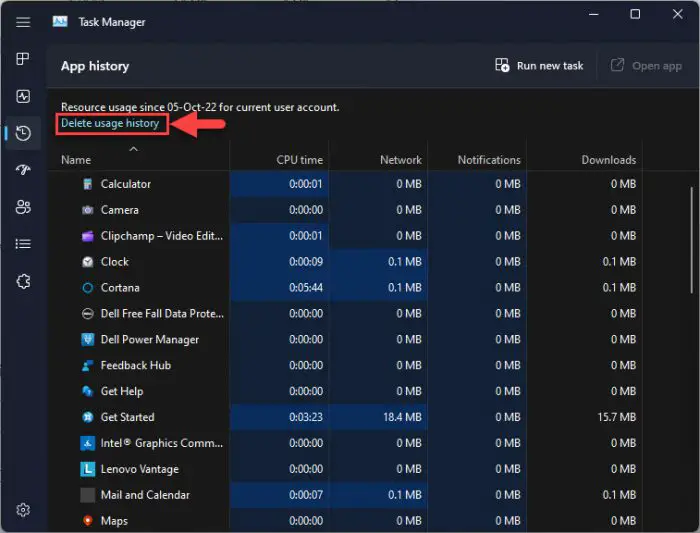
这将重置所有的统计数据,并开始记录应用程序和过程使用历史从那时起。
关闭的话
任务管理器可以做更多比我们今天所讨论的内容。它有不同的硬件组件的集成性能监视工具,你也可以管理Windows服务。雷竞技下载iOS地址
应用历史选项卡而言,所有的选项卡是目前的能力。我们发现信息/ app /过程目前是非常有限的。例如,我们不能看到磁盘或内存利用率对于每一个项目,是什么时候最后一次运行,等等。
我们当然希望,微软最终将添加这些特性为我们能够得到更多的了解我们的系统使用习惯。