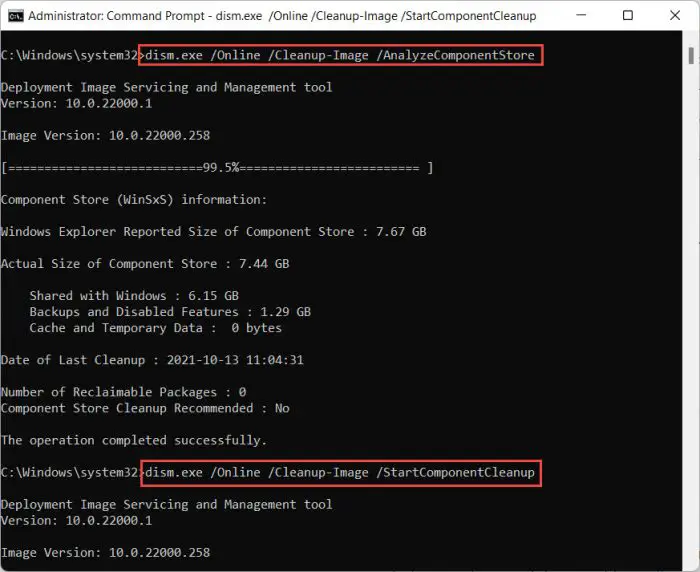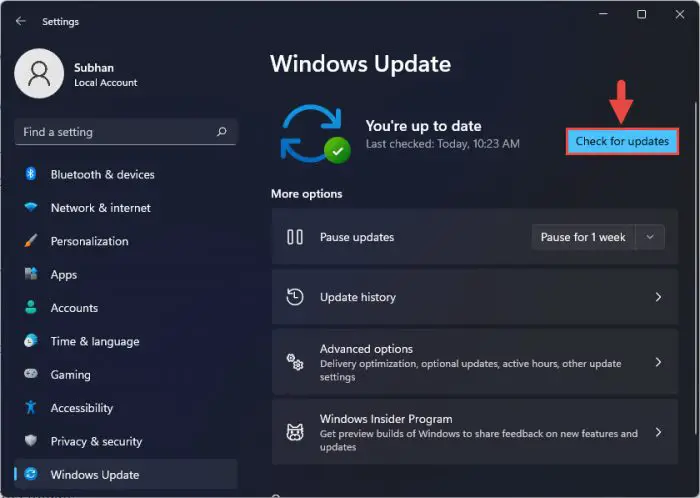微软发布了更新Windows 11测试通道,这是KB5017846。安装这个更新将增加您的操作系统的构建22622.590或22621.590,这取决于哪一组机器的一部分。
这些更新不引入任何新功能,但一些变化,增强用户体验。微软已经收回了直接分享本地系统文件的能力OneDrive内置的Windows共享窗口,介绍了吗22622.436构建。微软表示,这只是暂时的,希望会重新在以后的航班。
如果你已经订阅β通道一段时间,你就会知道,微软将内部分为两组:一组接收更新的新功能已启用(22622)和另一组收到的更新功能,默认情况下禁用(22621)。
许多其他的修复和改进也。让我们看看那些也看着这个航班的已知问题之前学习如何安装此更新。
表的内容
提示:登陆的用户组与新功能默认禁用(22621年建立)可以手动检查更新,选择安装的更新将会启用的特性(22622年建立)。
在构建新的22622.590只
以下修复和改进适用于Windows 11建立22622.590:
- (通用)
- 一个问题导致控制面板不是从开始菜单中启动,搜索,或者固定在任务栏已经固定。
- 正如上面提到的,微软已经禁用共享本地文件直接OneDrive使用内置的Windows共享窗口。
- (文件资源管理器)
- 一个问题导致一小部分业内人士的经验重复资源管理器崩溃后试图访问特定的文件夹已经被修正了。
- 一次性改变帮助人们找到他们的导航面板更新文件夹,如果默认文件夹将文件浏览器的导航窗格被拔掉,升级后他们将盒映出的人影。
- 一个问题,如果文件资源管理器打开光明与黑暗之间的切换模式时,您可以得到一些不可读文本/ UI显示错误的颜色,现在是固定的。
- 问题的新的/排序/视图/ etc在命令栏按钮可以增加你的后明显变得垂直剪文本扩展在可访问性的设置已经解决。
- 搜索框背景不再意外应该有一个黑暗的背景,当你使用光模式。
- 如果你键盘焦点移动到标签行(使用F6),按下箭头键移动键盘焦点在行现在包括设置焦点内关闭按钮选项卡。
- 如果文件浏览器最大化和任务栏设置为自动隐藏,徘徊在你的鼠标在屏幕底部的现在应该打开任务栏。
- 一个内存泄漏发生时关闭文件资源管理器窗口现在是固定的。
- GDI对象泄漏文件资源管理器调整导航窗格时,这可能会导致内容在文件资源管理器无法正确渲染时间内部人士经常调整导航面板,已经解决。
- (任务栏)
- 任务栏溢出飞出现在应该遵循你的口音的颜色像其余的任务栏时“启动和任务栏显示的颜色”启用设置> > > >个性化色彩。
- 任务栏溢出飞出的应用程序现在应该在正确的顺序用阿拉伯语和希伯来语显示语言。
- 中心对齐和任务栏时,小部件的入口将崩溃更短的宽度给你多一点点空间在任务栏上。
- 几个相关问题的任务栏溢出可能导致零星的探险家。exe崩溃现在固定。
在构建新的22622.590和22621.590
以下补丁适用于这两个测试通道的构建:
- 一个问题影响cldflt.sys现在是固定的,此前引起bugcheck微软OneDrive时使用。
- 一个问题在robocopy未能设定一个文件在使用时正确的修改时间/是现在是固定的。
有了这些新的改进和修复,也有与这些更新一个已知的问题。
已知的问题
- (通用)
- 有报道称,一些内部人士的音频停止工作在最近β渠道构建。
- (文件资源管理器)
- 有报道称,一个小的内部人士“启动文件夹窗口在一个单独的进程”无法打开文件浏览器在上周的航班。
- 有一个发出的命令栏之类的东西复制,粘贴,清空回收站可能意外不应该时启用。
你应该更新吗?
同时考虑修复和新的已知问题在这个航班,我们认为它是安全的这个版本更新,因为它可以解决更多的问题。此外,这个更新的问题并不严重,也不会影响你的工作(至少不显著)。
除非你的工作依赖于系统的音频,我们建议您使用给定的指导下安装这个航班。
如何安装Windows 11建立22622.590/22621.590
来安装此更新11,,你需要运行Windows订阅了β通道。如果你有启用Windows更新,您会自动获得一个“新特性是准备安装”提示。
如果不是,遵循这些步骤来安装更新:
导航到设置应用程序然后点击Windows更新在左边。
在这里,点击检查更新右边的窗口。
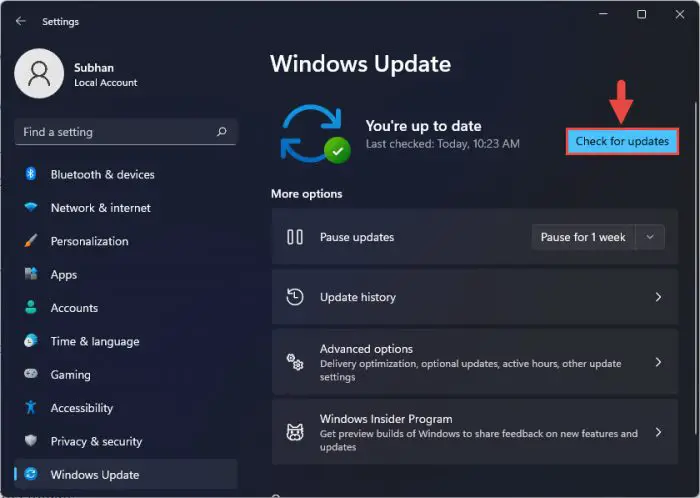
检查等待更新 这取决于集团的一部分,您将看到下面的自动更新下载:
累积更新为Windows 11内幕预览(10.0.22622.590)(KB5017846)
累积更新为Windows 11内幕预览(10.0.22621.50)(KB5017846)
注意:在这一点上,如果建造22621下载,你可以点击下载并安装在建造22622安装的更新功能是默认启用。
当更新已经成功下载并安装,点击现在重启完成安装。

重新启动电脑
电脑重新启动后,您可以验证指定的操作系统已经更新到构建输入winver在运行命令框中。

回滚/删除Windows 11内幕预览更新
如果你不希望保持安装更新预览出于某种原因,你总是可以回滚到之前的构建的操作系统。然而,这只能执行后未来10天内安装新的更新。
回滚后10天,您将需要运用这个技巧。
清理后安装Windows更新
如果你想节省空间安装Windows更新之后,您可以运行下面的命令一个接一个使用管理权限命令提示符:
DISM。exe /网络/ Cleanup-Image / AnalyzeComponentStoreDISM。exe /网络/ Cleanup-Image / StartComponentCleanup