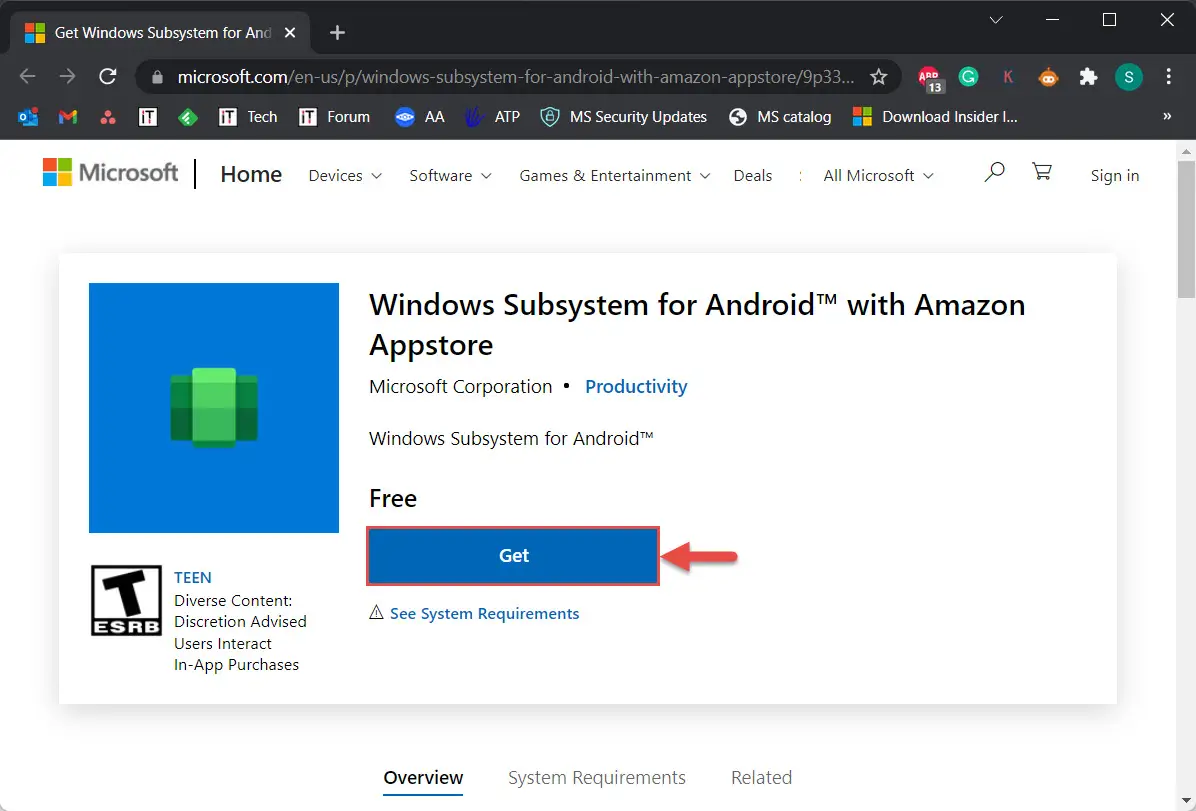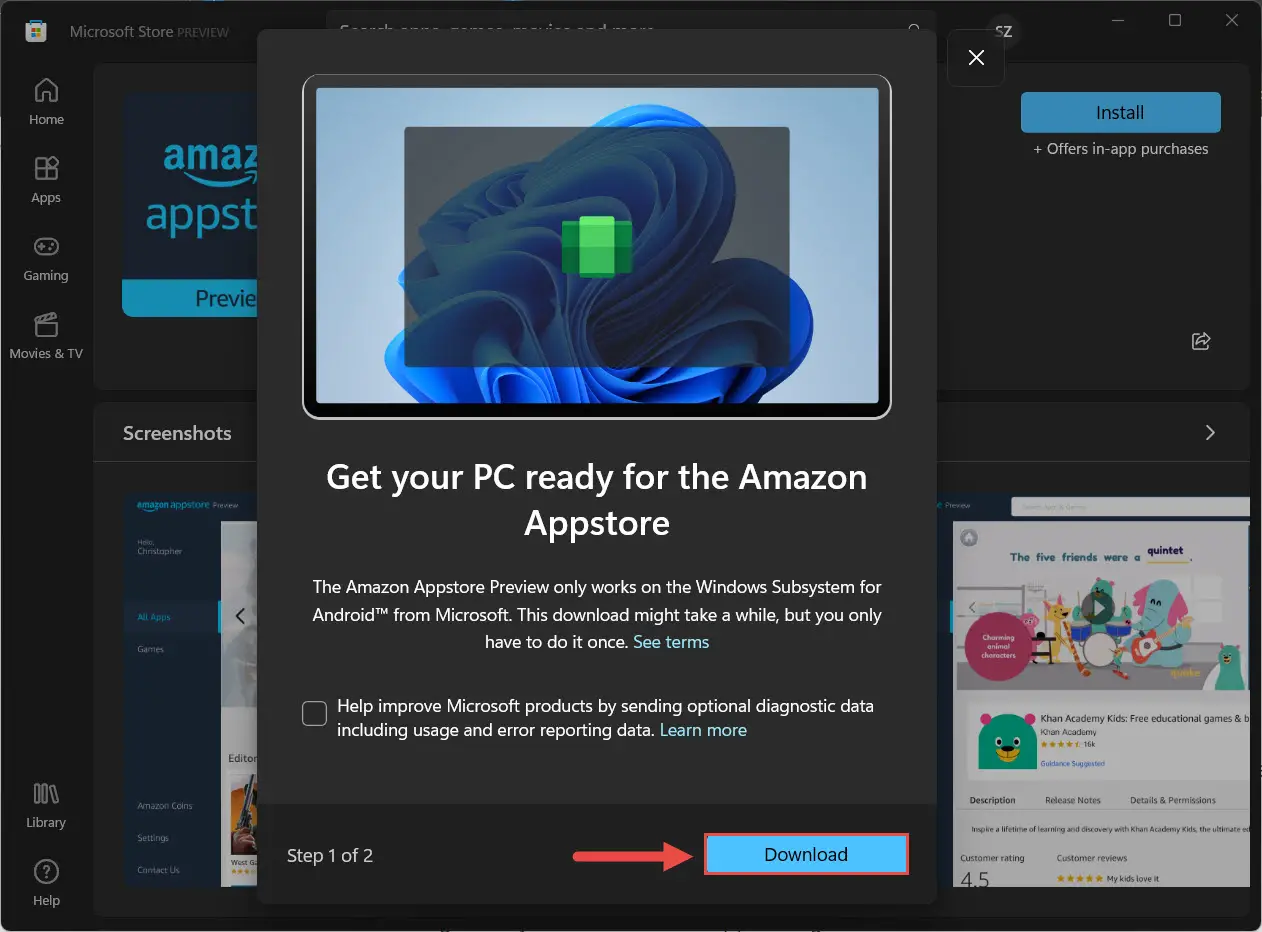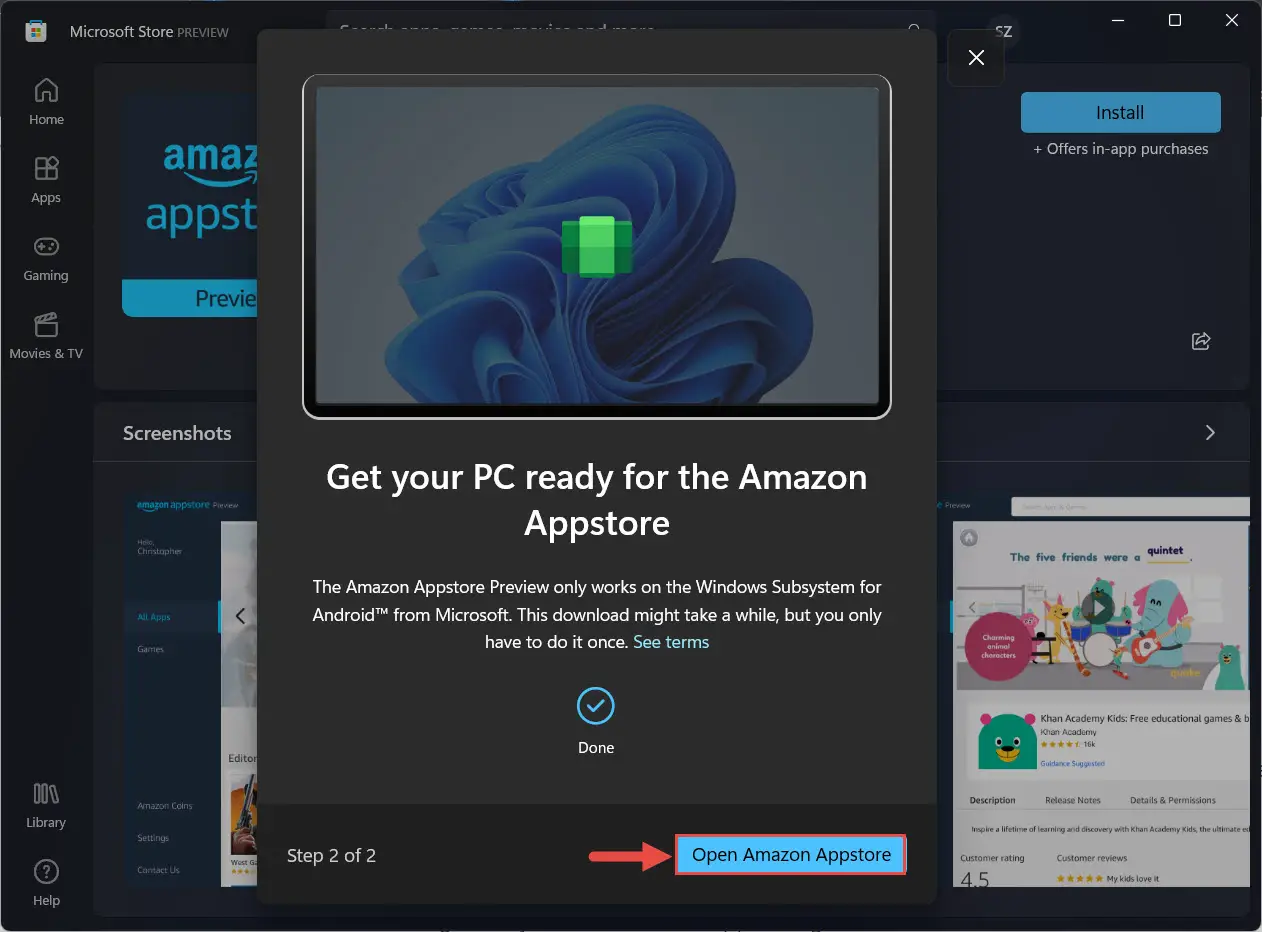这是预期的,当Windows 11首次发布于2021年10月5日,它将运行Android应用程序本身的特性。然而,没有这样的功能了。
微软已经宣布Windows子系统为Android (WSA)通过它你可以在Windows上运行Android应用程序直接11计算机。这个功能还在测试阶段,它已被用于Windows内部人士的测试通道。
由于英特尔与亚马逊和微软的合作,你可以开始你的设备上使用Android应用程序。然而,现在,只有50支持Android应用程序。我们预计,未来将支持更多的应用程序更新。
表的内容
这个功能只提供给用户在β频道在美国此外,有一些已知问题有了这个特性,因此我们建议您创建一个系统恢复点之前对吧。
Windows子系统为Android
直接运行您最喜爱的Android应用程序在您的计算机上已经变得如此容易得多。你不再需要安装一个Android模拟器来运行应用程序。此外,通过亚马逊应用商店将本地运行应用程序运行在您的计算机上,就像一个窗口本身的一部分。这意味着您可以之间切换窗口和Android应用程序快速通过Alt + Tab快捷键。
就像Windows子系统为Linux (WSL), WSA还需要虚拟化技术来运行应用程序。因此,运行Android应用程序的需求之一就是虚拟化您的Windows 11β电脑上启用。
在我们开始之前,有一些其他的要求,你需要确保Windows 11计算机需要实现本地运行Android应用程序。
先决条件运行Android应用程序在Windows 11
有一些要求,您需要确保您的系统满足之前,你可以在你的电脑上运行Android应用程序。列表:
- 你的VM /电脑需要满足最低硬件要求对于Windows 11。
- 必须启用虚拟化支持。
- 你的设备应该订阅了β通道。
- 窗户11构建必须至少22000. xxx。
- 必须至少22110.1402.6.0微软商店版本。
- 计算机必须设置为美国地区
- 有一个美国的亚马逊应用商店。
满足Windows硬件要求11所示
这一步是非常容易的。你只需要确保你的电脑/ VM运行Windows 11满足最低要求。本指南演示如何确保你的设备是否适合运行Windows 11。
在虚拟机的情况下,这是如何在不同的虚拟机监控程序创建一个Windows VM 11。
支持虚拟化
由于Windows子系统为Android使用虚拟化技术,虚拟化系统的支持必须启用。在电脑上,你可以通过系统的BIOS启用它。在虚拟机的情况下,调整需要应用于虚拟化支持嵌套。
嵌套虚拟化意味着转发您的主机设备的虚拟化技术在虚拟机,然后它可以支持它(虚拟化在虚拟化)。
允许嵌套虚拟化,运行以下命令PowerShell与管理权限在主机而取代NameOfVM完成虚拟机的名称你想上启用虚拟化:
注意:关闭虚拟机在运行此命令之前。
Set-VMProcessor -VMNameNameOfVM-ExposeVirtualizationExtensions真正的美元

订阅β通道
确保你的Windows 11设备订阅β通道。这是一个完整的指南如何注册你的设备在一个内幕频道吗。
构建应该是22000。xxx或更高
确保你的Windows 11建造至少22000。xxx或更高。您可以更新到最新的构建测试通道的检查新的更新。简单的导航到以下安装最新的可用Windows更新:
设置应用Windows更新> > > >检查更新
微软商店v22110.1402.6.0或更高
确保你的微软商店22110.1402.6.0或更高版本。这里是如何检查你的微软商店应用程序:
如果你发现你的应用程序不是最新的,简单的点击图书馆然后点击得到更新和所有未决的更新(任何微软的应用程序)将被更新,包括微软商店。

区域设置为美国
因为这个功能只提供给用户在美国测试通道,你需要确保你的设备的区域设置为美国。这里是:
美国的亚马逊应用商店帐户
的亚马逊应用商店是一个市场,举办不同的Android应用程序,用户可以下载并安装。您必须创建一个帐户与亚马逊应用商店能够直接Android应用程序下载到您的Windows 11机。
别担心,如果你目前没有。稍后您可以创建一个在安装亚马逊应用商店应用程序之后,在这个过程中。
现在你的设备满足所有的需求,你现在可以继续下一节的这篇文章下载和安装Android应用程序。
Android应用程序运行在Windows上11
您将需要下载并安装微软的亚马逊应用商店应用程序商店。这里是:
- 开放微软商店页面“Windows子系统为Android与亚马逊应用商店”并点击得到。
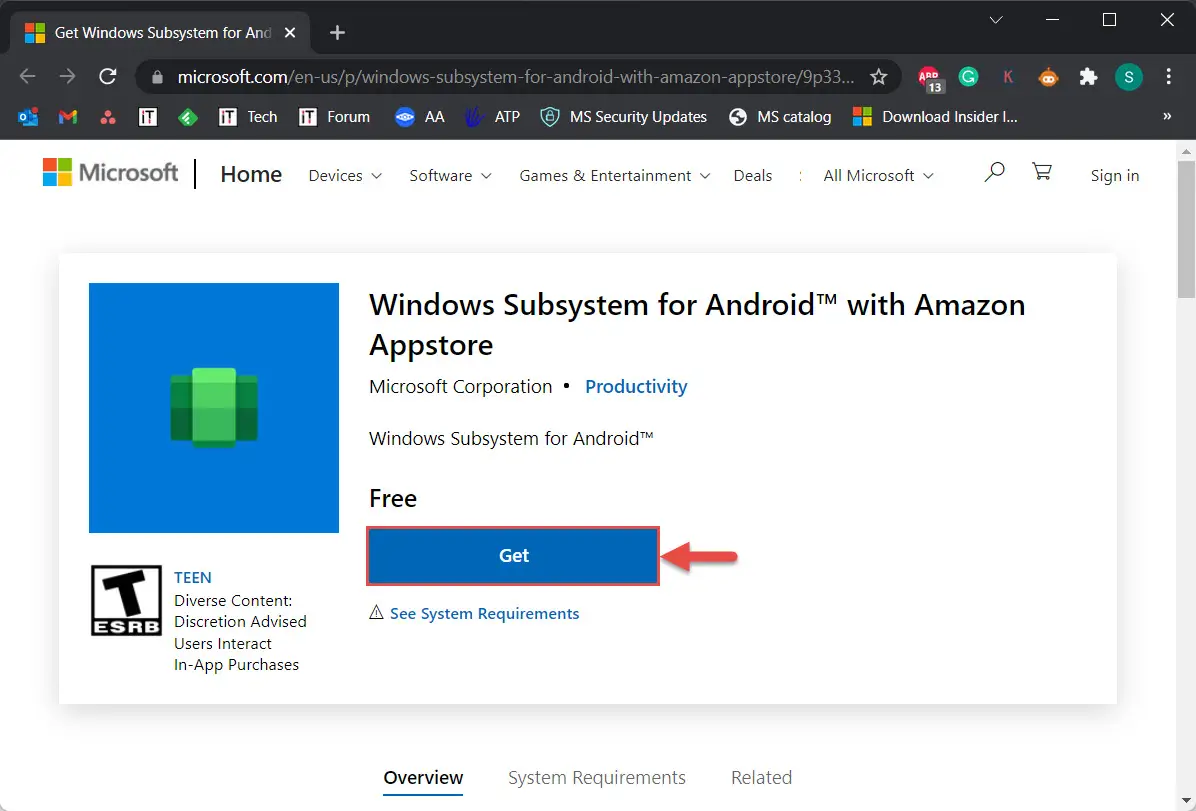
- 微软商店应用程序现在将启动。单击安装按钮。

如果你看到一个红酒吧顶部在试图安装亚马逊应用商店要么说“这个程序不会工作在你的设备”或“你的存储设备不支持这种产品,“很可能在前一节中规定的先决条件没有得到满足。 - 屏幕上弹出,点击下载。
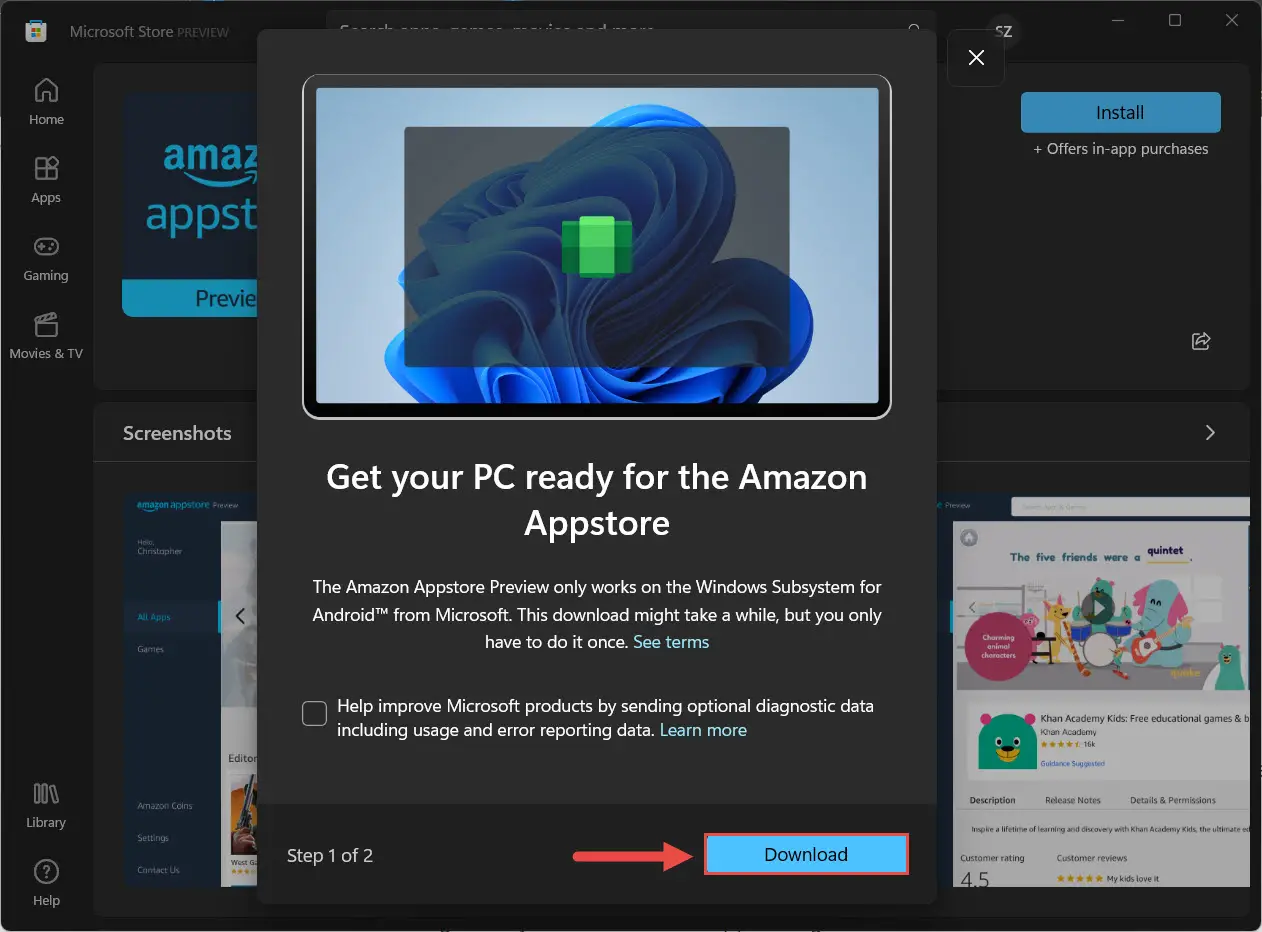
- 现在亚马逊应用商店将下载并安装。一旦它,点击打开亚马逊应用商店。
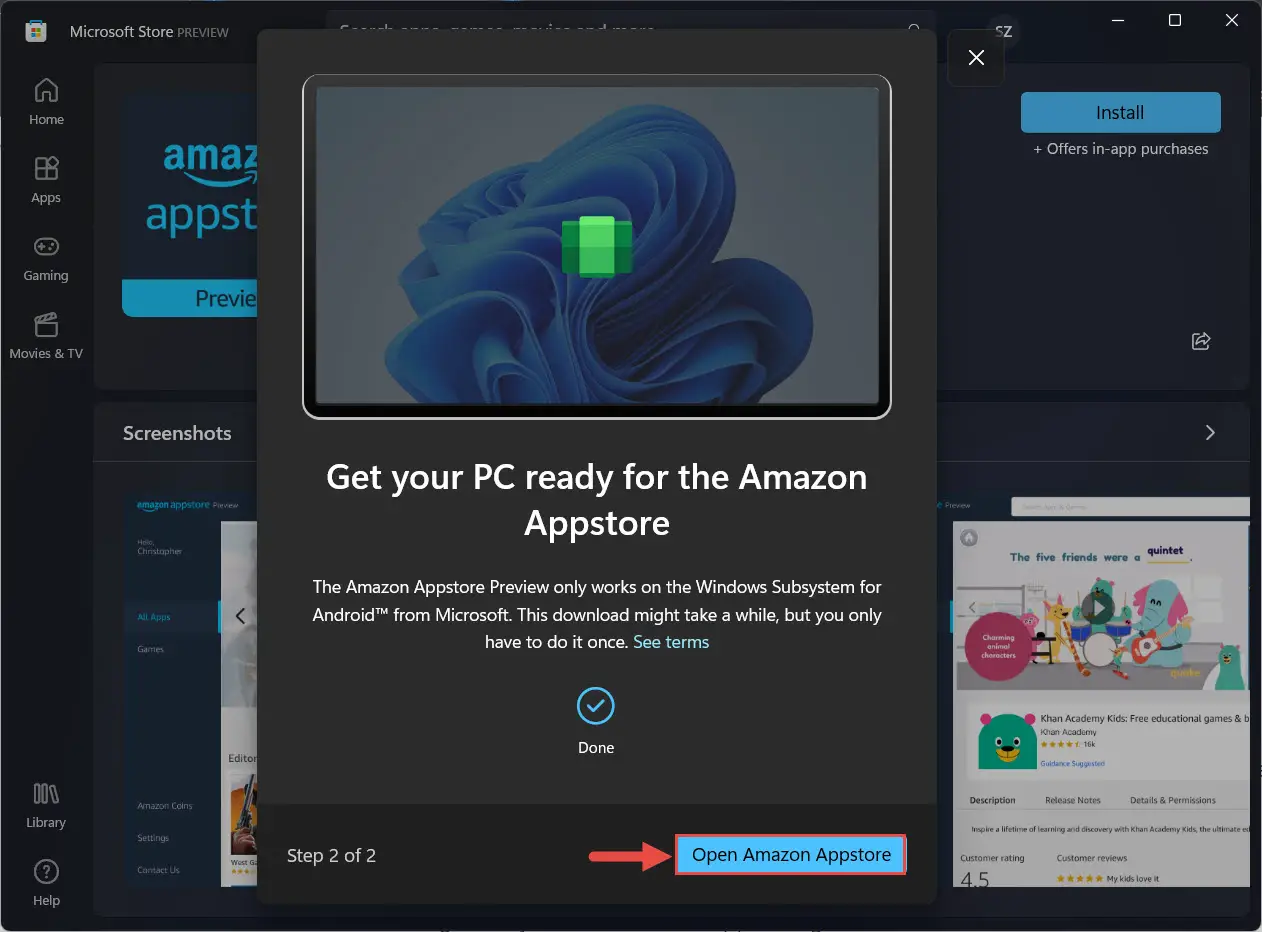
- 在亚马逊应用商店应用程序,点击登录按钮,放在您的凭据登录。您还可以点击创建一个新的亚马逊帐户如果你不已经有一个了,然后完成注册过程。

- 登录后,您可以点击获取按钮在任何支持应用程序来安装它。在确认弹出,点击下载得到应用。

你有安装应用程序现在可以像任何普通Windows应用程序在设备上运行。你甚至可以运行它通过开始菜单搜索它。
了解更多关于这个新特性,读这个微软的博客。
已知的问题
微软目前意识到一些问题,用户可能面临而经历的安卓应用PC:
(微软商店)
- 微软商店不显示为亚马逊应用商店应用程序审查评级。
(亚马逊应用商店)
- 如果你正在经历亚马逊应用商店登录问题,尝试关闭你的广告拦截器。
- 辅助功能选项尚未使用亚马逊应用商店时启用。
(Windows子系统为Android)
- 对ARM64细胞LTE网络访问问题。
- 您可能会看到显示视觉工件在某些ARM64设备上的应用程序。
- 用户运行多个并发应用程序时可能会遇到性能问题。
- 已知相机问题在某些应用。
- 应用现代的备用可能会遇到一些问题。
判决
这是一个很好的计划能够定期的Android应用程序在您的计算机上运行。然而,有一些事情我们希望微软改变。
首先,亚马逊应用商店已经有一个有限的Android应用程序相比,谷歌Playstore。亚马逊应用商店是一个好的开始,但微软最终可能需要转向也支持谷歌Playstore。
此外,目前只有50应用程序支持。说实话,我们并没有发现这50应用是非常有用的。相反,我们宁愿要一些更有趣的应用程序,如游戏、或生产应用。