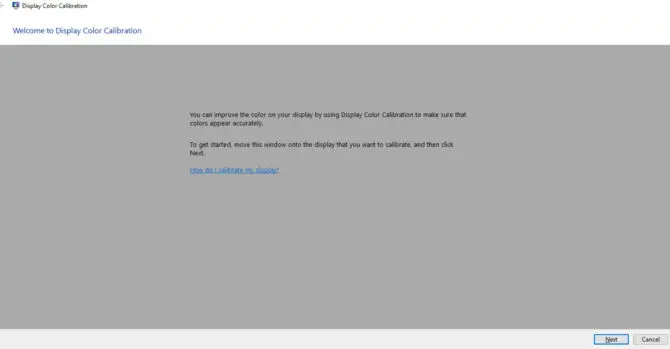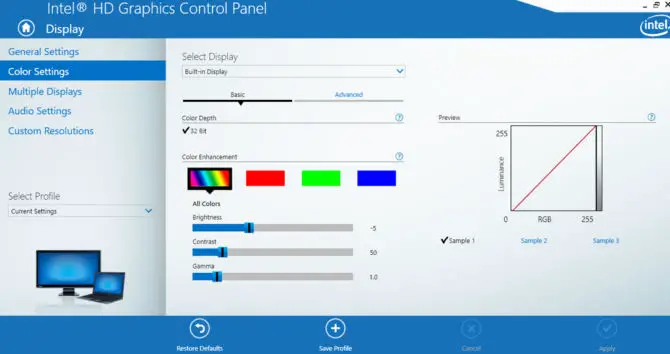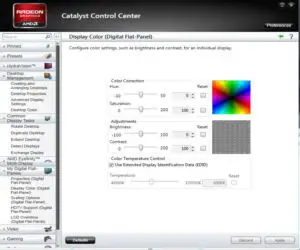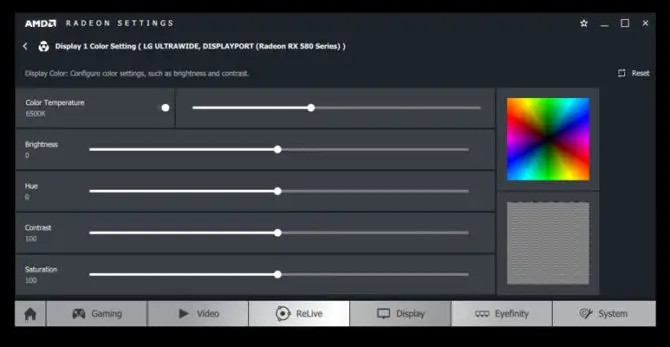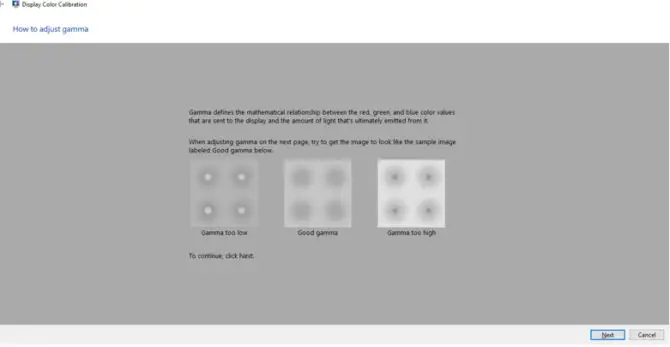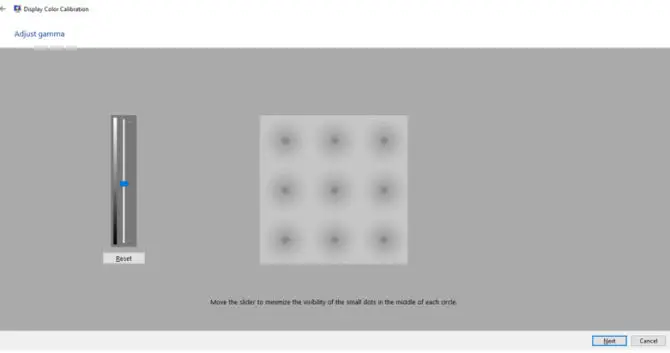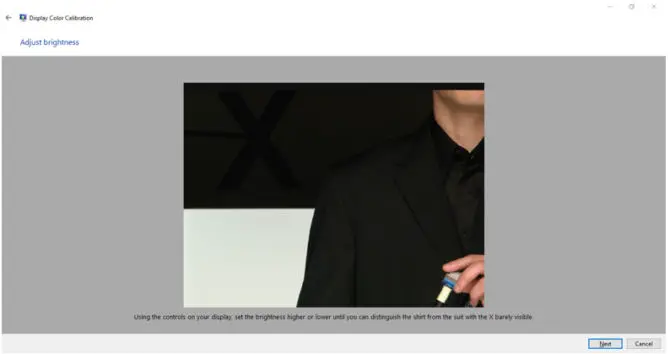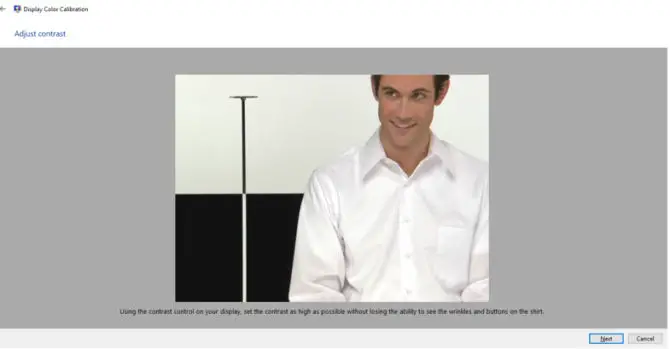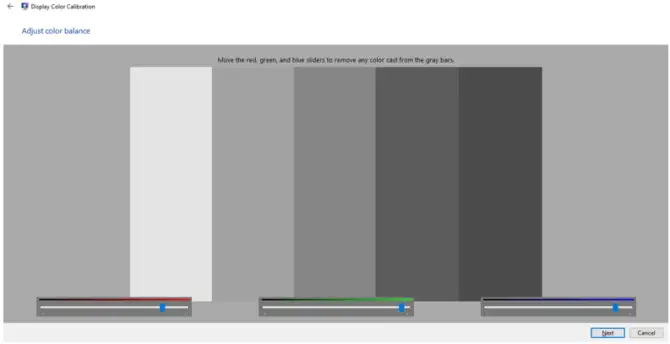颜色校准意味着调整显示的不同方面包括亮度、饱和度,显示的颜色,这样他们可以匹配一个标准或尽可能接近实际的事情。
通过定义校准可以归因于的准确性问题。这可能会让你相信,你必须立即调整显示,这并不完全是真的取决于你如何使用你的电脑,除非你不学习摄影在这种情况下,建议您使用色度计像Datacolor SpyderX。
你不太可能需要精确的颜色像平面的颜色看起来暗淡这就是为什么oem厂商调整颜色看起来更加生动和美丽,而不是准确的。所以对于普通消费者不使用摄影,优化您的显示你的喜好。
表的内容
校准显示器显示在窗口10
调整窗口10显示,你需要一个参考,这样您就可以对其进行相应的优化。您可以使用一个已经在Windows。跟着下面的步骤校准监控使用校准向导窗口10。
- 去运行- >dccw.exe。这将打开窗户10颜色校准工具。单击Next开始。
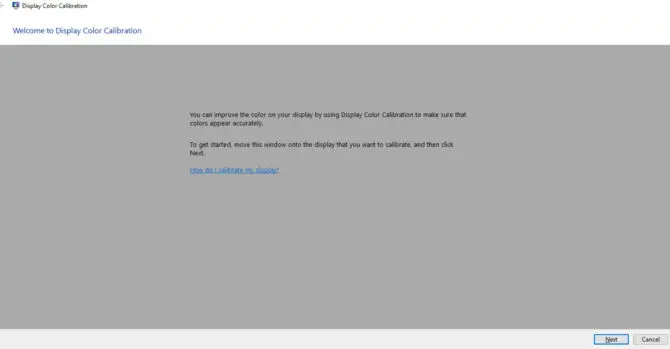
- 上所示的窗口中单击next按钮,你以前的颜色设置将自动重置。然而,在一个外部显示,您应该手动通过使用内置的设置显示器,投影仪或监控。
- 你也可以使用你的电脑中的软件实现这一但它是推荐使用的专用设置投影仪或显示优化它们,只有用软件设置如果硬件设置不可用。英特尔高清的软件设置来显示在大多数笔记本电脑。
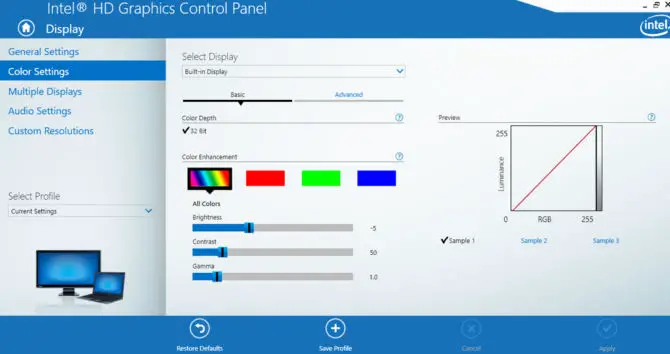
以下是新老AMD的布局司机: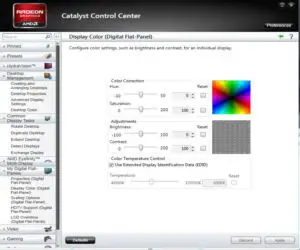
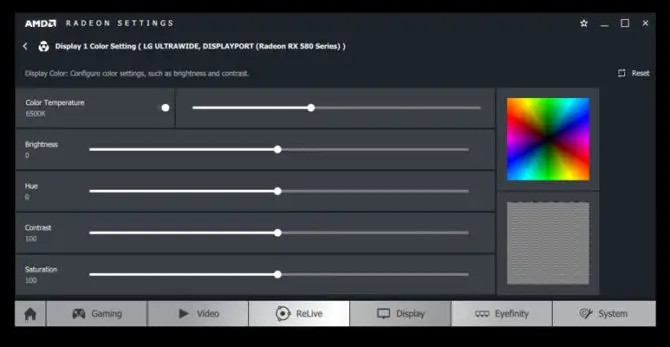
- 再次单击next,您将看到伽马校正测试。对于精确的伽马校正,您应该确保没有点在图像。它应该有一个统一的灰色球体消失。
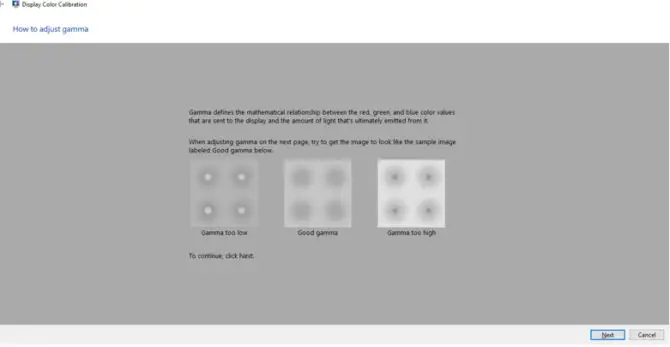
- ,你可以清楚地看到在下面提供的图片,点在衰落领域出现。
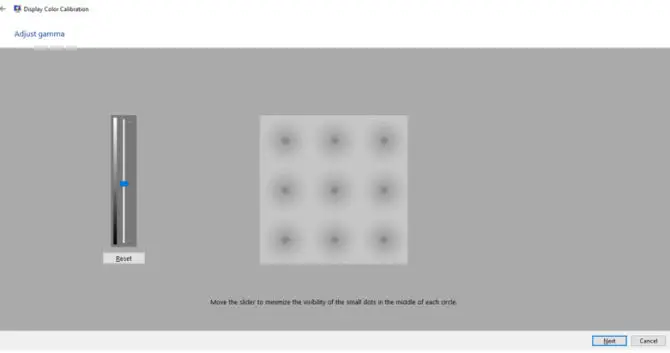
- 现在下一个亮度测试也是非常重要的。
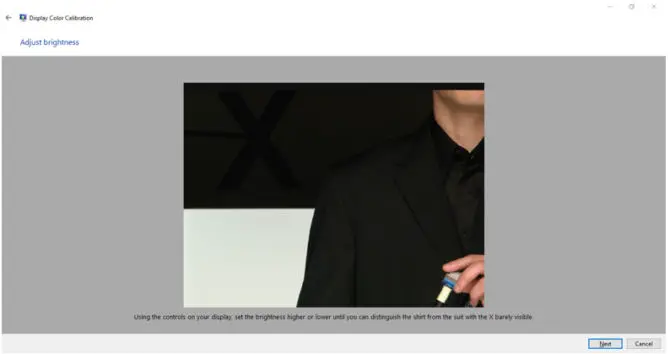
- 这里的“X”在后台必须几乎看不见如图片所示在不丢失任何细节在前台。
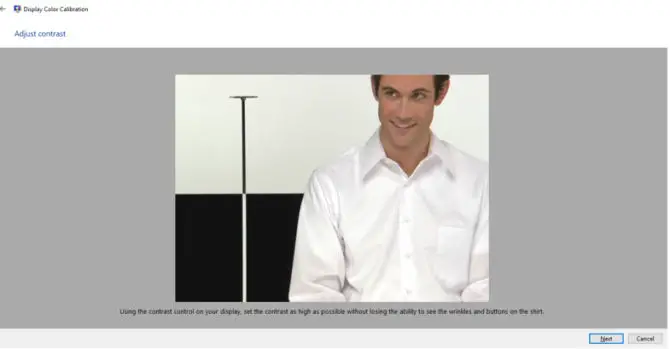
这是对比校正它应该保持最高点就低于点开始失去衬衫折痕的细节。 - 最后,你想配置颜色校准你的最困难和重要的部分最中性的灰色显示你的目标应该小心谨慎的好机会,你可以错过完美的灰色也从你的同事或朋友的意见
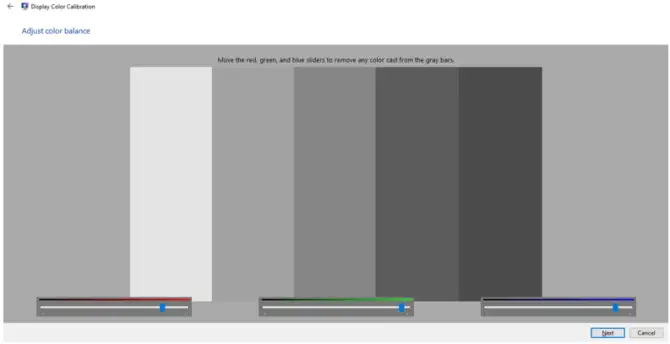
滑块来实现最佳配置,调优不仅从给定的设置也从监视器。达到下一个你会选择完成后或使用Windows明文工具如果你已经开始感觉文字模糊否则你可以取消它,你将被保存新设置。
屏幕校准使用在线工具
而windows实用工作充分但如果这不是你杯茶还可以使用一些在线工具校准你的但是他们不是很直接显示为内的一个窗口。
周五的照片
它主要三个尺度。
- 灰度
- 真正Blackscale
- 真正Whitescale
这些尺度将确保你没有遗漏任何遮荫梯度。关键是要调整的颜色,以便每个阴影是可见的,而不是被另一个。

Lagom液晶测试
下一个是一个更强大的和复杂的工具主要是因为它有更多的选择。Lagom液晶测试页面不主要是为了校准监控还可以让你测试如何执行考虑规范。它有各种各样的工具从基本校准的亮度和对比度检查监控的响应时间。你可以通过这一系列的照片,看看你的显示器校准正常甚至从网站下载的图片但是为了适当地使用它们。你应该在全屏模式和完整的显示器的分辨率。虽然有更多的工具,你很快就会发现自己可以找到缺陷从你的校准,因为它主要是用来检查的准确性没有校准的这是一个值得提及的工具。

Photoscientiaγ的评估
下一个测试主要是伽马校正你的显示。这是一个相当描述性测试它解释了很多关于γ评估,可以使任何新用户理解和准确调整γ。最好是如果你不能理解γ和许多新用户。

软件工具校准监控Windows 10
Calibrize
Calibrize是最好的颜色校准软件它不仅帮助用户调整和校准显示器还能下载显示的标准颜色配置文件。最好的特点是:
- 适用于CRT显示器,液晶显示器,甚至整经机(平)
- 读出来的颜色数据(EDID)从你的班长
- 产生ICC监测剖面
- 安装配置文件到相应的系统文件夹
- 加载一组值的查找表(附近地区)调整你的视频卡
- 提供背景信息的过程
- 与其他图形化软件无缝合作

QuickGamma
最后是QuickGamma测试它的主要焦点是允许用户调整伽玛值2.2标准的数字世界。
- 旨在提供伽马校正,没有任何昂贵的硬件。
- 轻量级
- 适用于windows附近地区加载程序。
- 全面的帮助。

你可以测试校准通过图像打印,然后查看监控和进一步的曲调在最好的可能的结果。还有色温,不应该太冷也不太明亮。如果你是真的想色彩校正那么方便和一个专用的准确性是无与伦比的。
我希望这些有用的指导步骤,您现在可以更好地理解校准显示器的配置。这对你有帮助吗?请在下面的评论中分享你的想法!