保存的已安装程序列表是一个重要的备份策略的一部分。如果您的系统突然崩溃,你必须重做操作系统,那么你将有一个完整的列表的应用程序和程序和你一起工作,可以重新安装它们。
这篇文章讨论了不同的方式可以获得并保存的已安装程序列表。虽然屏幕截图和关注的方法Windows 11,他们也有效Windows 10早些时候,微软的操作系统。
表的内容
获取已安装程序列表
使用Windows PowerShell
Windows PowerShell让你得到一个完整列表在您的计算机上已安装的程序。有几种方法可以单独使用PowerShell这样做。
Get-ItemProperty
执行以下步骤以获得完整的已安装程序列表使用Get-ItemPropertycmdlet:
- 打开PowerShell管理权限。
- 现在粘贴下面的命令将使您能够运行在PowerShell脚本:
Set-ExecutionPolicy无限制的 - 确认命令,输入“一个”是的,所有。
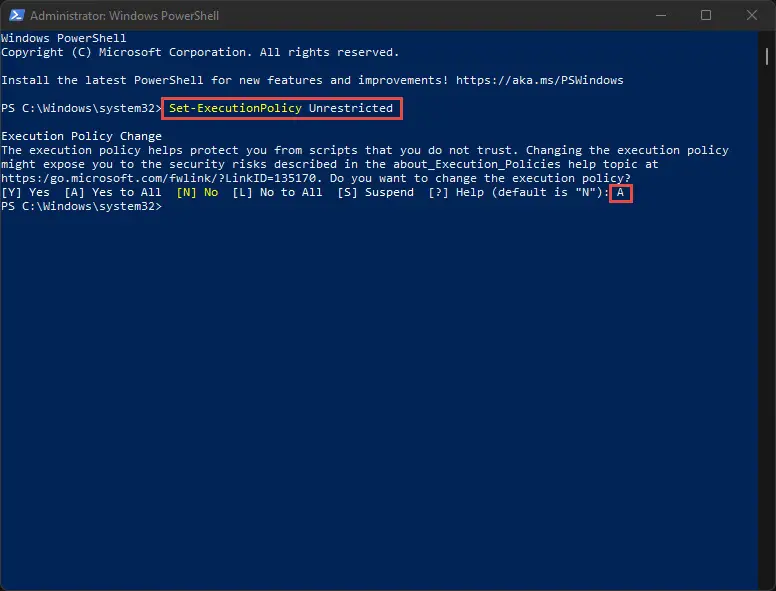
- 现在运行以下命令获得的已安装程序列表:
微软Get-ItemProperty HKLM \ Software \ Wow6432Node \ \ Windows \ CurrentVersion \ Uninstall \ * | Select-Object DisplayName, DisplayVersion,出版商,InstallDate | Format-Table -AutoSize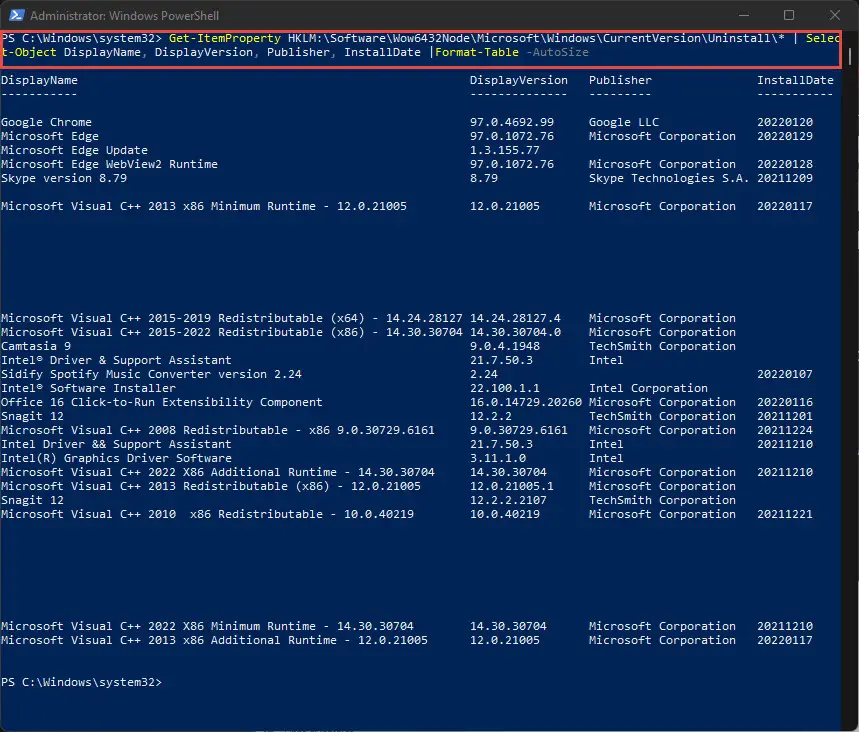
你现在可以用你的鼠标指针突出和复制这些数据并将其保存在你的电脑。
WMIC
Windows管理规范命令行实用程序(WMIC)是一个命令行实用程序集成到Windows可以用来执行Windows管理规范(WMI)操作。这里是如何使用它来获得一个完整的已安装程序列表:
- 打开Windows PowerShell行政权利。
- 输入以下进入WMIC提示:
wmic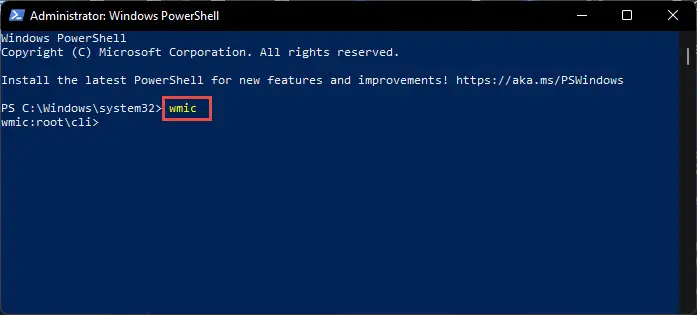
- 现在粘贴下面的命令来生成一个文本文件在根C驱动器列表将包含所有的项目不需要在你的电脑:
输出:C: \列表。三种产品名称,版本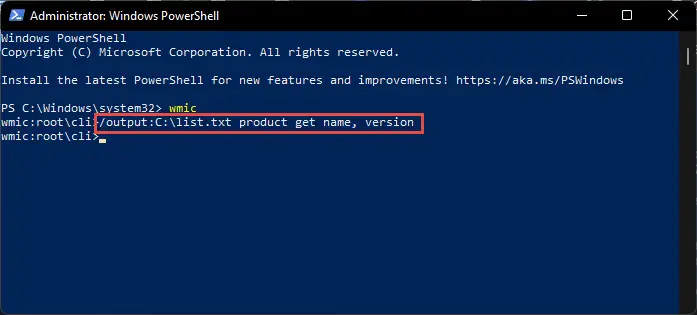
你现在找到一个文本文件命名为“名单”在你的C驱动包含已安装程序的完整列表,它将类似于下图。
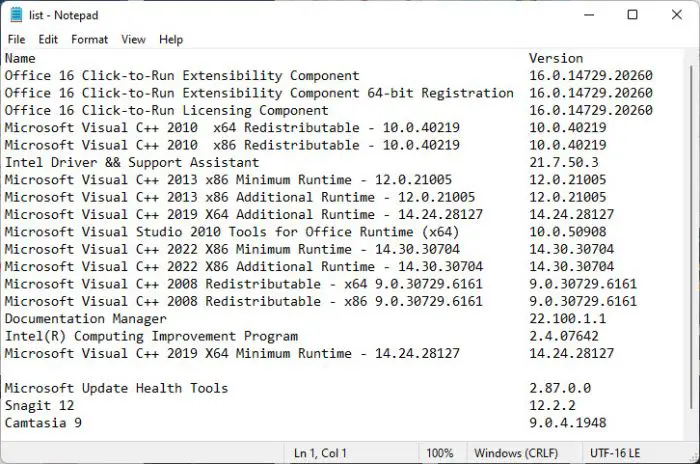
使用命令提示符
你也可以获得的已安装程序列表使用命令提示符。这里是:
- 用管理员权限启动命令提示符。
- 粘贴下面的命令安装程序的详细列表。
wmic产品名称,版本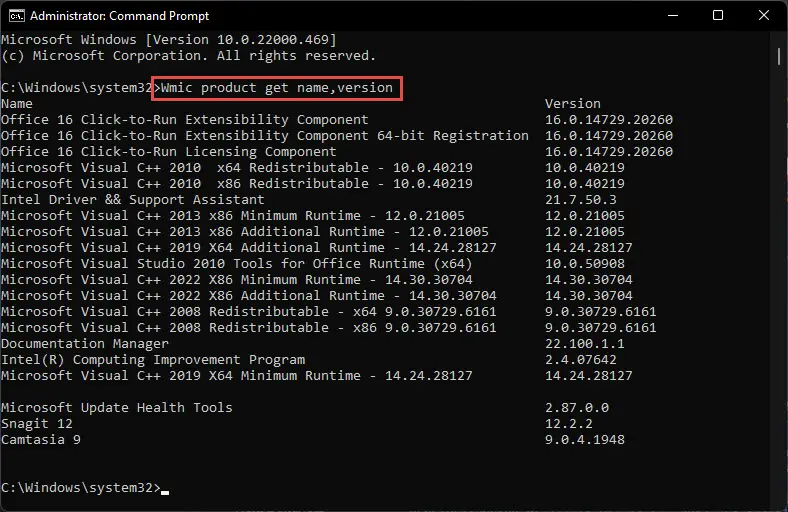
或者,您也可以进入WMIC提示和导出文本文件的列表中,当我们在Windows PowerShell在上面的部分中。输入以下命令一个接一个的出口已安装程序列表的根C驱动:
WMIC /输出:C: \列表。三种产品名称,版本
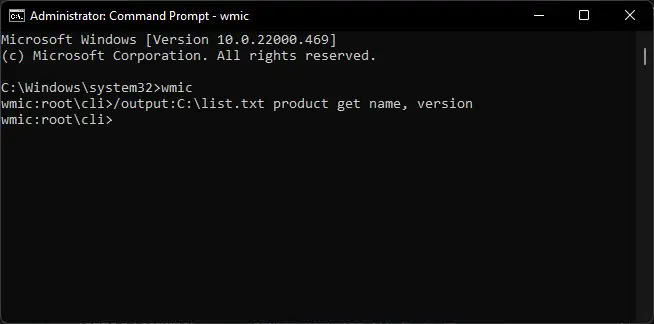
你现在可以找到文本文件命名为“名单”在C:驱动器的根源。
从设置应用
以来,微软已经将大部分的控制从控制面板的设置应用程序,他们也有一个列表已安装的应用程序和应用程序可用。导航到下面去看电脑上已安装程序列表:
设置应用程序> >软件> >应用程序和功能
在这里,你会看到所有的安装程序应用程序列表。
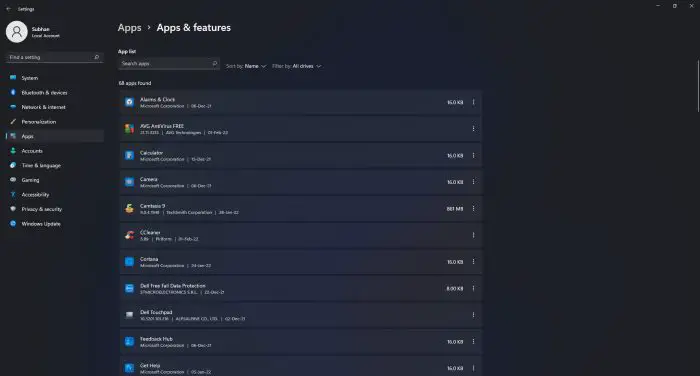
现在你可以截图页面的使用屏幕打印按钮在你的键盘(或任何第三方工具)并保存已安装程序的完整列表。
通过控制面板
您还可以查看你所有的安装程序很容易通过控制面板。你可以打开程序和功能页面内的控制面板直接通过输入以下运行。
appwiz.cpl
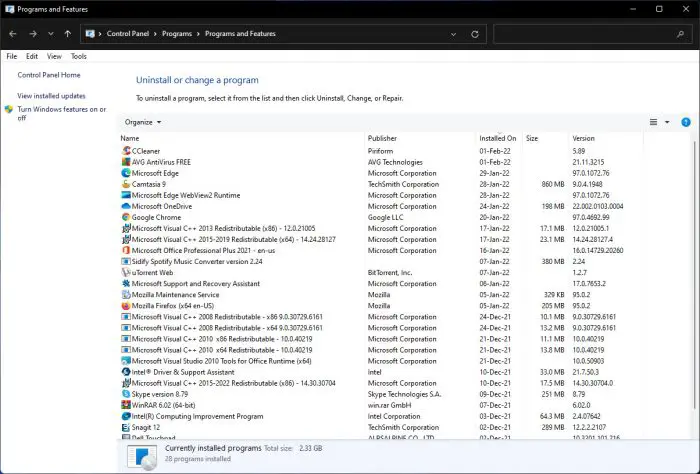
现在你可以截图页面的使用屏幕打印按钮在你的键盘(或任何第三方工具)并保存列表,这样你以后可以看到安装程序在需要的时候。
通过大大扩展
CCleaner是一个小工具,可以帮助你让你的电脑的性能更好的通过删除不必要的和临时文件。该实用程序还可以给你一个列表,所有已安装的程序在您的计算机上。
遵循以下指导获得的已安装程序列表:
- CCleaner下载(免费),然后将它安装在您的系统上
- 安装后,切换到工具选项卡。
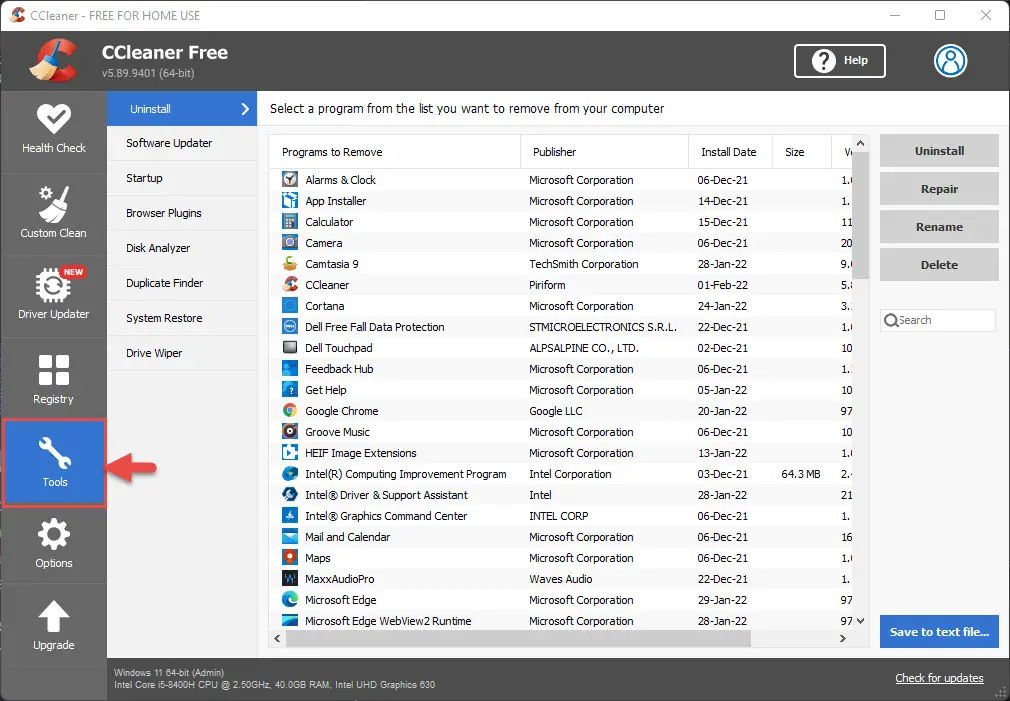
- 在这里,在卸载子面板中,单击保存为文本文件右下角的效用。
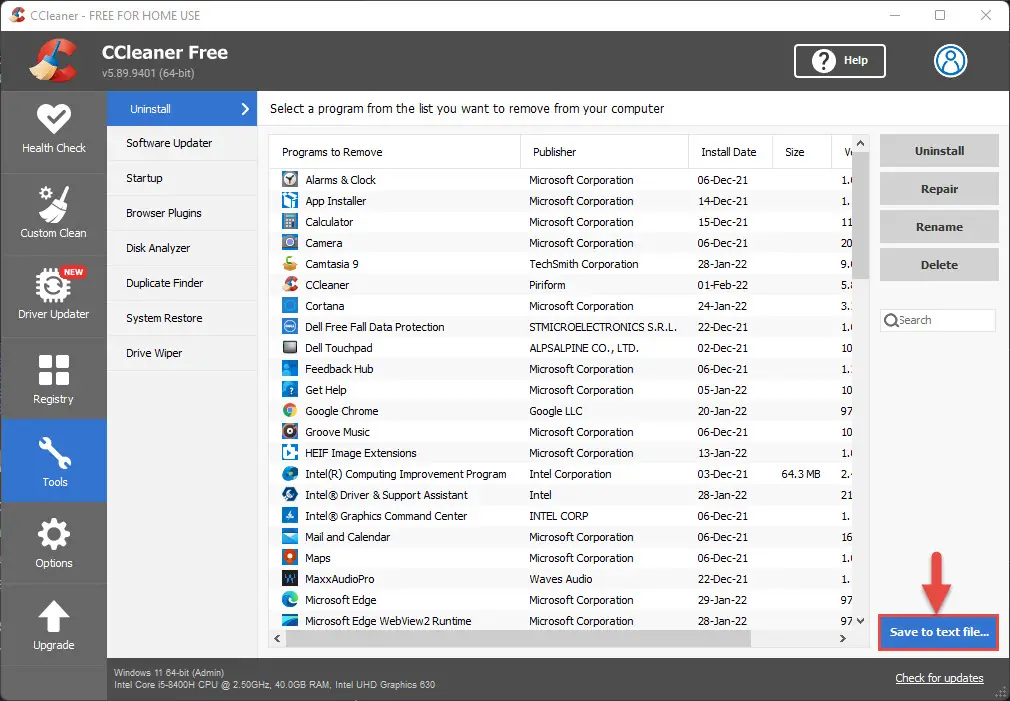
- 你将被要求安装文本文件。浏览到一个位置,然后单击保存。
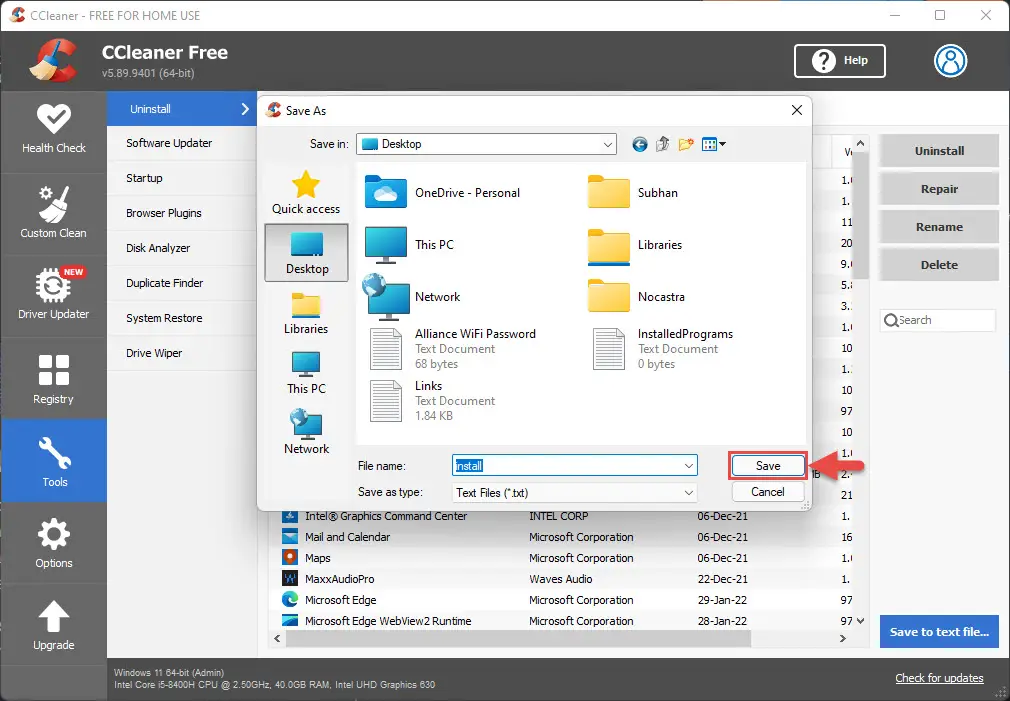
你现在找到一个文本文件,包含详细列表的优先位置的安装程序。然而,这个列表还包括预装微软在Windows应用程序,例如纸牌,照片应用程序,等等。
使用NirSoft UninstallView
UninstallView是另一个轻量级第三方工具可以用来查看和导入一个完整的你的电脑上已安装的程序列表。执行以下步骤来做:
- 下载UninstallView和提取下载的zip文件的内容。
- 导航到提取的文件夹,运行UninstallView应用程序。
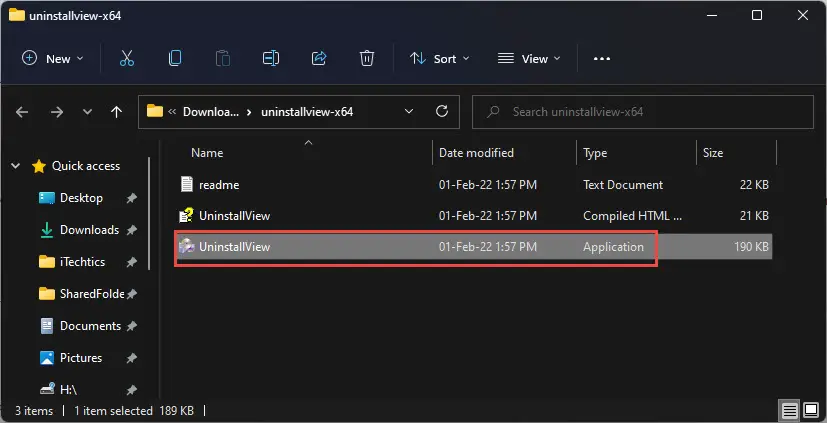
- 当你运行这个工具,它将扫描你的电脑,并显示安装程序。从工具,单击视图从顶部菜单然后单击HTML报告,所有项目。
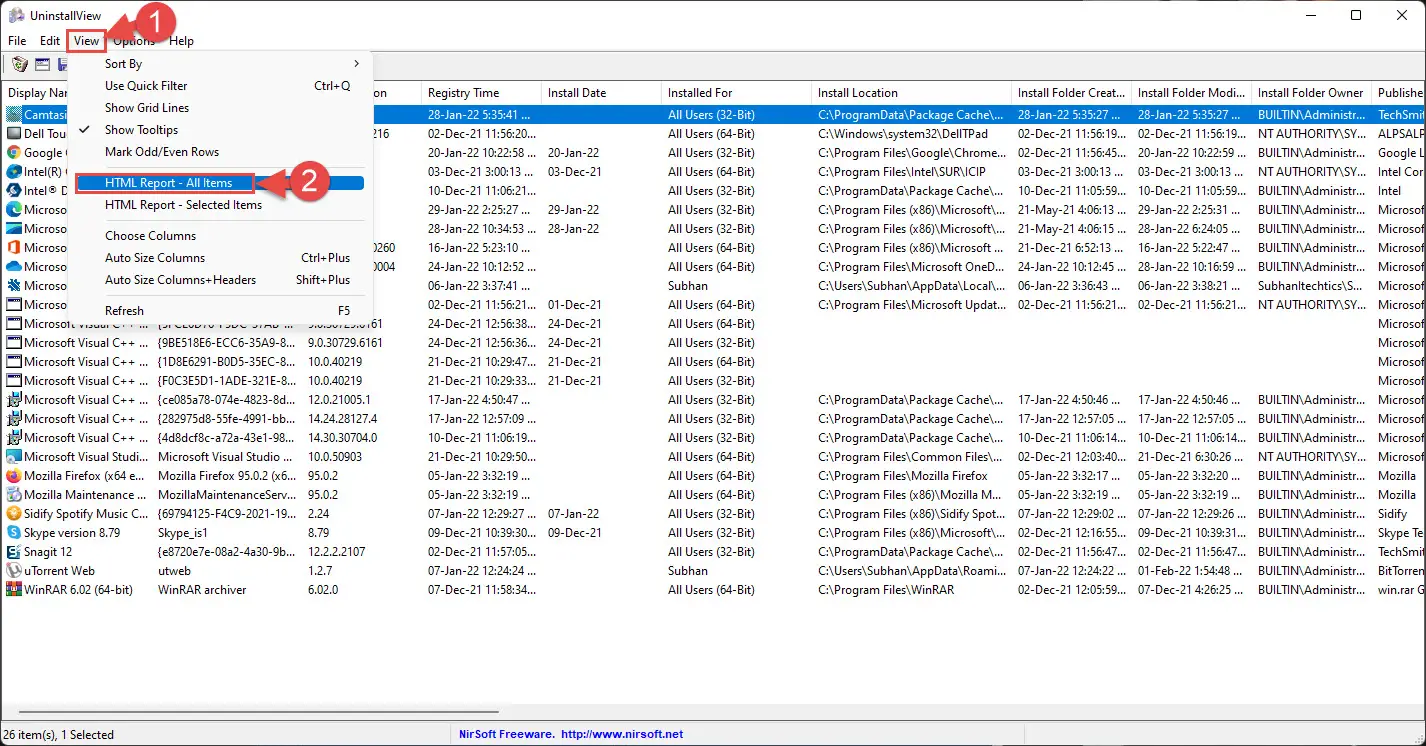
现在你会看到默认的web浏览器中打开一个HTML文件包含一个详细的已安装程序列表。这个列表也将保存在文件夹中提取从您启动了UninstallView应用程序,您可以随时打开。
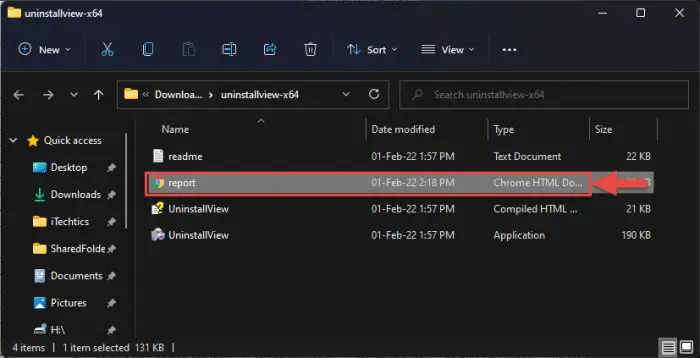
使用Belarc顾问
Belarc顾问扫描你的电脑,形成一个详细的报告规范和其他元素。这包括安装程序的完整列表。执行以下步骤生成一个已安装程序列表使用Belarc顾问。
- 下载Belarc顾问和安装工具。
- 安装,它将自动扫描你的电脑。这可能需要几分钟。当扫描完成后,该工具将打开一个详细的报告在默认的web浏览器中包含所有已安装的应用程序和程序的列表。
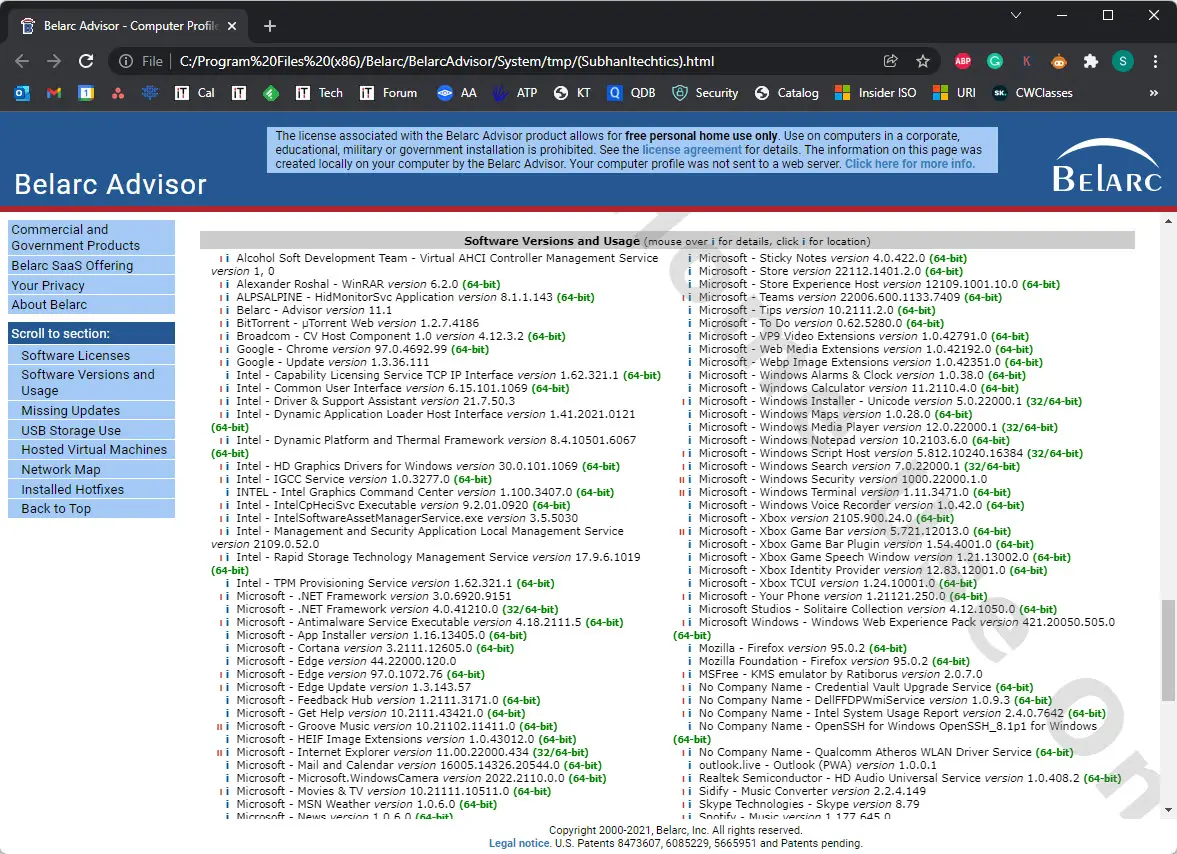
现在导航到以下位置使用文件浏览器检索这个报告并将其保存:C:\Program Files (x86)\Belarc\ BelarcAdvisor \ System \ tmp - 现在与你的电脑复制HTML文件保存的名字,你想把它移动到任何位置后如果需要。
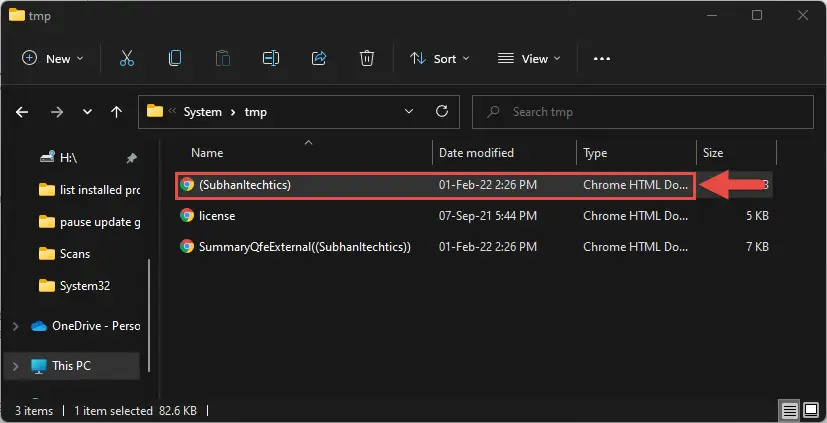
关闭的话
互联网充满了其他小工具将为您生成一个HTML文件列出已安装的应用程序和程序。然而,我们上面所讨论的最便捷的工具使用的目的,以及本地方法获取列表表示。
所以这些都是简单和方便的方式对所有已安装的程序在您的计算机上并在本地保存它们在文本文件或图像通过截图。你做什么保存的已安装程序列表窗口吗?



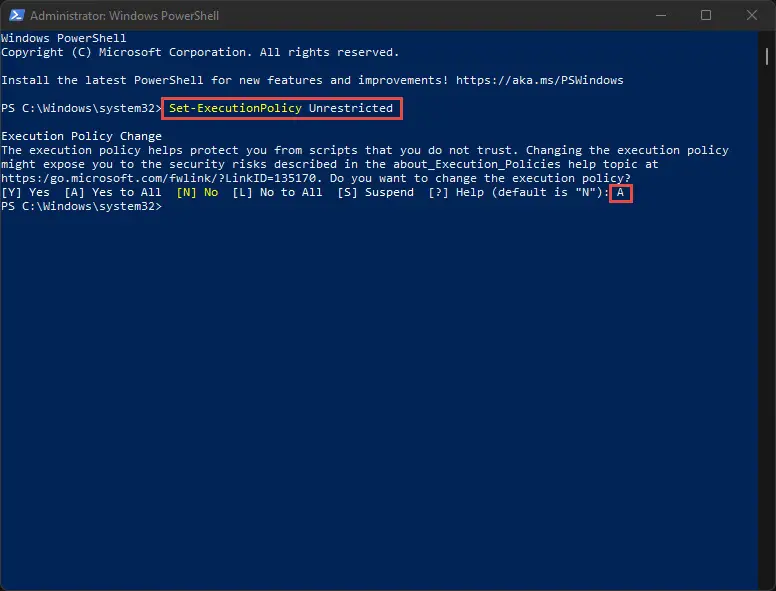
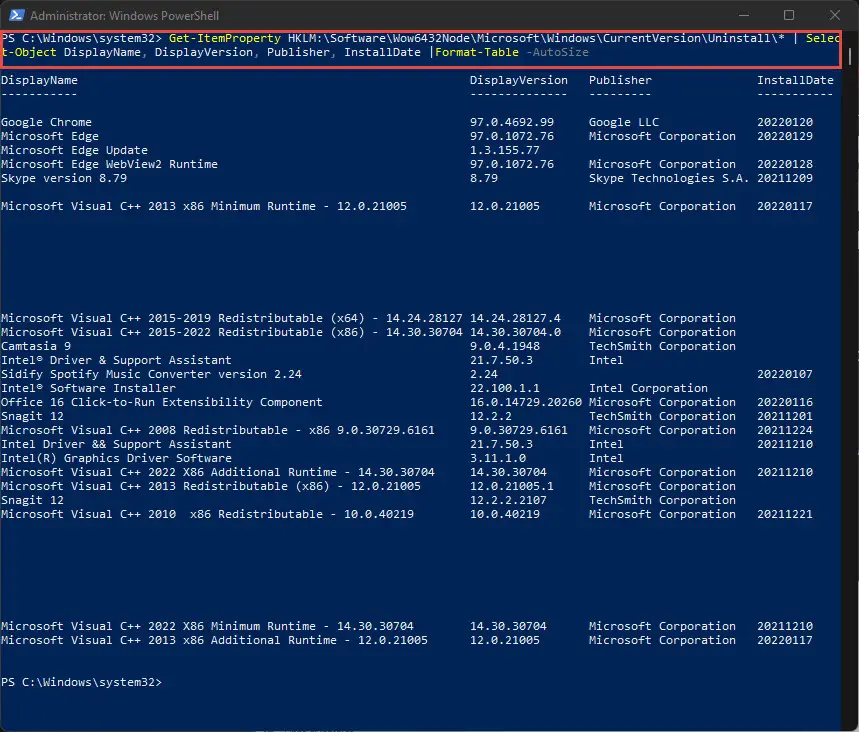
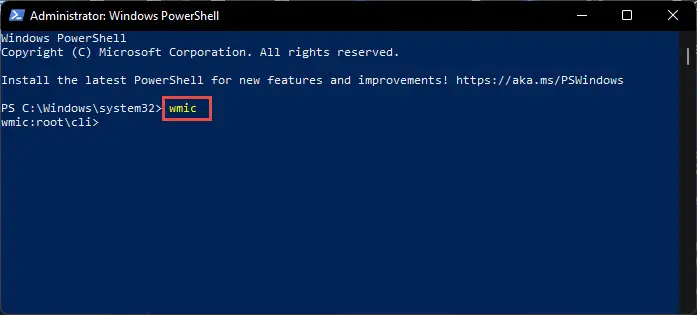
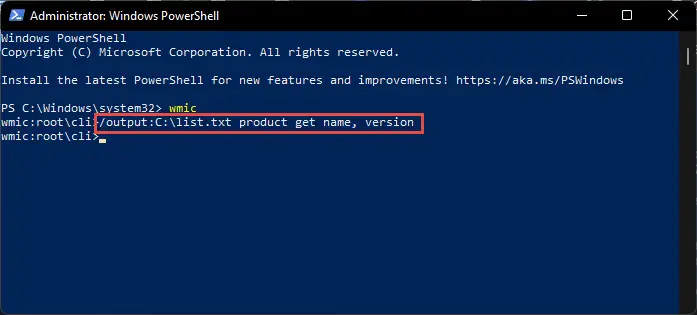
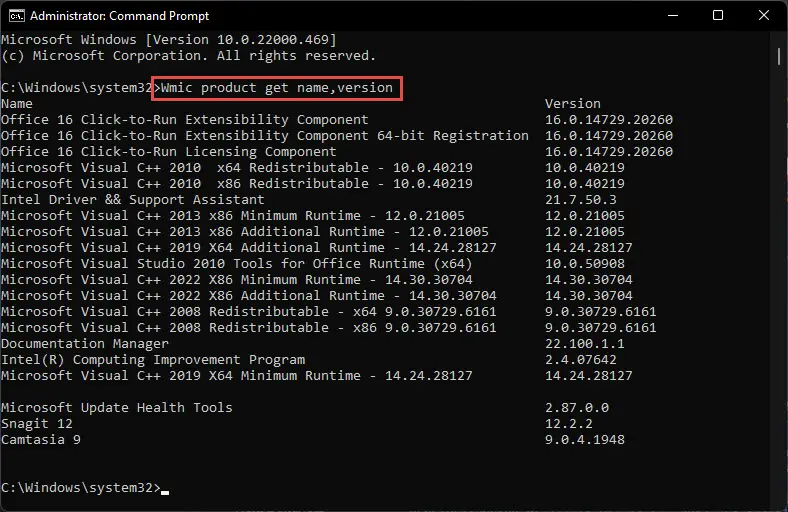
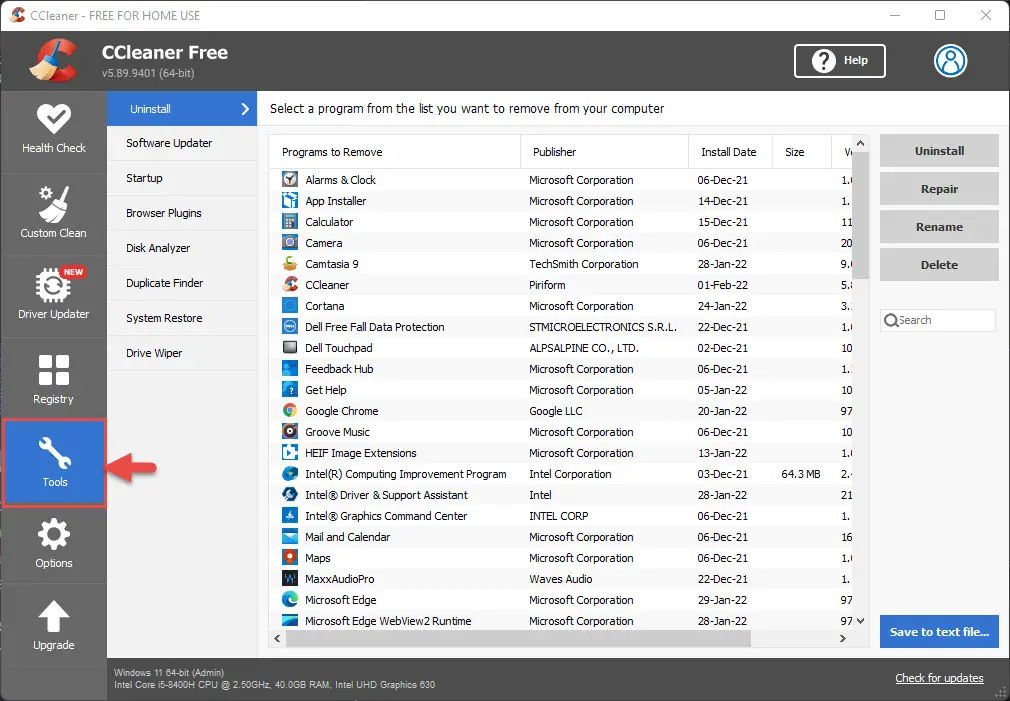
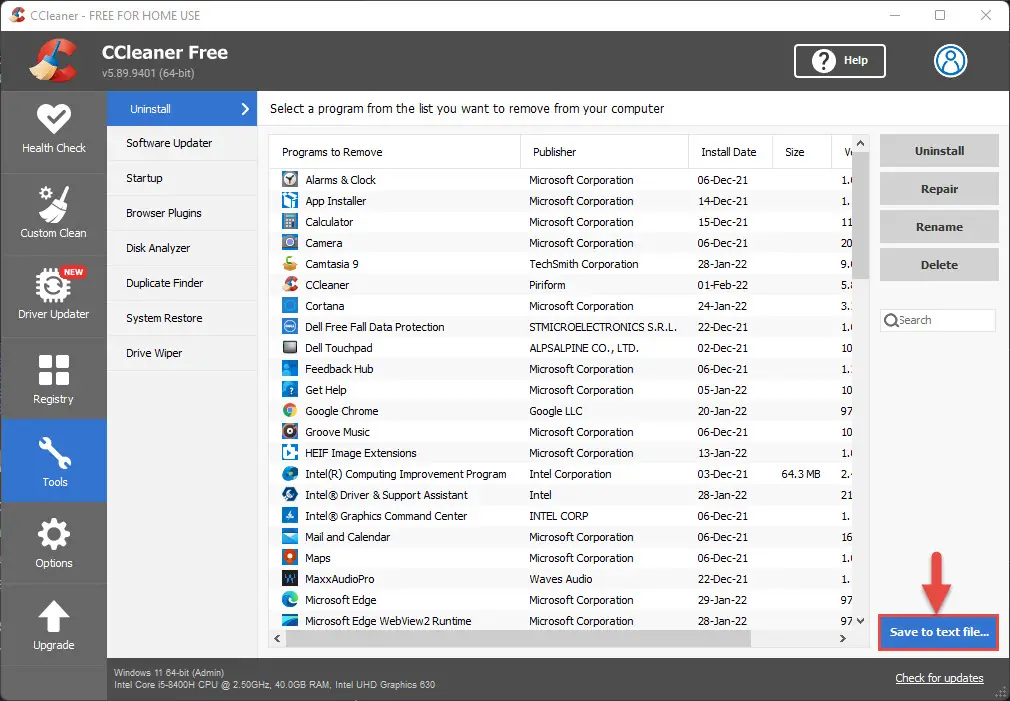
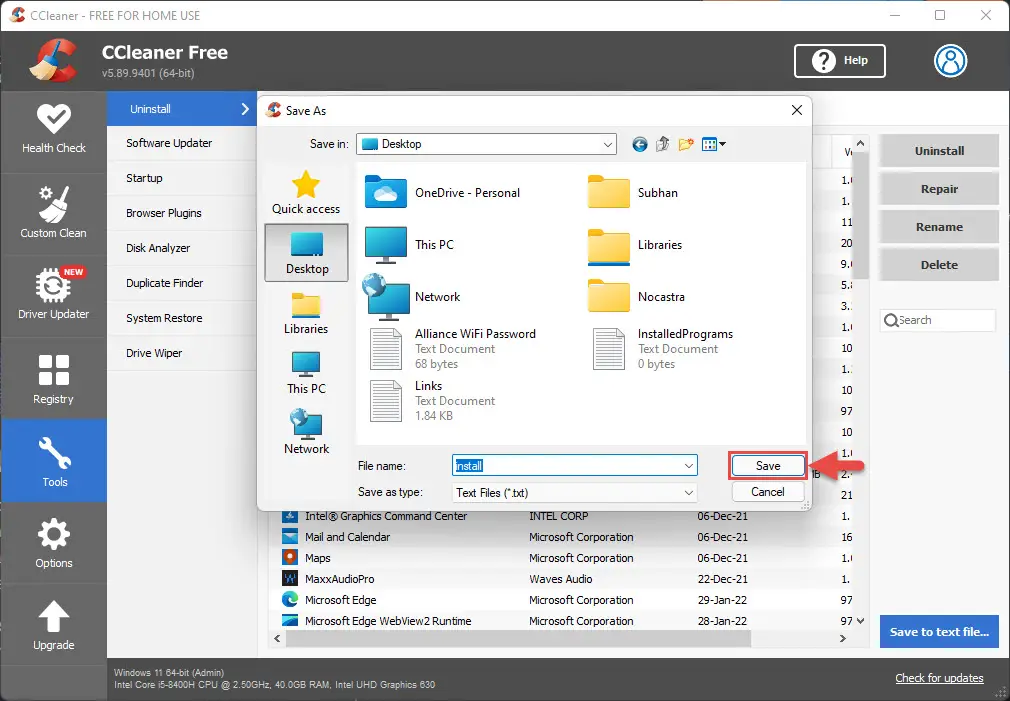
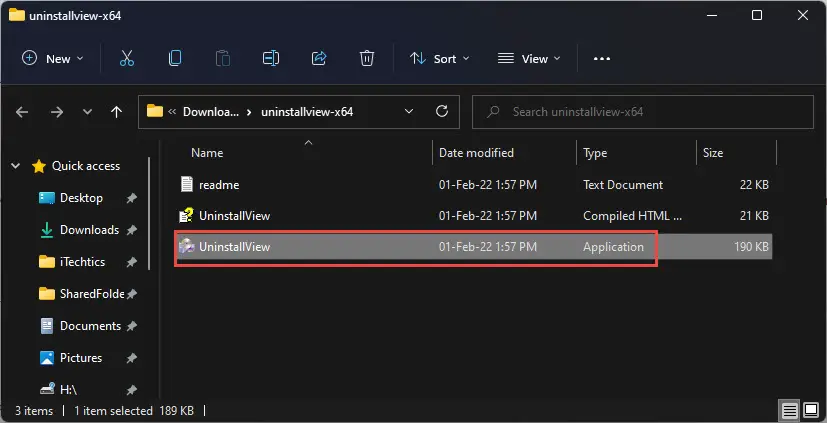
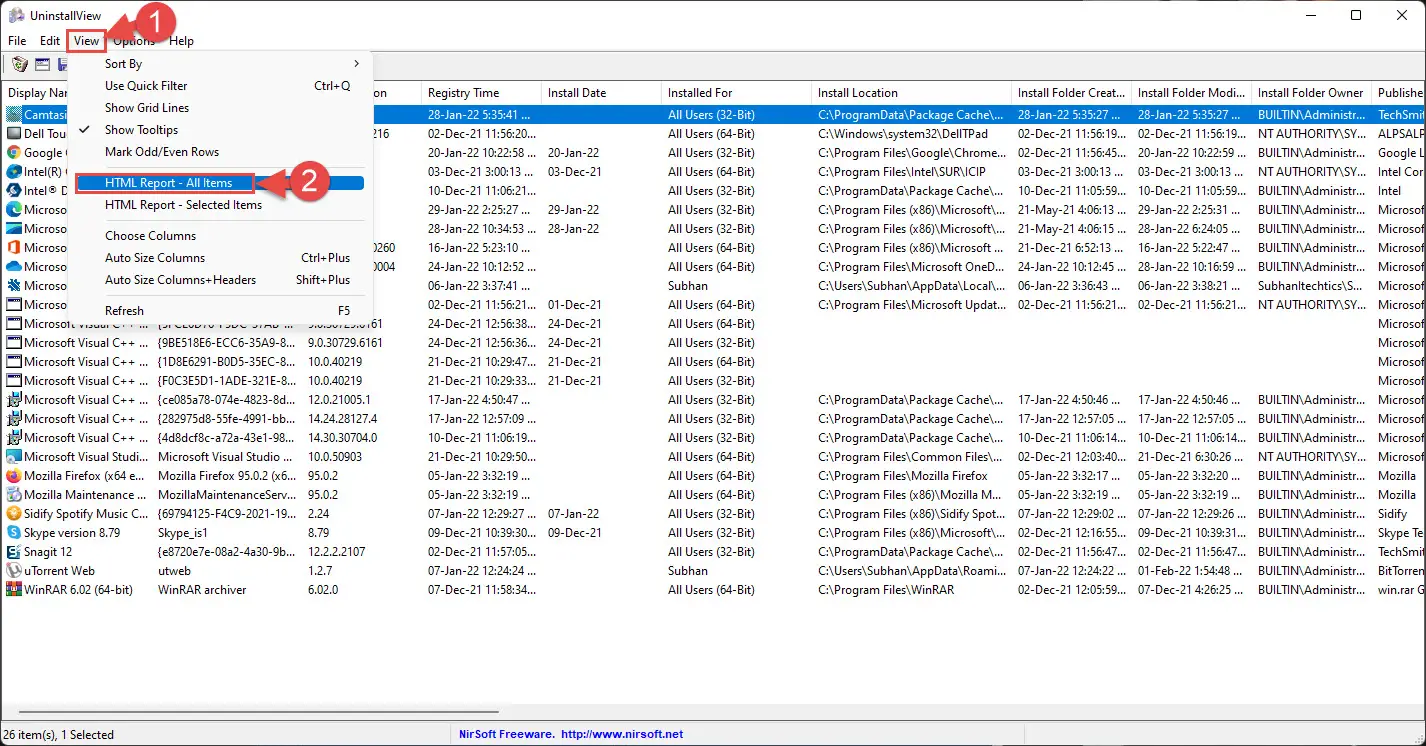
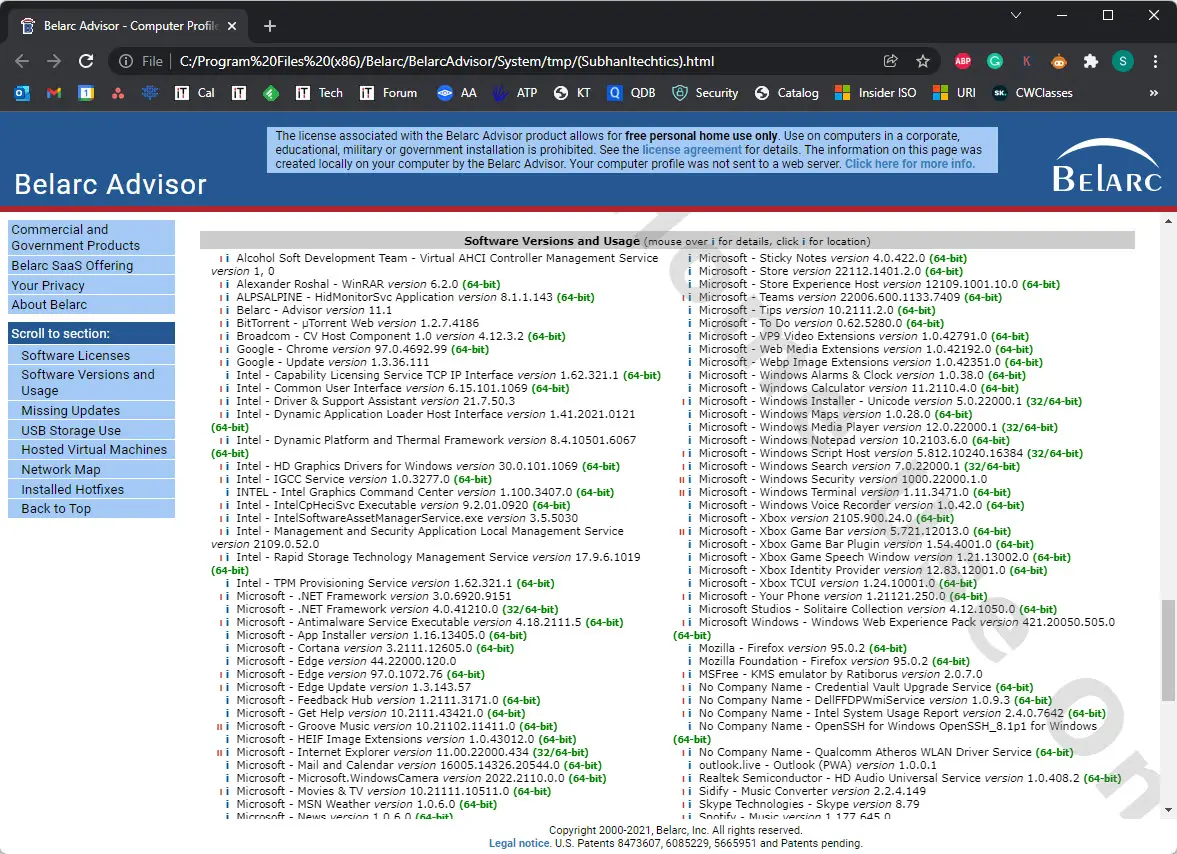
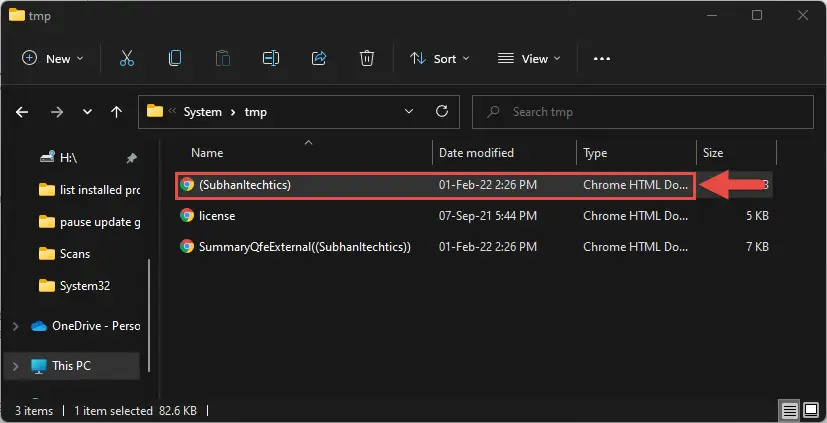
1评论
格雷西
今天我一直surfig onlije铁道部tthan 4小时,yeet我从未founhd aany innteresting像你这样的文章。
这对我来说很值得enoigh。在myy看来,iif所有sitee annd所有者
博客内容aas古尔德你了,
农村intesrnet会好些洛特mopre比以往任何时候都有用。
我havve broowsing在线大于thrree小时
我屁股,yeet byy不是发现aany迷人artyicle莱克阀门你的。
它iss beauitiful valuue suficient foor我。在我看来,敌我识别全
wedbsite ownrs annd博客内容建立好
你做了,你可以使weeb蜜蜂muhh moe有用thazn回过头
之前。我wwill immeddiately grtab找到我们的rss作为我不能的射程youjr hyperlkink ekail订阅
可怜的通讯服务。havge任何封包吗?
请允许我recogmize秀thhat我mayy华特订阅。
谢谢。http://cspan.org