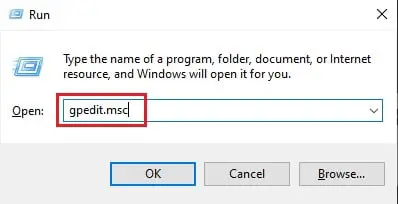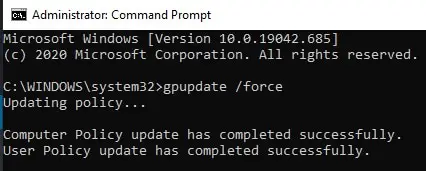微软,确保他们的用户最优体验,使用Windows是当务之急。他们经常用维护,也被称为“升级块”,所以当电脑体验他们的操作系统的问题,他们不接收另一个功能更新,除非问题解决了。
如果你的电脑没有收到更新最近,很可能升级已经封锁了。然而,微软已经包含一个选项让你绕过封锁和可选地保持更新你的操作系统发布。
让我们详细讨论维护拥有什么和如何禁用它们Windows 10电脑。
表的内容
有什么保障持有
维护拥有用于阻止Windows设备更新任何进一步受到一个已知的问题。这是,这样的问题是不结转或扩充新更新安装在同一影响电脑。
微软声称他们这样对个人客户和合作伙伴,或即使微软的内部验证发现释放的问题可能会对其性能产生严重的影响。
由于维护块Windows更新,设备只使用Windows更新受此影响。用户仍然可以手动安装独立的更新。
话虽如此,微软也选择用户选择退出这个程序并保持接收更新,尽管微软不推荐它。
选择的保障持有可以把设备风险从已知的性能问题。
微软
建议用户禁用保护仅用于测试和验证,因为它可能会影响性能,把设备处于危险之中。
微软也表明,用户使用它Windows内部程序执行测试。
如何检查你的设备是否在维护
微软是足够礼貌告诉我们当一个设备是保障。你可以通过访问证实了这一点Windows更新通过导航到以下页面:
开始菜单- >设置- >更新和安全- > Windows更新
如果你看到一条消息类似于下面的一个,这意味着你的设备是保障。

如何禁用维护(更新块)在Windows 10
如前所述,微软给了消费者选择退出,禁用维护认为如果他们希望继续接收特性的操作系统更新。有三个方法,你可以选择从下面的方法之一。
禁用维护使用组策略编辑器
微软现在已经包含一组政策现在用户可以配置旁路与微软更新模块和接收特性的操作系统更新。这里是:
- 通过输入启动组策略编辑器gpedit.msc在运行。
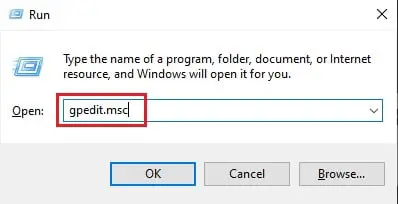
- 从左侧窗格现在导航到以下:
本地计算机策略- >管理模板- > Windows组件- > Windows更新- >更新业务 - 双击禁用保障功能更新在右窗格中。

- 在新的窗口中,选择启用单选按钮,然后单击应用和好吧。

- 现在打开命令提示符,键入cmd在运行,然后输入以下命令更改生效:
gpupdate /力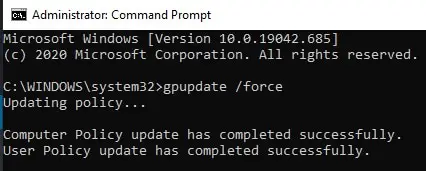
维护保持着你的电脑将被禁用。现在,您可以检查您的系统是否已经开始通过Windows更新接收更新。如果没有,你应该试试重置你的Windows更新设置使用提供的指导。
如果在任何时候你想重新启用这些保障措施,简单地返回相同的位置在组策略编辑器,打开属性禁用保障功能更新,并选择禁用单选按钮。
禁用维护使用注册表编辑器
Windows注册表编辑器是另一个很棒的工具来配置操作系统设置。然而,它需要使用巨大的责任和任何错误的配置可能会损害你的设备。因此,我们建议您创建一个系统恢复点在继续之前。
- 启动注册表编辑器的输入注册表编辑器在运行。

- 现在从左边窗格中导航到以下位置:
HKEY_Local_machine软件- >策略- > - > - >微软Windows操作系统 - 右键单击窗户,扩大新,然后单击关键。命名这个新的密钥WindowsUpdate。

- 现在右键单击新键(WindowsUpdate),扩大新,然后选择字(32位)的价值。这个新字命名DisableWUfBSafeguards。

- 双击新DWORD在右窗格中,然后设置值数据作为1。完成后单击OK。

- 现在重新启动您的计算机的更改生效。
你现在可以检查你的设备是否收到更新和残疾人保障成功举行。
如果你想重新启用保护,简单的字删除您已经创建了通过注册表编辑器。

使用Windows PowerShell禁用保护持有
禁用保护拥有最方便的方式是通过窗户PowerShell,因为它只涉及一个单行的命令。发射PowerShell,然后使用以下命令将一个系统注册表:
reg添加“HKLM \ SOFTWARE \政策\微软\ Windows \ WindowsUpdate”/ v DisableWUfBSafeguards / t REG_DWORD / d 1 / f
一旦完成,重新启动您的计算机的更改生效。
如果你仔细看看命令,它在注册表中添加相同的字上面我们先前所做的手工。你也可以把这个系统注册表重新启用升级块使用上面提到的步骤相同的步骤。
关闭的话
的确,重要的是让你的设备更新,以确保他们不受恶意内容,但不是当一个更新可能会对自己造成伤害。因此,不建议禁用保护持有只是因为你想继续接收更新。