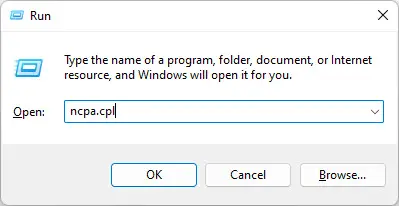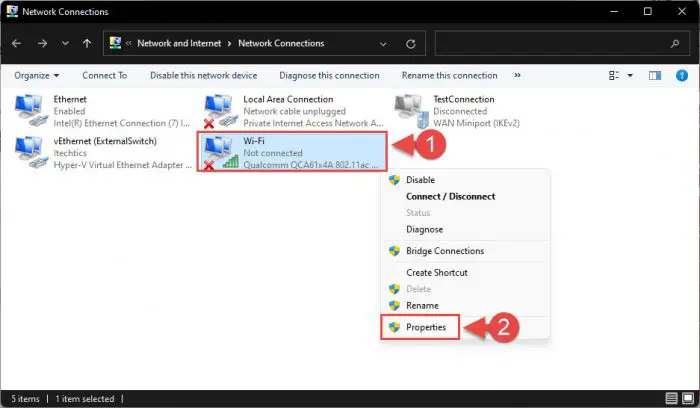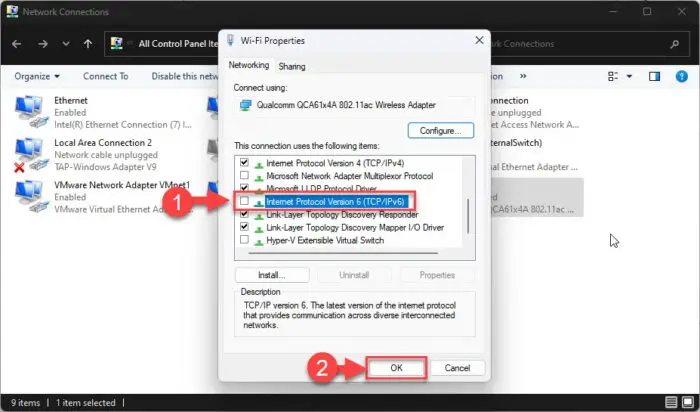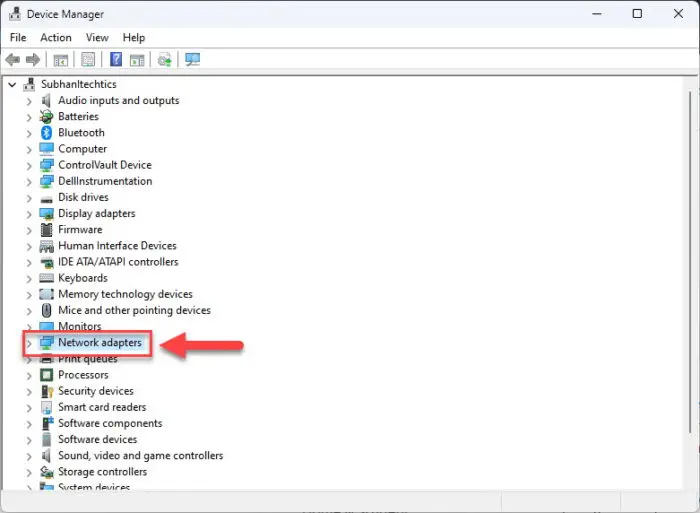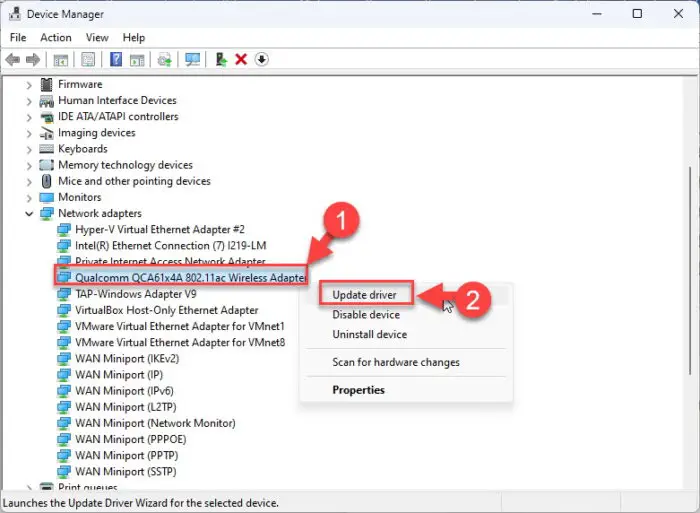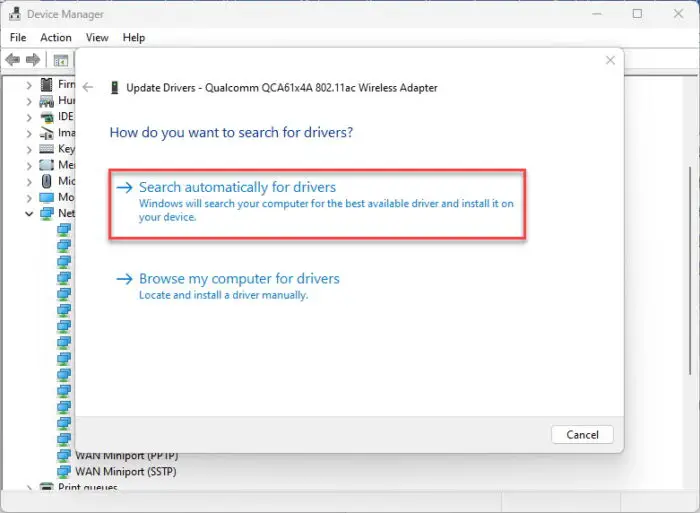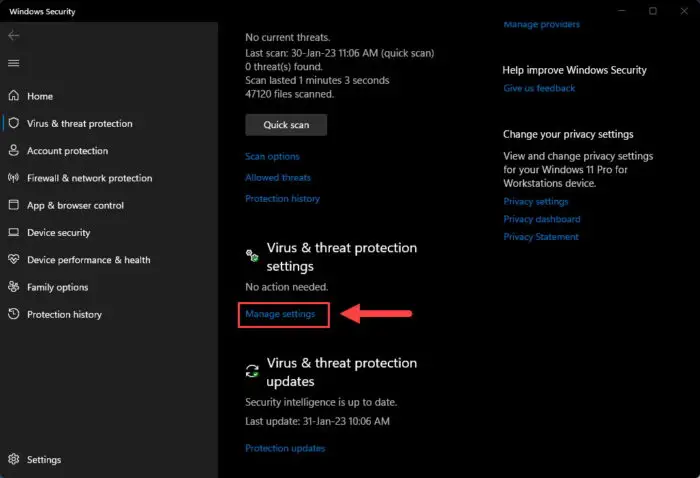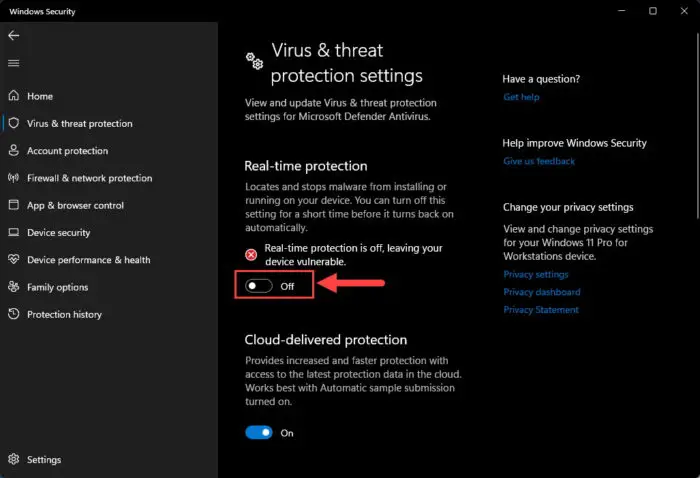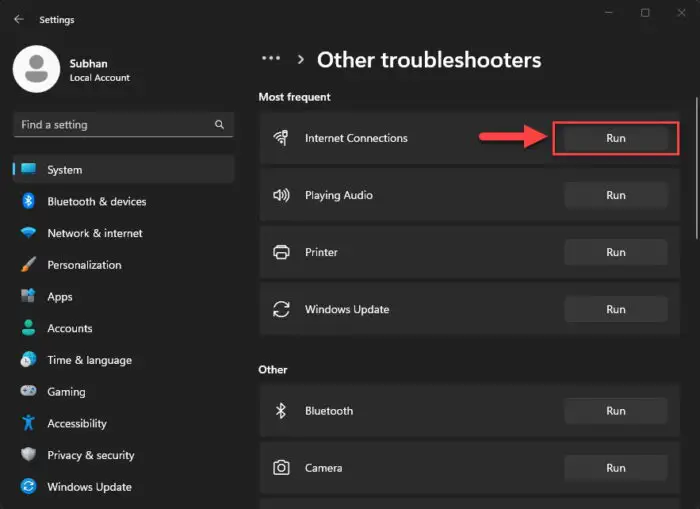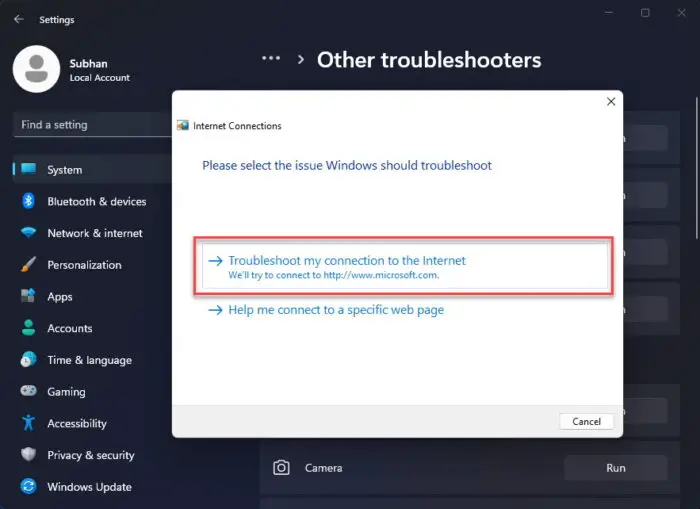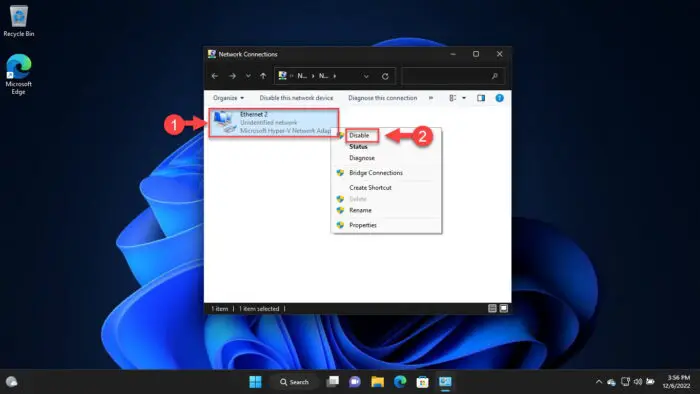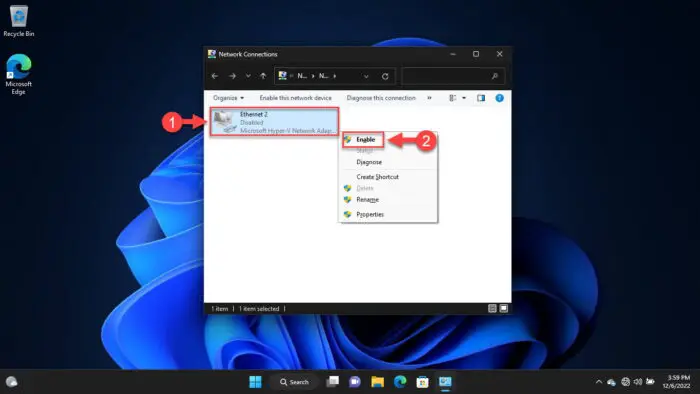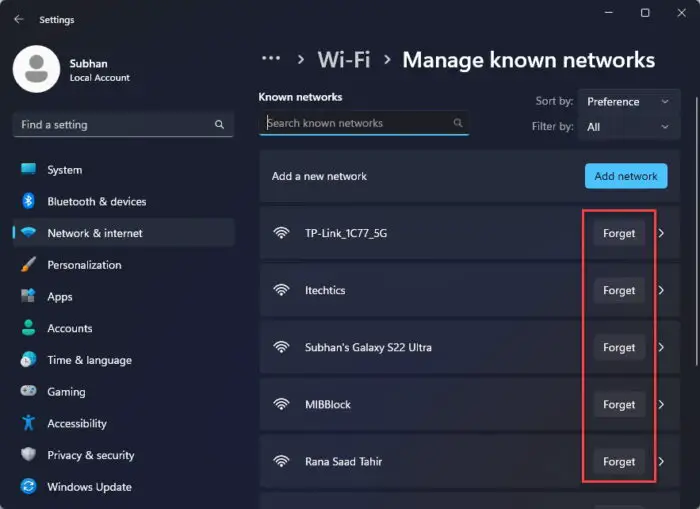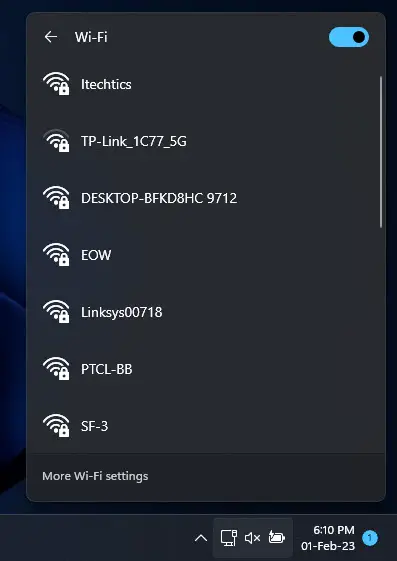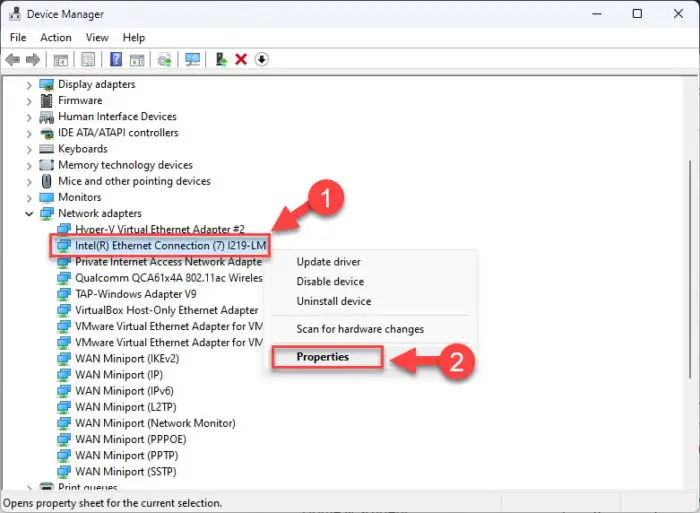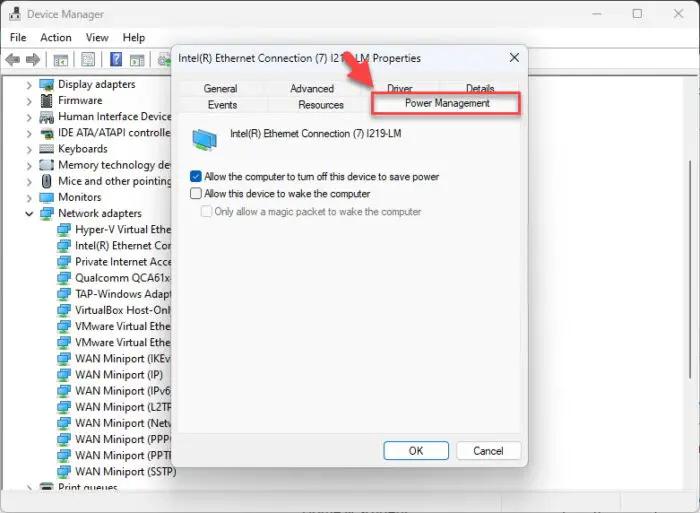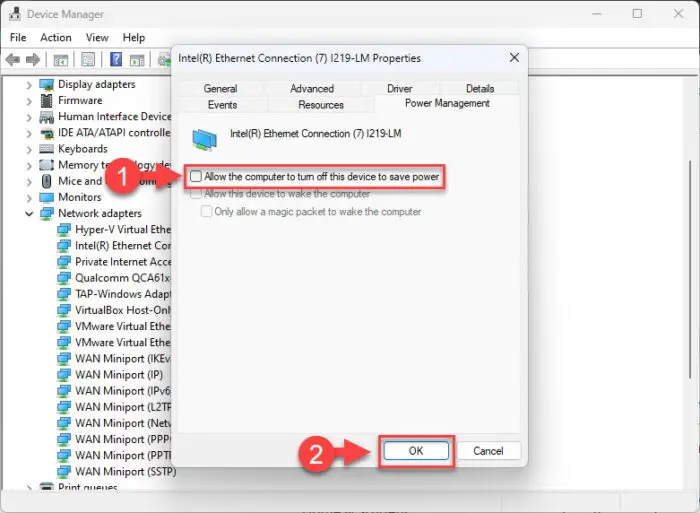运行一个操作系统Windows 10或11不允许任何系统更新会很不利于你的系统的安全。更新了新修复的一些操作系统的安全漏洞与每个后续更新。
另外,大多数Windows更新与他们还带来了一系列新功能,可以提高系统的性能。
然而,更新Windows可以有它自己的公平份额的并发症。其中最常见的是系统无法连接到互联网或无线安装更新后不工作。
每个问题虽然有其自身的修复,特别是当它涉及到计算机。在这篇文章中,我们会经历所有Windows更新可能导致无线网络问题的原因除了提供修复它们。
一步一步详细解释每个修复,然后让你回到你的日常工作并返回系统先前的荣耀。
表的内容
Windows更新如何导致无线网络问题
wi - fi驱动兼容性问题
最常见的原因之一t开始没有互联网连接司机问题。更确切,Windows更新可能导致新建立的窗口不支持安装无线驱动程序。
这导致您的系统无法连接到无线网络,为操作系统安装了无线驱动程序不兼容。更新你的wi - fi司机是唯一解决在这种情况下。
冲突与杀毒软件或防火墙
最近几年,我们已经注意到,越来越多的人开始选择第三方杀毒软件而不是依靠Windows的自己的安全系统(Windows安全)和防火墙。
现在,即使我们承认,这可以为你的系统提供一个额外的安全层,它有其自身的缺点。最大的,他们会导致问题或冲突时你的Windows更新。
在大多数情况下,这些并发症直接导致中断你的无线网络设置。这反过来会让你失去你的连接到互联网,直到你暂时禁用安全软件。在某些极端情况下,一个更新甚至可以与系统本身的防火墙。
再次,可能导致wi - fi连接的问题。在这种情况下,你不得不暂时禁用防火墙本身再次建立你的wi - fi连接。
完全重置无线网络设置
稍微不那么可信的东西时你经历一个Windows更新是更新之后的wi - fi问题完全更改或重新设置无线连接设置。
然而,它仍然是有可能的,因此值得提到在这个名单上。简而言之,一个Windows更新可能会改变你的一些设备的无线设置,导致系统无法连接到互联网,直到恢复这些变化。
wi - fi问题错误和提示
没有互联网,获得
第一种方法来检测你的系统是通过无线网络问题是点击无线网络图标在任务栏上的快速访问菜单和检查系统是否仍然连接到无线路由器。
这也是当你可以看到“没有互联网,获得”信息出现在你面前。
解释这个信息很简单。这只是说你的设备被连接到一个无线路由器/接入点,但不能访问互联网。
有限的连接
在某些极端情况下,你可能会遭遇“有限连接”消息当你打开你的wi - fi的设置。这个消息也意味着您的系统连接到无线网络正在经历的问题。
更具体地说,它只表明你的设备是能够访问数量有限的网络资源。
无线网络没有一个有效的IP配置
最罕见的错误消息用户可能看到他们的系统正在经历wi - fi的问题如下:
无线网络没有一个有效的IP配置
我们看到很多用户引入歧途,因为这个消息,开始选择实验技术来解决问题,而不是常规的修复。
因此,我们认为这非常重要,包括这个错误消息列表中,告诉你,它可以通过一个固定的解决方案,我们将在下面的章节中解释。
消息本身的状态,你的设备是无法获得IP地址的wi - fi网络。
wi - fi的共同修复问题
禁用IPv6
有时一个Windows更新可以改变自己的东西包括检查IPv6盒子在您的系统上。这可能会导致您的系统开始寻找IPv6网络而不是标准的IPv4网络。
幸运的是,禁用IPv6是一个相当简单的过程,我们要解释的形式多个易于理解的步骤:
打开网络连接通过键入“国家大剧院applet。在运行命令框线”。
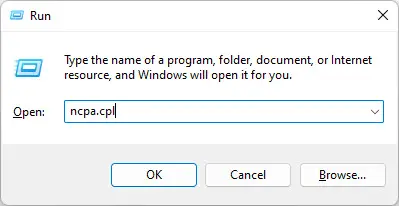
打开网络连接applet 右键点击无线网络适配器,然后单击属性。
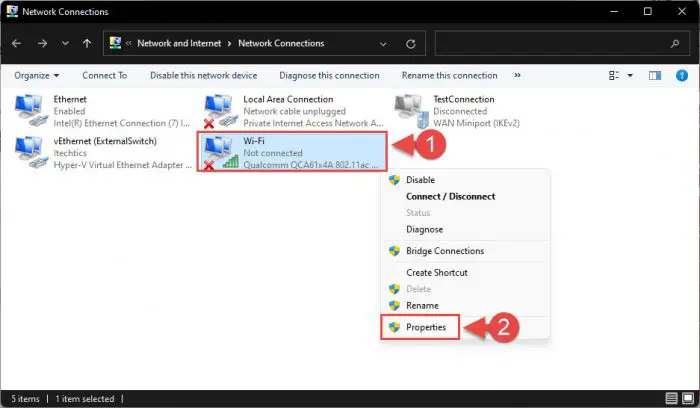
打开无线网络属性 取消“互联网协议第6版(TCP / IPv6)”选项,并单击Ok。
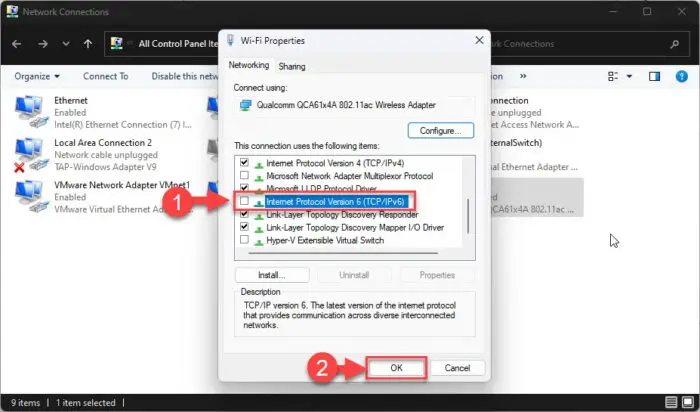
禁用IPv6
现在看看你可以连接到无线路由器。如果不是,继续执行下面的下一个解决方案。
更新无线网络驱动程序
我们前面提到的如何过时的wi - fi无线驱动是最常见的原因的问题。在本节中,我们将提出一个解决这个问题通过仔细解释如何更新你的驱动程序。
打开设备管理器,输入“devmgmt。在运行命令框msc”。

打开设备管理器 展开“网络适配器”。
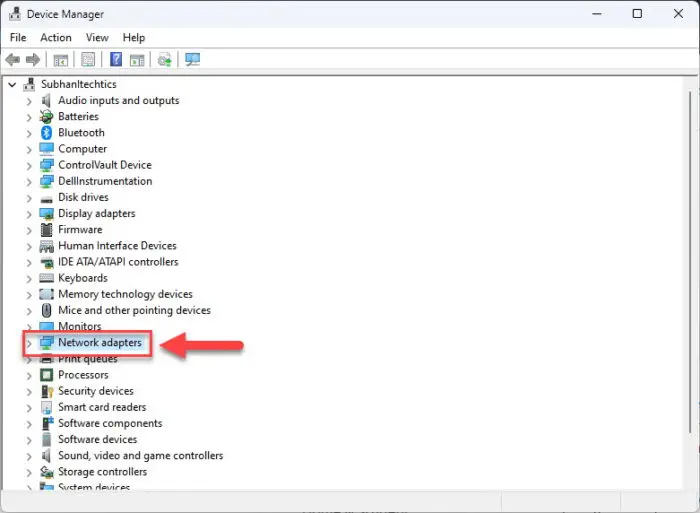
扩大网络适配器 右键点击无线网络适配器并单击“更新驱动程序”。
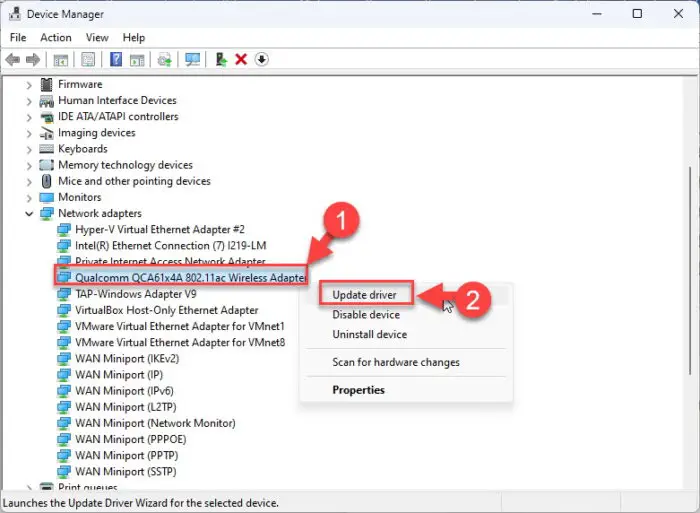
更新网络驱动程序 更新驱动程序向导将启动。
点击“自动搜索驱动程序”。
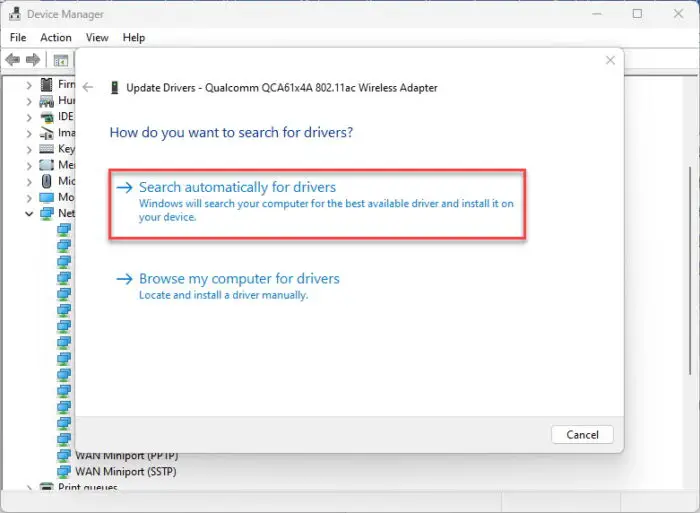
自动搜索最新的驱动程序 向导将搜索并安装最新的驱动程序可用。
安装后,关闭向导。
如果向导提示,最新的驱动程序已经安装,然后试一试重新安装它,或者安装一个手动。
禁用第三方安全软件
第三方杀毒软件,有时甚至Windows安全本身可以使你的设备失去连接到互联网。
在这些情况下,最简单的方法让你连接备份和运行是暂时禁用安全软件,然后再次启用它。这一步一步的解决需要暂时关闭Windows安全。
导航到以下几点:
设置应用程序> >隐私和安全> > Windows安全> >病毒和威胁的保护
点击“管理设置”下的“病毒和威胁保护”部分。
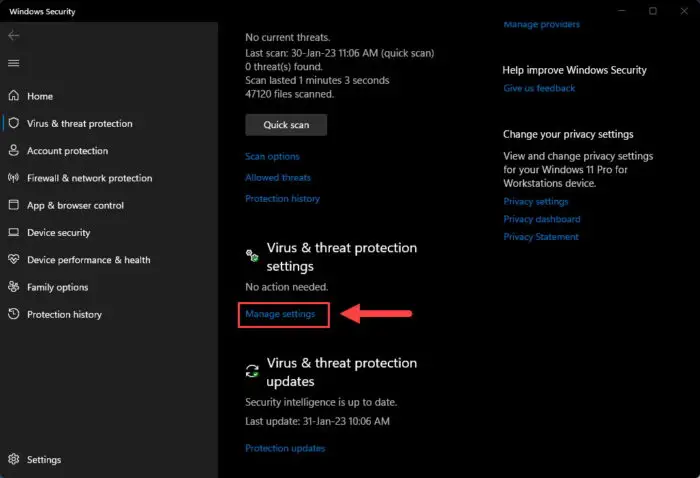
管理病毒和威胁保护设置 切换“实时保护”下的滑块的位置。
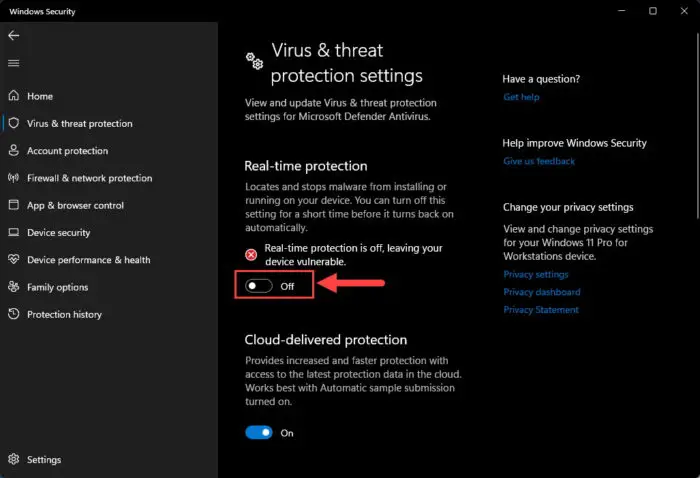
禁用实时保护 如果与UAC提示,点击是的。
一旦禁用,看看你现在可以连接到无线路由器。
运行互联网排忧解难
互联网解决纠纷者总是方便有时当你想诊断和修复任何Wi-Fi-related问题。因此,它是有意义的再次选择排忧解难,当我们面对无线问题由于Windows更新。
导航到:
设置应用系统> > > > > >其他来排除故障
网络连接故障诊断程序运行。
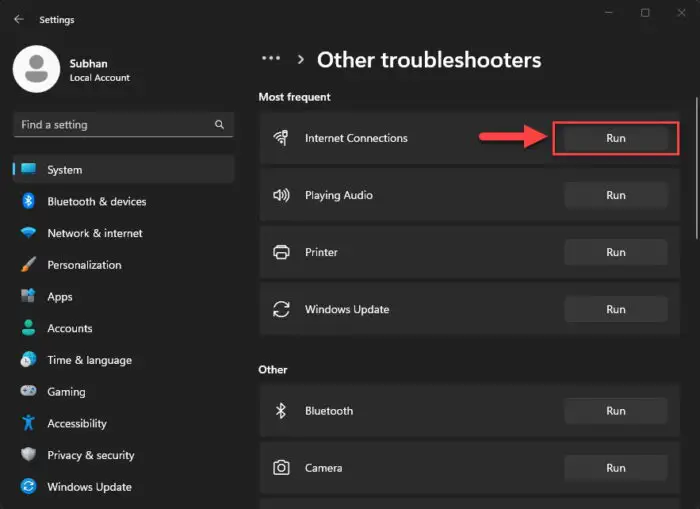
运行网络连接故障诊断程序 点击运行在“网络连接”。
选择解决这个问题。
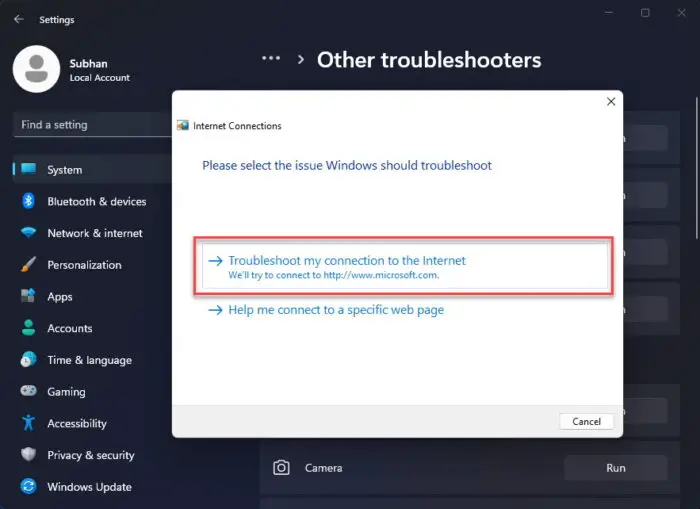
选择解决这个问题 故障诊断向导将搜索和应用任何可能的修复。
关闭向导。
重新启动网络适配器
的网络适配器偶尔会出现故障后运行几个小时或者配置变化频繁。这也会导致他们无法正常工作,但通常可以用一个简单的重新启动。
重新启动无线网络适配器在Windows电脑上使用这些步骤:
打开网络连接applet。
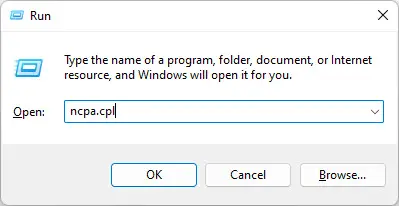
打开网络连接applet 输入ncpa.cpl在运行命令框中。
禁用网络适配器。
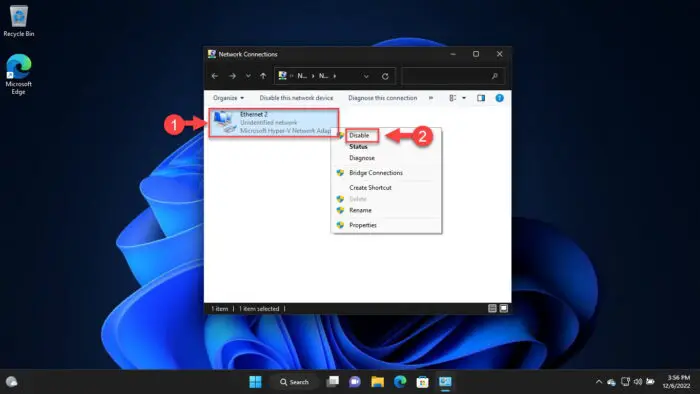
禁用网络适配器 然后单击右键点击无线网络适配器禁用从上下文菜单中。
启用网络适配器。
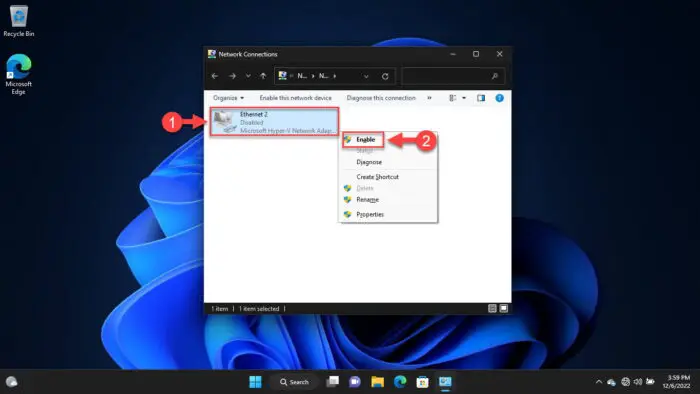
启用网络适配器 右键单击适配器并单击启用从上下文菜单中。
一旦重启适配器,看看你现在连接到无线路由器。
断开和重新连接的路由器
解决这个问题的另一种方法是通过再现wi - fi概要文件。这基本上意味着你需要无线路由器的名称“忘记”,然后重新连接到使用新鲜的凭证。
导航到以下几点:
设置应用程序> >网络& wi - fi > >网络> >管理网络
在这里,点击“忘记”的问题的无线网络名称。
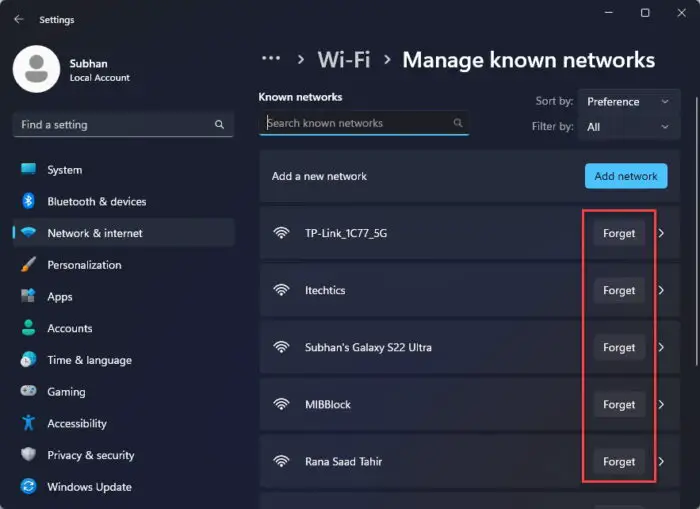
忘记了网络 现在点击无线网络图标在任务栏和快速访问菜单连接到无线网络。
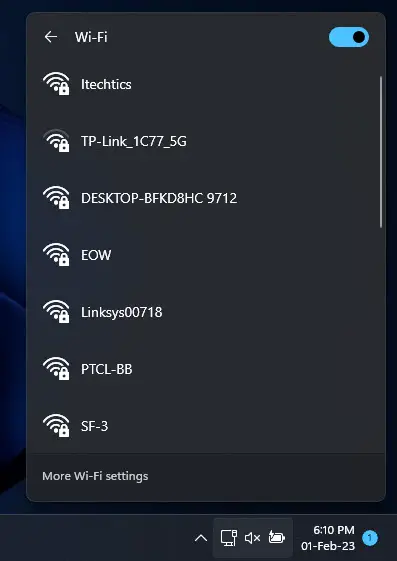
重新连接到无线网络
防止窗户关掉网络适配器
虽然您的网络适配器可能不是关闭,它可能进入低功耗状态不允许它正常工作。
执行以下步骤来禁止网络适配器进入低功耗状态:
打开设备管理器,输入“devmgmt。在运行命令框msc”。

打开设备管理器 展开“网络适配器”。
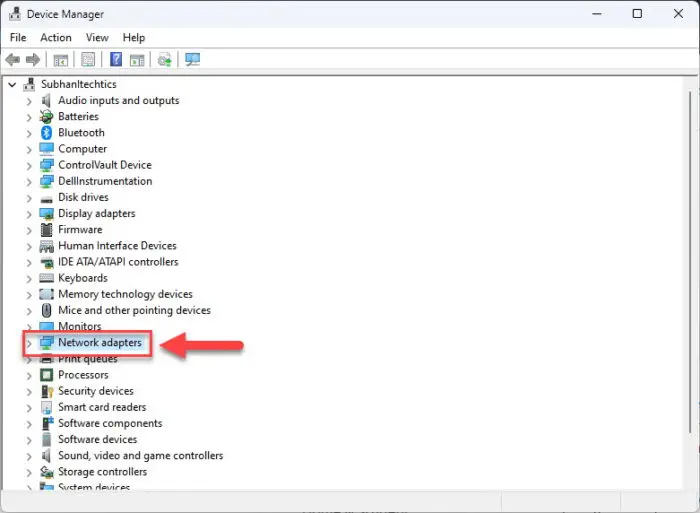
扩大网络适配器 右键单击适配器使用并从上下文菜单中单击“属性”。
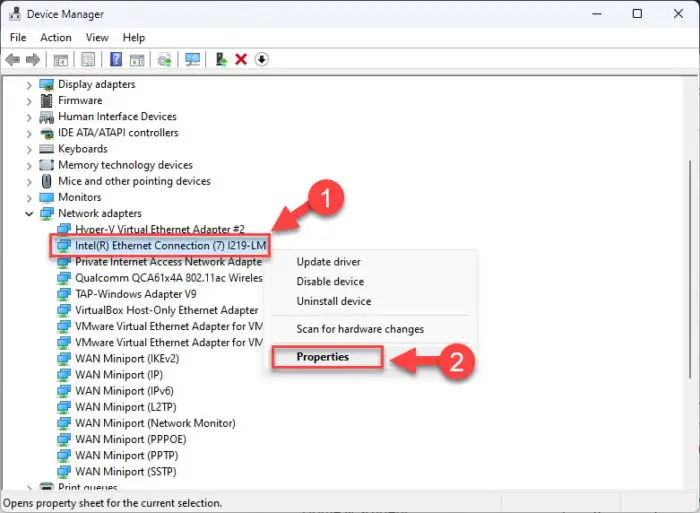
开放的网络适配器属性 切换到电源管理选项卡。
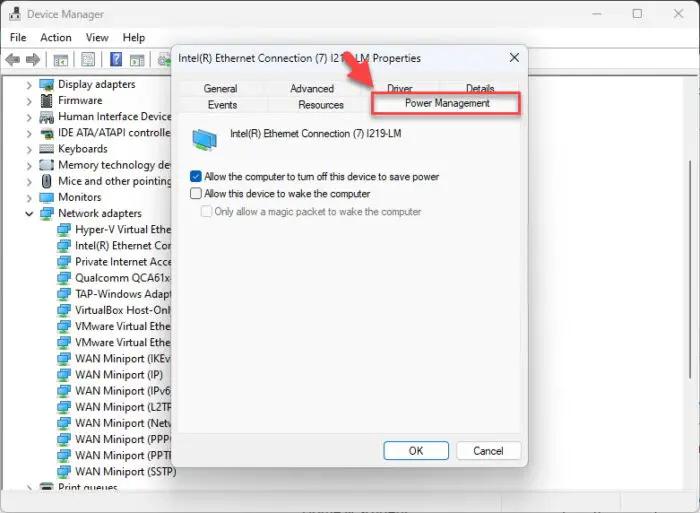
打开电源管理设置 取消选中对应的复选框旁边的“允许计算机关闭此设备以节约电源”并单击Ok。
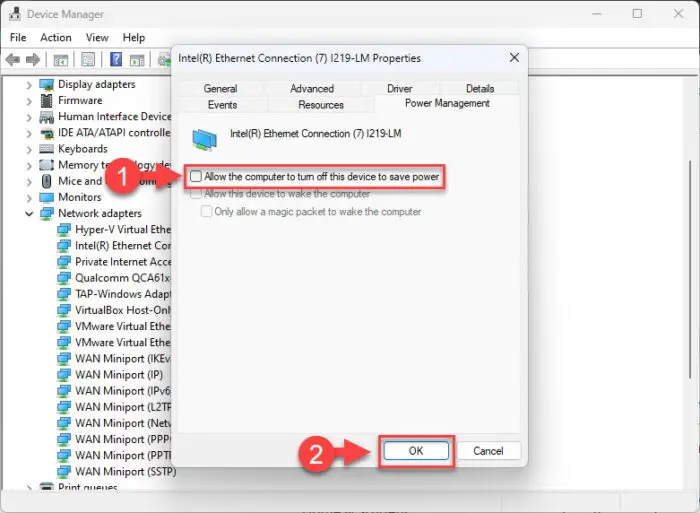
不允许计算机关闭网络适配器
封闭的思想
本文列出了所有可能的解决方案,解决wi-fi-related问题。wi - fi连接通常在电脑本身问题,路由器,非常少。然而,如果上述解决方案为你工作,我们还建议你重新启动路由器减轻任何router-related问题。