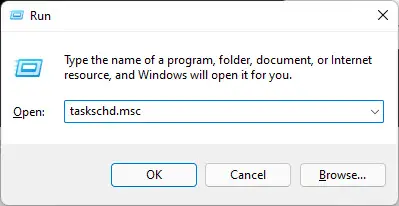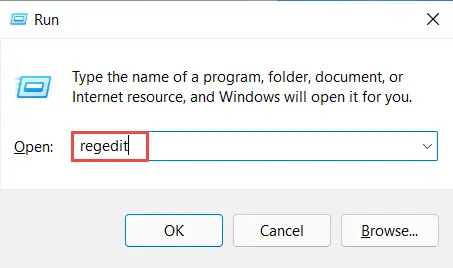窗户被设计为运行应用程序和程序自动一旦你登录你的用户帐户。一些应用程序会自动设置为运行在这一点上,而其他人可以手动添加。这是一个伟大的功能如果你每天重复某些任务,如检查你的电子邮件,打开一个任务文档,等等。
当您执行全新安装Windows,某些本机应用程序分配给运行一旦你登录。这里有一些常见的:
- Cortana
- OneDrive
- 微软团队(Windows 11)
虽然一些应用程序添加到支持自动运行功能,安装在你的系统,如以下:
然而,一些应用程序不会自动启动。这些需要手动添加到Windows启动,所以他们就自动启动的迹象。
本文讨论如何添加特定的应用程序和程序列表,这样就自动启动。
表的内容
Windows启动文件夹是什么
里面的“启动”文件夹是一个目录窗口,其中包含应用程序和程序的列表就会自动运行系统启动。这是第一个地方窗户看起来自动启动应用程序。
说,有两种类型的启动文件夹在Windows
每个用户启动文件夹
名字暗示,一个定义了应用程序的启动文件夹自动启动一个特定的用户帐户,而后者定义常用的应用程序和程序自动启动计算机上的所有用户帐户。
为个人用户启动文件夹的位置可以在以下位置找到。你可以打开文件位置通过复制和粘贴到Windows资源管理器的地址栏。
C:\Users\Username\AppData\Roaming\Microsoft\Windows\Start菜单\程序\启动这些数据在Windows文件保存注册中心在以下路径:
计算机软件\ \ HKEY_CURRENT_USER \ \ Windows \ CurrentVersion \微软运行为所有用户启动文件夹
在这个文件夹中,您将找到应用程序自动运行在您的计算机上所有用户帐户。这些大多是本机Windows应用程序,如Cortana OneDrive等等
常见的启动文件夹的位置可以在以下位置找到所有用户:
C: \ ProgramData \微软\ Windows \开始菜单\ \启动项目这些文件的数据是在Windows注册表保存在以下路径:
微软电脑软件\ \ HKEY_LOCAL_MACHINE \ \ Windows \ CurrentVersion \运行每一个文件夹可以自定义添加或删除应用程序自动运行。
如何将项目添加到启动使用文件资源管理器
添加个人用户帐户的程序启动
现在让我们向您展示如何添加应用程序和程序的启动文件夹为个人用户帐户,这样你登录时自动启动:
- 首先创建一个应用程序的快捷方式,你想要自动运行。可以通过右键点击一个应用程序,然后单击创建快捷方式从上下文菜单中。
- 你可能会被要求“在桌面上创建一个快捷方式。“点击是的。
- 现在,打开盒子按运行Windows键+ R键盘上的快捷键。
- 输入以下运行框内为你当前的用户帐户打开启动文件夹:
壳牌:启动 - 启动文件夹现在将开放使用文件资源管理器。拖放上面的步骤1和2中创建快捷方式在这个文件夹,或剪切和粘贴它。
现在你下次登录该用户帐户,这个应用程序将自动启动。您可以重复上面的步骤来添加更多的项目和应用程序。
将项目添加到所有用户帐户启动
执行以下步骤,如果你想添加一个应用程序或程序在您的计算机上启动自动为所有用户帐户:
注意:执行这些步骤时登录的管理帐户。
- 首先创建一个应用程序的快捷方式,你想要自动运行。可以通过右键点击一个应用程序,然后单击创建快捷方式从上下文菜单中。
- 你可能会被要求“在桌面上创建一个快捷方式。“点击是的。
- 现在,打开盒子按运行Windows键+ R键盘上的快捷键。
- 输入以下运行框内为你当前的用户帐户打开启动文件夹:
壳牌:常见的启动 - 启动文件夹,共享用户帐户,现在将使用文件资源管理器打开。拖放上面的步骤1和2中创建快捷方式在这个文件夹,或剪切和粘贴它。
应用粘贴在这个文件夹的快捷方式将会为每个用户启动你的电脑。
替代方法将项目添加到启动
为应用程序创建一个快捷方式的方法,然后将它转移到启动文件夹已经讨论了在上面给出的步骤。然而,有更多的方法来做同样的事情。
从应用程序文件夹
本机应用程序快捷方式,如计算器,日历等无法创建使用上面讨论的常规方法。如果你不能找到一个应用程序添加到启动列表,看在“应用程序”文件夹,可以打开在运行框中键入以下:
壳牌:appsfolder这将打开一个文件夹在电脑上显示所有当前的应用程序。在这里,右键单击您想要添加应用程序启动文件夹(用户启动或常见的启动),然后单击创建快捷方式从上下文菜单中。

你将被要求在桌面上创建一个快捷方式。创建它,然后将相应的启动文件夹的捷径。
直接在启动文件夹
您还可以创建一个快捷方式启动文件夹内。这里是:
注意:这种方法只适用于一个应用程序添加到特定于用户的启动文件夹以来常见的启动文件夹直接不允许您创建快捷方式。
- 打开启动文件夹运行通过键入以下:
壳牌:启动 - 在启动文件夹,右键单击一个空的空间,扩大新从上下文菜单中,单击快捷方式。
- 从创建快捷方式向导中,单击浏览并选择您想要添加的应用程序自动启动。当被选中,点击下一个。
- 现在输入快捷方式的名称,然后单击完成。
快捷方式将被添加到启动文件夹并选择应用程序将每次登录到您的帐户。
如何将项目添加到启动使用任务调度程序
你也可以尽快安排应用程序和程序自动启动你登录你的帐号使用任务调度器管理控制台。然而,这种方法只适用于个人用户,而不是在您的计算机上的所有用户帐户。
执行以下步骤来安排应用程序开始只要你登录:
- 打开任务调度器通过输入taskschd.msc在运行。
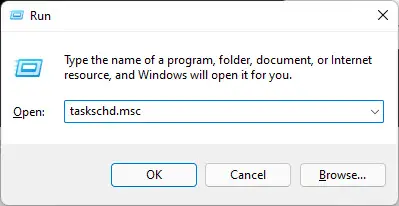
- 从左边窗格中,单击右键,然后单击“任务调度程序库”创建基本任务从上下文菜单中。
- 从创建基本任务向导中,输入任务的名称,然后单击下一个。
- 在接下来的窗口中,选择“当我登录”并单击下一个。
- 选择并点击“启动程序”下一个。
- 在下一个窗口中,单击浏览然后选择你想要自动运行的应用程序。当被选中,点击下一个。
- 在这个屏幕上,确保所有的配置是正确的,然后点击完成。
所选应用程序现在将启动自动每次登录该用户帐户。
如果你想把应用程序从启动自动删除任务的任务调度器。

如何将项目添加到启动使用Windows注册表
下面讨论的方法包括手动更改Windows注册表。错误配置的关键值系统适用于您的操作系统的注册表可能是致命的。因此,我们坚持要求您创建一个系统恢复点在继续之前的过程。
为个人用户帐户添加程序启动
下面的步骤指导您如何将一个应用程序或程序添加到启动列表为个人用户帐户使用Windows注册表编辑器:
- 打开注册表编辑器通过输入注册表编辑器中运行。
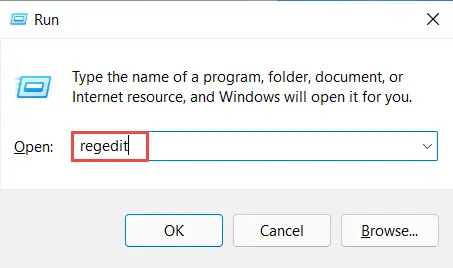
- 现在以下粘贴到地址栏在顶部快捷导航:
计算机软件\ \ HKEY_CURRENT_USER \ \ Windows \ CurrentVersion \微软运行 - 右键单击运行从左边窗格中,扩大新从上下文菜单中,然后单击字符串值。
- 名称的字符串任何你想要的。建议您给它一个名字,它定义了这个项目你要添加到启动列表。
- 打开创建的新字符串,并输入你想要的应用程序的完整路径下自动运行值数据。然后单击Ok。
- 现在重新启动你的电脑发生的变化。
在计算机重新启动时,你会发现选择的应用程序现在将自动运行。
为所有用户帐户添加程序启动
可以遵循类似的过程来添加一个应用程序自动启动在Windows和Windows注册表为所有用户帐户在您的计算机上。这里是:
- 打开注册表编辑器的输入注册表编辑器在运行。
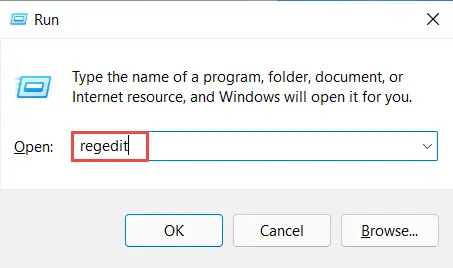
- 现在以下粘贴到地址栏在顶部快捷导航:
微软电脑软件\ \ HKEY_LOCAL_MACHINE \ \ Windows \ CurrentVersion \运行 - 右键单击运行从左边窗格中,扩大新从上下文菜单中,然后单击字符串值。
- 名称的字符串任何你想要的。建议命名它,所以,它定义了项目你要添加到启动列表。
- 打开新创建的字符串,并输入应用程序的完整路径,你想下自动运行值数据。然后单击好吧。
- 现在重新启动你的电脑发生的变化。
添加程序启动的缺点
你一定已经知道添加应用程序和程序的优势在Windows启动文件夹。然而,这样做也有缺点。
应用程序启动时自动将试着同时打开电脑启动。这将产生一个负载的系统资源(CPU和RAM)可能会影响其他重要窗口公司,如后台服务和应用程序。雷竞技下载iOS地址
因此,增加更多的应用程序启动文件夹将会增加整个时间你的电脑成为全面运作。
我们建议您只添加应用程序和程序自动启动至关重要,并删除或禁用所有其他人。
如何禁用程序自动启动
从启动文件夹
如果你有手动添加一个应用程序或程序的启动文件夹自动启动,就需要从文件夹中删除,以防止特定应用程序启动。可以使用以下方法:
应用程序现在将不再你登录时自动启动。
从Windows注册表
如果你之前添加一个应用程序启动自动从注册表编辑器,然后各自的注册表需要删除删除应用程序在启动时启动。这里是:
- 启动注册表编辑器的输入注册表编辑器在运行。
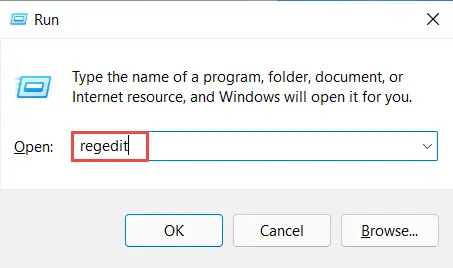
- 现在各自的路径粘贴到地址栏在顶部:
- 为特定用户:
计算机软件\ \ HKEY_CURRENT_USER \ \ Windows \ CurrentVersion \微软运行 - 为所有用户:
微软电脑软件\ \ HKEY_LOCAL_MACHINE \ \ Windows \ CurrentVersion \运行
- 为特定用户:
- 在这里,右键单击左窗格中的字符串值并单击删除从上下文菜单中。
- 现在重新启动您的计算机的更改生效。
从任务管理器
你可以禁用应用程序从启动自动通过任务管理器。这里是:
从设置应用
禁用Windows启动时自动启动应用程序,请执行以下步骤:
这将防止应用程序自动启动。如果你想恢复功能,只需拨动滑块再次进入在的位置。
关闭的话
自动启动特性在Windows有时是因祸得福,特别是如果你每天使用相同的应用程序。然而,你必须明智地使用它,只有添加应用程序和程序要求,所以它不会影响系统的性能。
如果您有许多应用程序自动启动,并不再使用,我们建议您使用任何禁用它们上面讨论的方法在这篇文章中之一。