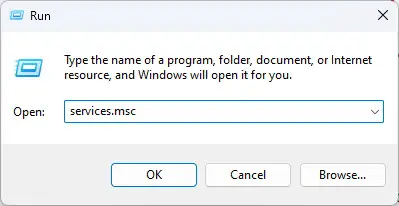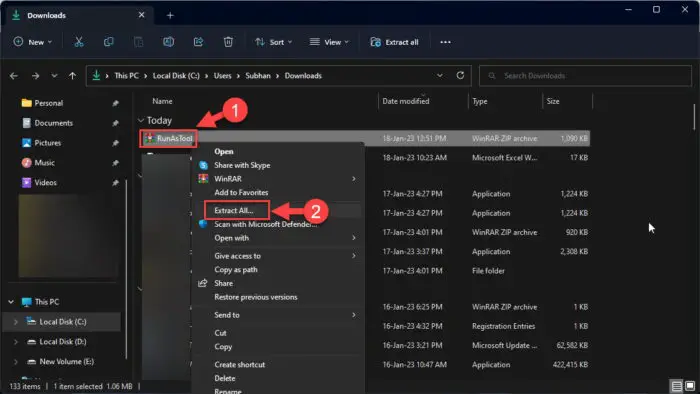如果你有一个程序,脚本,可执行文件(. exe),或UWP应用程序,您可以运行它作为不同用户直接从当前用户帐户你登录。这种方式,你不需要退出然后日志回另一个帐户能够以更高权限运行所需的文件,或使用特定的设置到另一个用户帐户。
本文列出了本地和非本地方法可以适应运行一个应用程序或文件作为另一个用户在Windows电脑。这些方法也可以用来以管理员身份运行应用程序或程序,或者当你想使用的设置/配置应用程序设置另一个帐户。
您可以运行脚本和程序的用户帐户提升权限从一个社会地位低下的用户帐户。当然,这需要必要的用户帐户凭据。
之前我们讨论的许多方法来运行一个应用程序,程序,或文件作为另一个用户,有几件事你必须考虑。
表的内容
先决条件在Windows作为不同的用户运行的应用程序
您是否想要运行一个文件作为本地用户或域用户;可以通过使用本指南。
然而,在你做之前,您必须启用二次登录服务也被称为“RunAs。“这Windows服务负责允许不同的应用程序和文件作为不同的用户运行。
如果这个服务没有运行或者是有问题的,那么你将无法运行任何一个不同的用户。
检查二次登录服务的状态,运行以下cmdlet PowerShell:
得到服务seclogon
如果你发现服务没有运行,那么运行以下命令来启用:
净启动seclogon二次登录服务要求时,设置为手动启动。让它自动运行,使用以下步骤:
打开服务控制台输入雷竞技下载iOS地址”服务。在运行命令框msc”。
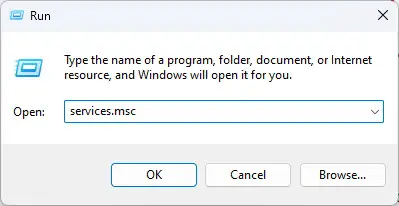
打开服务控制台雷竞技下载iOS地址 右键单击服务“二次登录”,然后单击属性。
开放二次登录属性 改变启动类型“自动(延迟开始)”然后单击Apply和Ok。
自动启动二次登录
现在,二次登录服务将在后台自动启动每次您登录到您的帐户。
除了二次登录服务,您还必须确保考虑运行一个文件作为您想要使用一个不同的用户必须有一个密码。你不能运行一个应用程序/项目配置了不同的用户,没有密码。
确保满足这两个条件后,现在,是时候继续运行文件/应用程序作为一个不同的用户。
如何运行App /程序作为不同的用户在Windows
这种方法可以应用于任何文件,它可能是一个. exe,。bat, .ps1,或任何其他,作为不同的用户运行它。然而,它不能普遍Windows平台上实现(UWP)应用程序。为此,你必须使用PowerShell方法下面的共享。
最简单的方法来运行一个文件作为一个不同的用户是通过上下文菜单按住Shift键,右键单击该文件。
按住Shift键的键盘,然后右键单击文件。
点击“作为不同的用户运行”从上下文菜单。
注意:如果“作为不同的用户运行”选项从上下文菜单中失踪,它可能被禁用。要启用它,请参考这篇文章的最后一部分。
作为不同的用户从上下文菜单中运行 输入RunAs用户帐户的凭证。
输入用户凭证 运行文件从Active Directory用户帐户,使用语法“域名\用户名”用户名字段。
运行文件作为本地用户从一台机器连接到一个领域,使用语法”。\用户名”。
该文件将从其他用户帐户运行。你可以通过Details选项卡的证实了这一点任务管理器。

作为不同的用户从命令提示符运行/运行命令
您还可以使用命令行来运行一个文件作为一个不同的用户。这种方法可以用在命令提示符和运行命令框。
学习如何运行一个文件作为不同的用户使用PowerShell,参考下一节下面。
您可以运行一个文件作为不同的用户使用“RunAs”命令行工具。这里是:
使用以下命令在一个高架命令提示符或运行命令框。
(PathToFile)替换为完整的文件路径和【用户名】帐户名称你想要运行它。
运行文件从Active Directory用户帐户,使用语法“域名\用户名”【用户名】。
Runas / user:“【用户名】”“[PathToFile]”作为不同的用户从命令提示符运行 现在进入用户帐户的密码,回车。
注意:你会看到没有文本在命令行输入密码。
输入密码为用户帐户运行
现在,您将看到该文件将从其他用户帐户运行。
从PowerShell作为不同的用户运行
运行文件作为不同的用户使用PowerShell命令的语法有些不同。然而,它可以使用单一cmdlet完成。
你也可以用这个方法来运行UWP应用程序作为另一个用户。但首先,让我们看看如何使用PowerShell运行任何文件:
使用以下命令在一个PowerShell升高实例:
(PathToFile)替换为完整的文件路径。
起动过程“[PathToFile]”证书(Get-Credential)美元从PowerShell作为不同的用户运行 现在进入用户帐户的凭证。
输入用户凭证
现在将会执行该文件从其他用户帐户。
UWP应用程序作为一个不同的用户运行,首先必须有应用程序的名称,使用这些步骤运行Windows UWP应用作为一个不同的用户:
使用这个cmdlet PowerShell所有安装的应用程序的名称:
Get-AppxPackage |选择名字使用PowerShell得到所有应用程序名称 一旦你应用程序的名称你想作为不同的用户运行,使用下面的命令:
Runas /用户:“【用户名】”“探险家。exe(浏览器名称)”从PowerShell作为不同的用户运行UWP应用 现在进入其他用户帐户的密码。
输入密码的用户帐户
UWP应用程序现在将作为不同的指定用户运行。
作为不同的用户运行使用快捷方式
如果你偶尔必须运行一个特定的文件从一个特定的用户帐户,它将创建一个自定义快捷方便。简单地运行快捷方式将文件从一个指定用户帐户。
使用以下步骤创建一个快捷方式和运行一个文件从一个不同的用户:
右键单击桌面上的一个空的空间,扩大新然后单击快捷方式。
创建一个新的快捷方式 创建快捷方式向导将打开。
输入文件的完整位置前缀“runas /用户:【用户名】”。
的语法位置将是这样的:
Runas /用户:【用户名】”(PathToFile)”与RunAs输入文件路径 单击Next。
设置快捷方式的名称并单击Finish。
名字的快捷方式
现在将创建快捷方式。所有你必须做的是双击快捷方式运行指定的文件,指定的用户。但是,您仍然需要提供配置的用户帐户的密码每次运行快捷方式。

作为不同的用户使用RunAsTool运行
RunAsTool是一种便携式应用程序,您可以保存用户凭证,然后应用程序自动运行程序和文件中列出的应用程序的特定用户,就像我们上面讨论的快捷方法。
这个工具是特别有用的系统管理员想给行政权利标准用户只对特定的项目和应用程序。
使用以下步骤使用RunAsTool运行应用程序,程序,不同的用户和文件:
提取其内容。
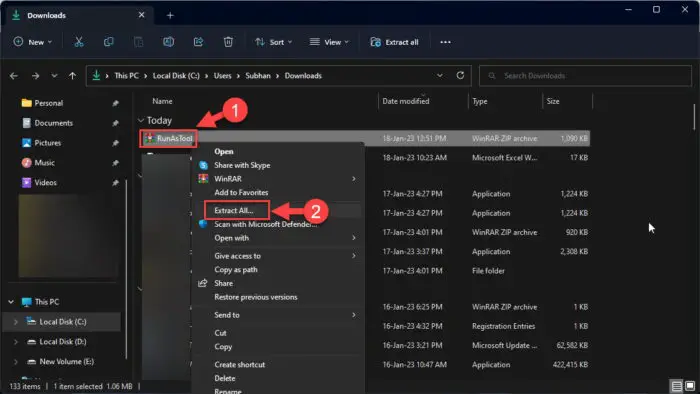
提取RunAsTool “RunAsTool运行。exe”或“RunAsToolx64。exe”(取决于您的系统架构)。
进入管理员帐户的凭证并单击Apply。
输入RunAsTool行政凭证 现在拖拽您想要运行的应用程序作为管理员的工具。
拖拽物品RunAsTool
现在,你可以双击任何应用程序在RunAsTool直接从指定的用户帐户运行。注意,“行政”RunAsTool现在占占你最初进入凭证上面步骤4。
运行一个应用程序/计划的方法到目前为止我们已经讨论了一个不同的用户没有影响项目可见在开始菜单里面。如果你想有“作为不同的用户运行”选项上下文菜单的开始菜单,然后你必须遵循以下步骤:
打开组策略编辑器在“gpedit通过输入。在运行命令框msc”。

打开组策略编辑器 从左边的面板导航到以下:
本地计算机策略> >用户配置> > > >开始菜单和任务栏管理模板
在这里,双击政策“秀”作为不同的用户运行“命令开始。”
开放政策设置在开始菜单”作为不同的用户运行” 从策略设置窗口中,选择“启用”,然后单击Apply。
启用“作为不同的用户运行”选项在开始菜单 现在在一个运行以下cmdlet高架命令提示符实施政策的改变。
GPUpdate /力
力更新组策略
现在您可以检查“作为不同的用户运行”选项现在可以在开始菜单中。

现在你可以选择这个选项并提供用户帐户的凭证你想选定的应用程序运行。
也就是说,注意UWP应用仍不可以选择“作为不同的用户运行”上下文菜单,甚至在开始菜单里面。为此,你必须使用PowerShell方法上面的共享。
到现在我们已经讨论了不同的方法来运行一个应用程序,程序或文件作为一个不同的用户。其中有些方法涉及到选择从上下文菜单中“作为不同的用户运行”。然而,它可能是可能的选项被禁用的故意。
您可以启用“作为不同的用户运行”使用以下步骤。
打开Windows注册表编辑器,在运行命令框中输入“注册表编辑器”。

打开注册表编辑器 粘贴以下路径的导航栏快速导航:
微软电脑软件\ \ HKEY_LOCAL_MACHINE \ \ Windows \ CurrentVersion \ \ Explorer的政策
快速导航Explorer注册表键 双击表示“HideRunAsVerb。”
打开HideRunAsVerb 改变“HideRunAsVerb”数据值“0”。
改变为HideRunAsVerb价值数据 现在输入以下路径快速导航:
微软电脑软件\ \ HKEY_LOCAL_MACHINE \ \ Windows \ CurrentVersion \ \ CredUI政策
现在改变值的数据“EnableSecureCredentialPrompting”到“0”。
改变为EnableSecureCredentialPrompting价值数据 现在重新启动计算机的更改生效。
它重新启动后,您应该有“作为不同的用户运行”选项的上下文菜单文件资源管理器以及开始菜单(如果上面给出的选项被启用为)。
封闭的思想
可以运行一个程序、脚本文件,或者UWP应用作为一个不同的用户可以节省时间,并允许你运行一些高架或限制特权。
在本文中,您将发现所有可能的方法来运行一个应用程序作为一个不同的用户,同时保持在你当前的用户帐户。这种方法可以当你想以更高权限运行的东西,或者当你想运行与更低的权利,如可能恶意的应用程序。
此外,您也可以运行作为一个不同的用户,当你想使用设置特定于其他用户帐户。例如,您可以运行微软团队作为另一个用户,这样你会自动登录到另一个帐户(以前登录到其他用户帐户)。