在Windows上运行低存储空间是很多用户面临的一个常见问题。与其花费巨额数量扩大你的存储空间,有方法来释放你现有的存储空间在Windows电脑。
此外,建议您不要使用超过70%的总磁盘空间(尤其是在C /启动驱动程序),以避免性能问题。
如果你的自由空间在你的电脑上,有很多方法可以创造更多的空间数据和改善其性能。
Windows 11集成的工具来帮助你管理你的存储设备更加智能化。这些包括存储有意义,清理建议和本地压缩机制。
不仅如此,Windows设置应用程序现在比以往任何时候都更先进,使用可以获得完整的洞察组件占用存储空间。
如果你正在经历性能问题由于低磁盘空间C驱动器,或想修复”低磁盘空间“警告提示,执行给定的方法来创造空间和摆脱提示。
注意:下面列出的截图和方法是直接为Windows 11日,但很多也适用Windows 10。
表的内容
检查是什么消耗存储空间
我们开始创建房间磁盘之前,让我们首先检查它是什么消费。Windows 11使这更容易通过提供一个界面来查看不同类型的数据在你的磁盘占用空间。
一个典型的Windows 11清洁安装需要近30 gb的磁盘空间。拿起剩下的是什么?这里是发现的步骤:
去下面的:
设置应用程序> > > >存储系统
您将看到一个细分的消费你的存储磁盘分割类别。
点击“显示更多类别”下看到更多细节信息。
显示多个存储信息 记下什么类型的项目上最存储空间占用你的硬盘。
视图分解消耗存储空间在Windows
这个信息给的数据是重要的,什么可以删除创建重要的自由空间在你的驱动。如果您使用的是较早的Windows版本,您可以使用WinDirStat磁盘空间分析仪检查到底是什么占用空间在你的驱动。
如何在Windows释放硬盘空间
删除/删除临时文件
当系统创建临时文件执行特定的任务。他们应该自动被删除,但是偶尔不是,最终消耗了大量的空间。
临时文件可以安全地删除,没有任何负面影响的操作系统。注意,这些还包括临时不再需要Windows更新文件。
您可以删除这些文件使用磁盘清理工具通过以下步骤:
导航到以下几点:
设置应用系统> > > > > >存储临时文件
选择您要删除的数据,点击“删除文件”。
删除/删除临时文件 在这设置页面,您可能会看到下面的选项来选择和删除:
- 清理
- 回收站
- 优化文件交付
- 缩略图
- 微软后卫杀毒
- 临时文件夹
- 临时文件
- Windows错误报告和反馈诊断
- 举着色器缓存
- 以前的Windows安装(s)
- 临时窗户安装文件
当要求确认,点击继续。
确认删除临时文件
选中的数据将被删除,释放您的磁盘空间。如果创建的空间不够,可以继续执行以下方法来释放更多的空间在开车。
执行清理工作的建议
设置应用程序在Windows 11还建议几个动作可以释放额外的空间在硬盘上。您可以手动选择是否执行这些操作。
在清理行动建议,遵循这些步骤:
导航到以下几点:
设置应用程序> >系统> >存储> >清理建议
展开以下类别和选择推荐您希望删除文件:
- 临时文件
- 大或未使用的文件
- 文件同步到云
- 未使用的应用程序
选择文件使用清洁干净的建议 当被选中,点击“清除”在每一个类别删除所选的项目。
使用清理建议删除条目 当要求确认,点击继续。
确认删除物品使用清洁的建议
选中的数据将被删除。
使存储感
存储的感觉是一个Windows 11特性自动执行清理任务,将你的磁盘利用率最低。使用此功能,您可以控制一些文件和文件夹时自动删除不再使用的。
执行以下步骤使用存储感觉来释放磁盘空间在你的驱动:
导航到以下几点:
设置应用系统> > > > > >存储
选择“保持Windows运行顺利通过自动清理临时文件系统和应用程序。”
启用自动清理临时文件使用存储 拨动滑块在“用户内容自动清理”的位置。
用户启用自动清理 这将允许Windows自动删除文件和文件夹时检测到空间不足,或指定的时间表。
从下拉菜单中选择设置下各自的配置。
配置存储感 在这里,您可以设置当存储感觉应该运行,当清空回收站和下载文件夹中。
(可选)单击“运行存储感觉现在“现在运行扫描磁盘上创建自由空间。
运行存储感
执行磁盘清理
磁盘清理是一个内置的特性在Windows 10终结系统不再需要任何不必要的数据,自动。您可以执行以下步骤较低的体积在空闲磁盘空间:
注意:该方法将不适用于Windows 11了。
使用文件资源管理器右键单击磁盘空间较低的体积,然后单击属性。
开放系统传动性能 在一般选项卡上,单击“磁盘清理”。
启动磁盘清理 点击“清理系统文件”。
清理系统文件 检查所有的箱子文件删除你想要删除,然后单击Ok。
选择删除使用磁盘清理物品 你可以选择从以下类别:
- Windows更新清理。
- 微软后卫杀毒。
- 下载程序文件。
- Internet临时文件。
- Windows错误报告和反馈诊断。
- 举着色器缓存。
- 优化文件交付。
- 设备驱动程序包。
- 语言资源文件。
- 以前的Windows安装(年代)。
- 回收站。
- 临时文件。
- 缩略图。
当提示输入确认,点击“删除文件”。
删除文件 现在应该开始删除过程。
完成后,继续关闭所有的窗户。
禁用休眠模式
Windows将电脑休眠模式的深度睡眠,同时保持所有开放数据文件中被称为“hiberfil.sys,“这隐藏的文件存储在系统驱动,可以显著变大。禁用休眠模式自动删除文件,释放空间。
下图显示了hiberfil的大小。sys文件在我们的电脑:

禁用此功能会自动创建几乎16 GB的空闲磁盘空间对我们的引导驱动器。禁用休眠,遵循这些步骤:
启动一个命令提示符升高。
运行以下cmdlet:
powercfg - h了使用命令提示符禁用休眠
收缩/禁用页面文件
的页面文件是另一个隐藏的系统文件,其目的是为了弥补短缺的RAM。偶尔,系统中数据的内存投靠页面文件,这是在存储驱动器(C驱动器),随后占据重要的空间。
虽然我们不建议你完全禁用页面文件,因为它是一个重要的功能,导致操作系统的正常功能,它仍然可以做如果绝对必要的。
你可以确定最优页面文件的大小然后使用下面的指南来设置或完全禁用它。
下面的步骤禁用或缩小页面文件大小:
导航到以下几点:
系统设置> > > >
单击“高级系统设置”相关链接部分。
打开高级系统设置 切换到先进的选项卡,然后单击“设置”性能。
打开性能设置 切换到先进的选项卡,然后单击“改变”虚拟内存。
更改虚拟内存设置 取消选择“分页文件大小自动管理驱动器。”然后选择“自定义大小”并输入最小和最大页面文件大小的值。点击集和好吧当完成。
另外,选择“没有分页文件”单选按钮完全禁用该功能。
优化页面文件大小或禁用它 重新启动计算机的更改生效。
当计算机重新启动时,你会注意到系统上的空闲空间驱动增加了一样的页面文件大小已经减少。
压缩驱动器使用压实机
尽管Windows允许选择压缩数据在一个驱动器使用本地方法,我们不建议你使用它。相反,我们建议您使用“选择性”数据压缩压实机。
压实机是基于一个易于使用的图形用户界面(GUI)的应用程序,使用现有的窗户compact.exe命令行工具压缩数据选择。因为它是基于现有的微软命令,它是完全安全的使用。
为什么喜欢压实机在本地压缩选项?使用系统压缩选项的最大缺点是它压缩驱动器的内容。这并不是推荐系统的驱动。它将使系统缓慢,因为系统之前必须解压文件打开它们。
使用压实机实用程序非常简单。然而,造物主的实用数据概不负责。因此,我们建议你创建一个恢复点如果事情去横盘整理。
您还可以使用我们的首要选择磁盘镜像和备份软件所以你永远不会失去你的数据或操作系统。
执行以下步骤来压缩数据和释放一些存储空间:
压实机应用程序在目标计算机上下载。
提取下载的文件的内容。
运行应用程序并单击设置。
打开压实机设置 选择您想要压缩的文件扩展名和压缩机制。完成后单击“保存”,然后返回紧凑的选项卡。
设置压缩设置使用紧凑 点击“选择文件夹”。
选择一个文件夹 浏览对话框并选择您想要压缩的文件夹。
你也可以选择整个分区通过单击它,然后单击“选择文件夹。”
应用程序现在将显示压缩总结如果你执行它。
单击“压缩”开始压缩。
开始压缩使用紧凑 这个步骤可能需要几分钟,这取决于类型的压缩和文件夹的大小。
系统将提示您压缩完成后。你现在可能注意到磁盘上的文件和文件夹占用更少的空间,下面的比较:

使OneDrive文件需
OneDrive按需有一个“文件”功能,不保存文件同步到本地OneDrive,而是通过互联网获取它的云时打开。当然,这需要一个活跃的网络连接能够得到所需的文件。
启用这个特性将节省磁盘空间自云只存在在远程位置的文件。如何启用它:
从快速访问菜单中单击OneDrive图标在任务栏。
从快速访问菜单访问OneDrive ,点击齿轮图标在右上角的飞出,然后单击“设置”。
打开OneDrive设置 切换到设置选项卡并选择“节省空间和下载文件使用它们”文件按需。然后单击Ok。
使文件从OneDrive随需应变
你现在可以把你的文件和文件夹到OneDrive文件夹Windows资源管理器,腾出空间在您的本地电脑。
重建索引库
索引存储文件数据的过程,比如它的内容,元数据,相关日期等,以便操作系统可以执行一个“查找”,在用户执行一个搜索。随着时间的推移,这个存储数据可以成为需求量大,尽管一些索引内容可能不再存在。
你可以试着腾出一些空间重建索引库或删除索引文件和文件夹从列表中。
点击相应的链接,学习如何做。
卸载未使用的应用程序
您还可以创建一些自由空间存储驱动器通过移除任何应用程序或应用程序不再使用的数据。这里是:
导航到以下几点:
设置应用程序> >软件> >安装应用程序
在这里,按大小排序的应用程序。
按大小排序的应用程序 单击省略号(3点)在前面的应用程序你想删除,然后单击“卸载”。
卸载一个未使用的应用程序 再次点击“卸载”。
确认应用程序卸载
应用程序现在将从你的电脑删除,释放空间。
你可以重复这些步骤去除更多的未使用的应用程序从你的电脑。
或者,你也可以卸载应用程序和程序的程序和功能小应用程序通过输入“appwiz.cpl“在运行命令框中。
删除未使用的语言包
语言包在Windows中还可以消耗大量的存储空间在你的电脑。如果一个或多个语言不再使用,您可以使用以下步骤删除它们腾出存储空间:
导航到以下几点:
设置应用程序> >时间和语言> >语言和地区
下首选语言,请单击省略号(3点)前的语言,你想删除,然后单击“删除”。
注意:语言不应该删除当前显示语言。
删除一个语言包
语言包将会从你的电脑删除,创建额外的自由空间。
删除未使用的用户帐户
如果你的电脑本地用户账户不再使用,您可以简单地删除它们。这将删除任何文件和文件夹那些不再需要的账户包含。
按照以下步骤删除未使用的用户帐户:
重复这些步骤并删除所有用户帐户和他们不再需要的数据。
扫描恶意软件
这可能潜在的病毒是创建骗局文件来减缓你的电脑。因此,建议您执行深系统扫描和摆脱任何木马或恶意软件。这里是一个列表的顶级杀毒软件使用执行扫描。
如果你继续购买杀毒软件,这是17个方面你应该考虑。
你也可以使用内置的Windows中后卫为恶意软件扫描你的电脑。如果你想打开Windows安全页面设置应用程序,然后单击病毒&威胁保护。接下来,单击快速扫描按钮进行扫描。或者,您也可以点击扫描选项它下面选择一个深度扫描你的操作系统。
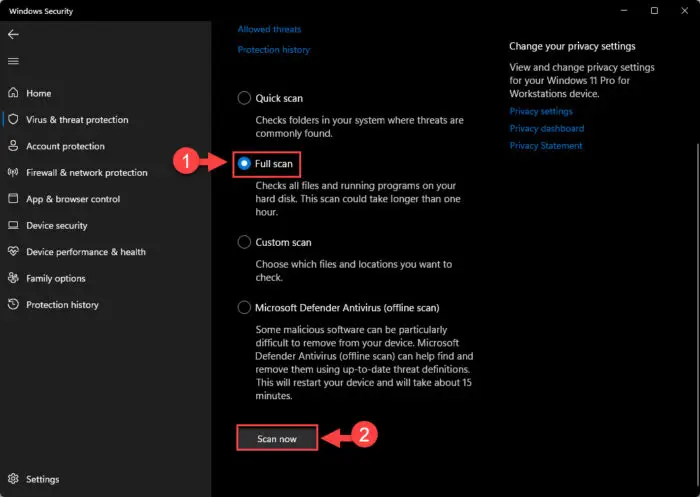
最终的想法
执行上面的部分或全部方法肯定会创建一些自由空间在您的计算机上。
Windows操作系统提供了几个本地的方法来释放和管理您的存储空间。这就是为什么我们建议您避免使用第三方工具在这个特定OS创建一些存储空间。
不是第三方工具会造成问题,因为有些是可信的和高效的,但是,不需要使用一个外部工具来执行相同的任务你可以使用Windows原生工具实现。
也就是说,我们的方法在这篇文章将自动清除回收站和其他临时文件。因此,我们没有给一个独立的方法。
这篇文章是我们的一部分正在进行的“磁盘清理和优化”系列。也看到以下相关的文章:



































