无论你是使用你的内置电脑音箱或耳机,必须得到正确的声音分贝在所有的应用程序和程序。Windows操作系统可以让你控制你的音量和低音水平本身。控制这些得当,可以获得最佳的输出声音为你的游戏,在线会议,和视频流。
也就是说,微软此前都包括一个内置的声音均衡器Windows 10和Windows 11。使用它,您可以控制不同的频段和根据你的听力偏好的分贝水平。然而,微软然后删除这个至关重要的工具,是不再可用。
在这篇文章中,我们将向您展示多种方式来增加或减少的体积以及低音,这样你的声音是“刚刚好。”
表的内容
如何增加或减少体积在Windows
调整音量水平在Windows电脑上很简单。我们大多数人已经知道如何去做,但是有很多选择。下面,我们列出了所有可能的方法来增加或减少音量水平在Windows电脑。
最有效的方式调整输出音量的Windows电脑是使用你的键盘。这种方式,你不需要最小化任何窗户,您可以增加或减少体积,同时保持你的当前窗口内,即使是在全屏模式。
如今,键盘来使用多媒体工具直接内置键盘。你可以找到他们在你的键盘,或者作为一个关键的下标可同时按下功能键。

键的位置可以是不同的对于每一个制造商。
有些键盘甚至带有滚动条和其他专用多媒体键调节音量。
另一个快速的方法来调整你的输出音量的快速访问菜单。
点击任务栏音量图标正确的角落的扩大音量设置。这里,移动滑块的扬声器图标向左降低音量,向右或增加。

从设置应用
设置应用程序现在的中央枢纽内大部分配置Windows操作系统。从设置应用程序中有多个地方你可以控制你的扬声器和耳机的输出音量水平。
一个调整输出音量的方法设置应用程序> >系统> >的声音。在这里,调整前的滑块”体积“增加或减少。
从主声音菜单调节音量 另一个方法就是从设备的属性。去设置应用系统> > > > > >声音输出设备和调整音量。
从设备的属性调整音量 调整输出音量的另一种方法是通过使用混合器体积。使用这种方法,您可以控制个人的卷应用和他们使用的输出设备。
你可以通过将打开混合器体积设置应用系统> > > > > >声音混合器体积,或打开右键单击扬声器图标在任务栏。
从任务栏打开混合器体积
从体积混合器Applet
在混合器体积成为一部分o设置应用程序,它曾经是一个独立的控制面板小程序。今天applet仍然可用,您可以打开只需运行一个cmdlet运行命令框。
这将打开混合器体积,你可以控制你的电脑的输出音量级别和单独的应用程序。

从声音Applet
如果你真的想要,你也可以调整音量级别从遗留声音控制面板小程序。当然,这个小应用程序只使用的其他方法不为你工作,因为声音小应用程序是用于先进的配置。
按照以下步骤使用applet的声音来调整你的设备的体积:
打开声音通过键入“mmsys applet。在运行命令框线”。
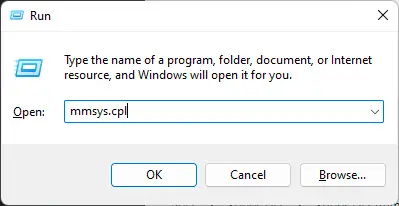
打开声音applet 选择你当前的输出声音设备,然后单击“属性”。
打开设备属性 设备属性窗口将打开。
切换到“水平”选项卡。
开放水平选项卡 调整滑块来增加或减少噪音。
调整音量的声音控制面板小程序 当完成时,单击OK关闭applet。
这些是所有的方法来调整音量水平在Windows 11/10计算机。
如何增加或减少低音在Windows
低音的声音的本质。太多可能会损坏你的扬声器或导致变形,和少可能会破坏音乐的经验。因此,只有正确的低音水平是至关重要的,尤其是如果你是一个发烧友。
以前,你可以调整低音水平使用内置的均衡器在Windows中通过调整低频段的分贝。然而,如前所述,这不再是一个选项。
因此,您不再留下许多选项调整低音。本机,在Windows中,您可以调整基础水平从遗留声音控制面板小程序使用下面的方法。
调整低音声音Applet的Windows
在我们开始之前,我们必须通知您,低音可以调整从“增强功能”选项卡内声音applet。然而,它默认是不再可用。因此,下面的步骤包括的步骤首先让“增强功能”选项卡,然后使用它来调整低音的水平。
打开设备管理器,输入“devmgmt。在运行命令框msc”。

打开设备管理器 扩大“声音、视频和游戏控制器”。
扩大声音设备 右键单击“瑞昱(R)音频”,然后从上下文菜单中单击“禁用设备”。
禁用瑞昱音频 要求确认时,单击Yes。
再次右键单击“瑞昱(R)音频”,然后从上下文菜单中单击“更新驱动程序”。
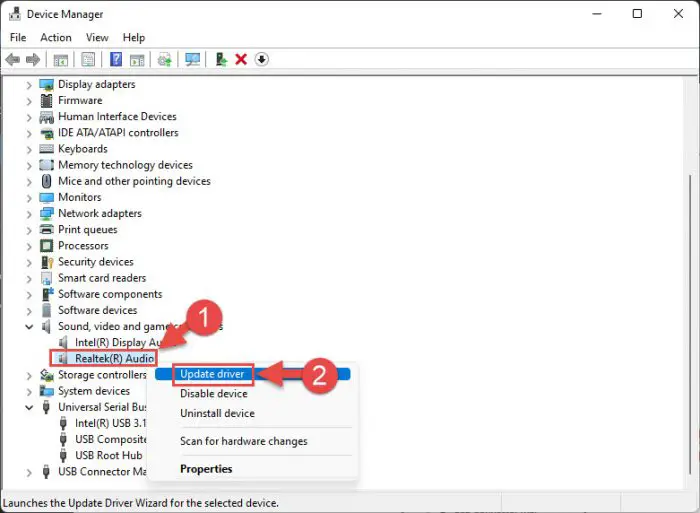
更新驱动程序 在更新驱动程序向导中,单击“浏览我的电脑驱动程序。”
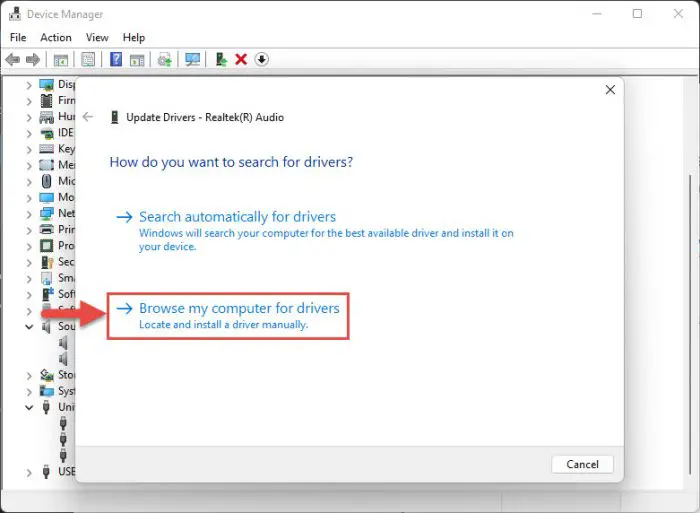
浏览电脑 点击“我从列表中选择可用的驱动程序在我的电脑。”
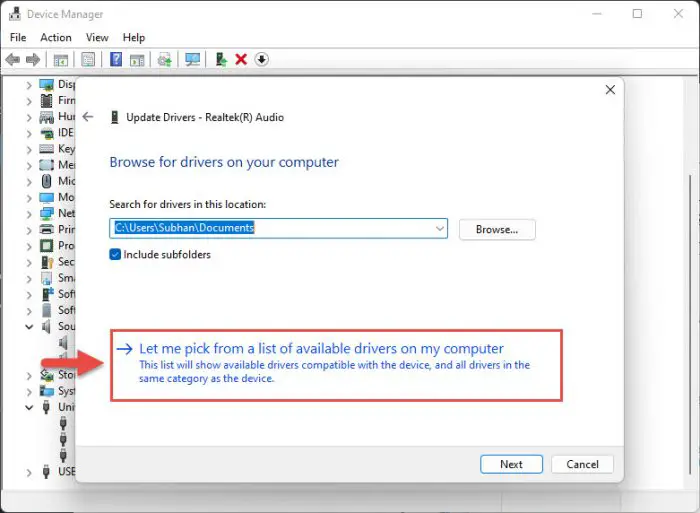
选择驱动程序 现在选择“高清晰度音频设备”,然后单击Next。
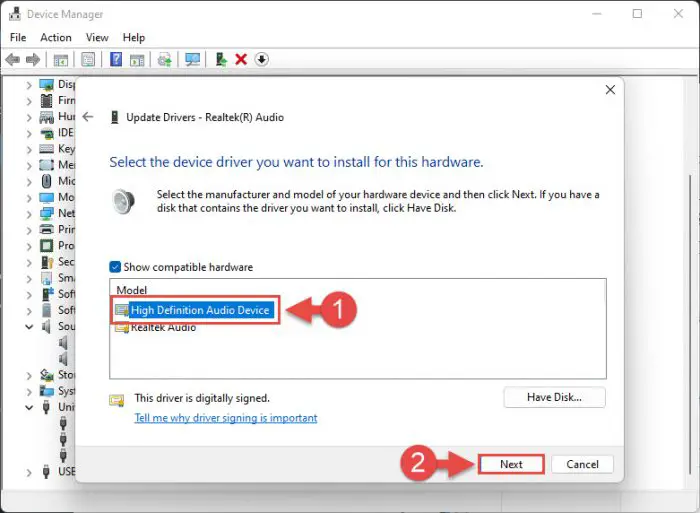
选择驱动程序 新驱动程序可以在你的电脑将被安装。
驱动程序安装后,关闭向导以及设备管理器。
这就是提供“增强功能”选项卡内声音applet。现在让我们继续使用这个特性调整低音的水平。
打开声音通过键入“mmsys applet。在运行命令框线”。
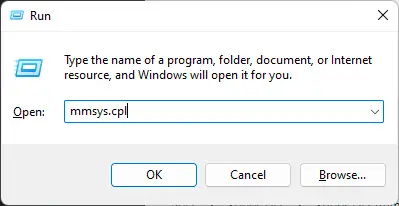
打开声音applet 选择输出声音设备,然后单击属性。
打开设备属性 切换到增强选项卡。
打开增强选项卡 取消选中对应的复选框旁边的“禁用所有增强。”
取消选中“禁用所有增强” 现在旁边的复选框“低音增强。”
选择“低音增强” 点击“设置”下增强属性部分。
开放增强设置 选择频率和提高水平从下拉菜单,然后单击Ok。
调整频率和需要提高水平 50 - 75 hz通常是在电平范围内。75 - 250赫兹是低音范围。250 - 500赫兹在低中档。500 - 600赫兹在中档设置。
单击Apply和好的设备的属性窗口保存设置。
一旦执行了上面的步骤,检查你是否取得了所需的低音的水平。如果不是,保证调整提高水平从下拉菜单中,或者完全关掉低音增强。
使用第三方应用程序
不幸的是,没有其他本机方法来调整系统的低音的水平。然而,您可以使用第三方应用程序和均衡器,将为您完成这项工作。
以下是我们的8选择均衡器,您可以使用在Windows电脑来管理你的声音你的扬声器或耳机。
如何打开均衡器在Windows
我们发现Windows用户仍然希望打开Windows操作系统内的均衡器。让我们告诉你,本机均衡器在Windows 10和11就停产了。即使升级到最新瑞昱音频驱动程序不工作了。
因此,这个问题的简短回答“如何打开均衡器”是你不能了。
如何调整三冠王在Windows
中止的均衡器,不再是一个本地方法调整三冠王在Windows。如果你想调整输出三冠王,您需要使用一个第三方应用程序/均衡器。
以下是我们的8选择均衡器,您可以使用Windows电脑。
封闭的思想
还没有最好的声音体验吗?试试这些方法提高声音质量你的输出设备,然后检查如果你得到你需要的东西。
如果你发现还有很多变形,还有可能是硬件出了问题。试一试更新你的音频驱动程序,如果问题仍然存在,有自己专业的设备看任何硬件损坏。
我们希望他的向导帮助你调整你的声音设置得到最好的音频输出/






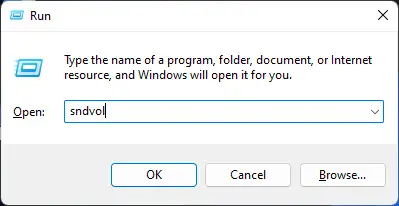
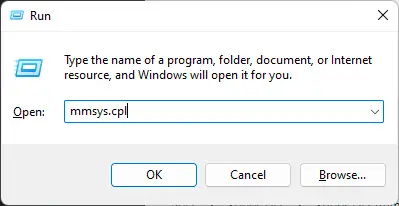






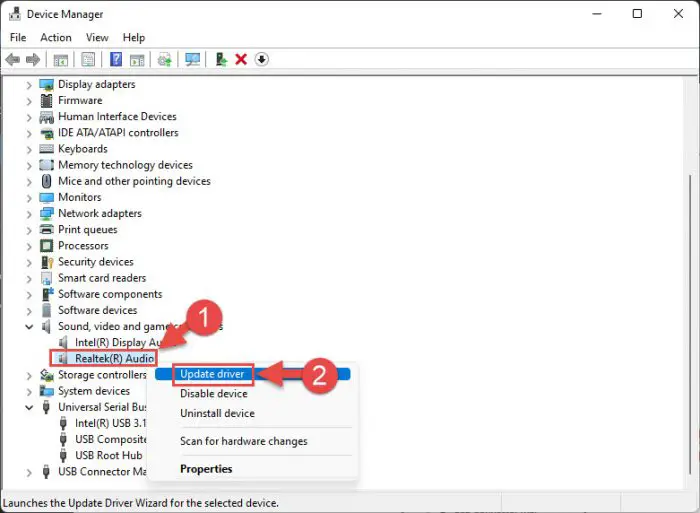
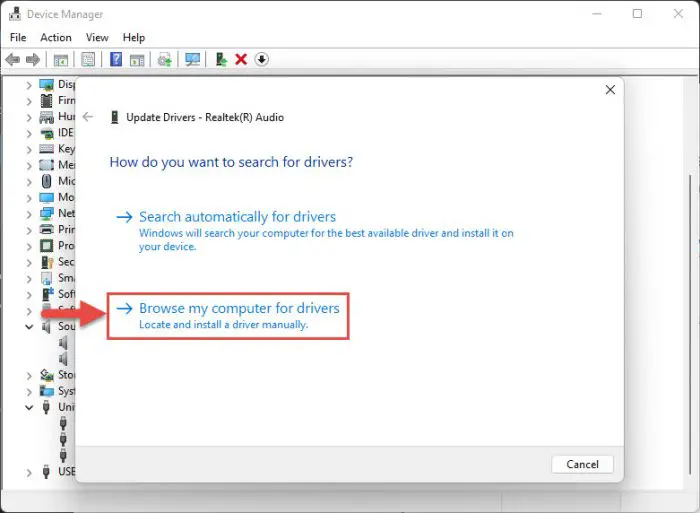
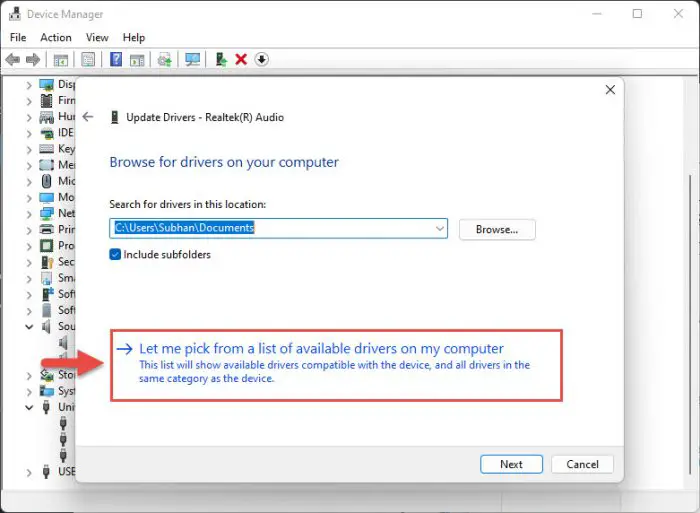
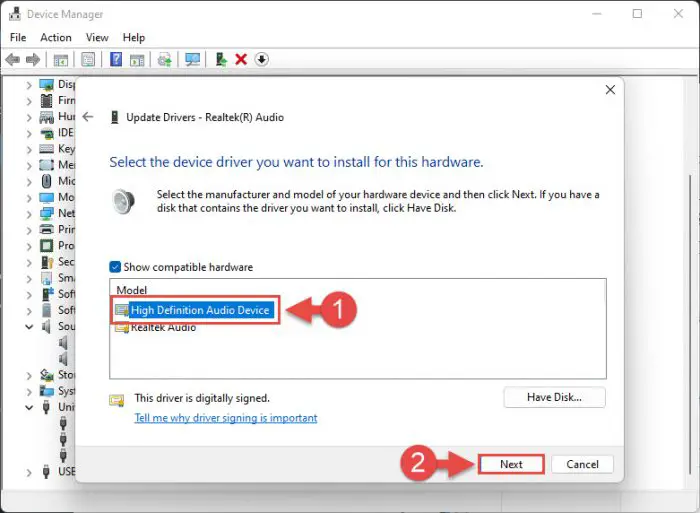





1评论
特蕾西塔吉克族
固定一下兄弟,谢谢