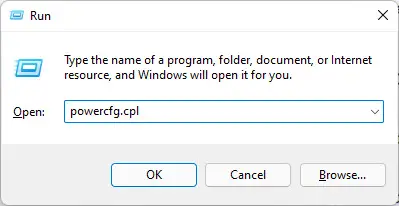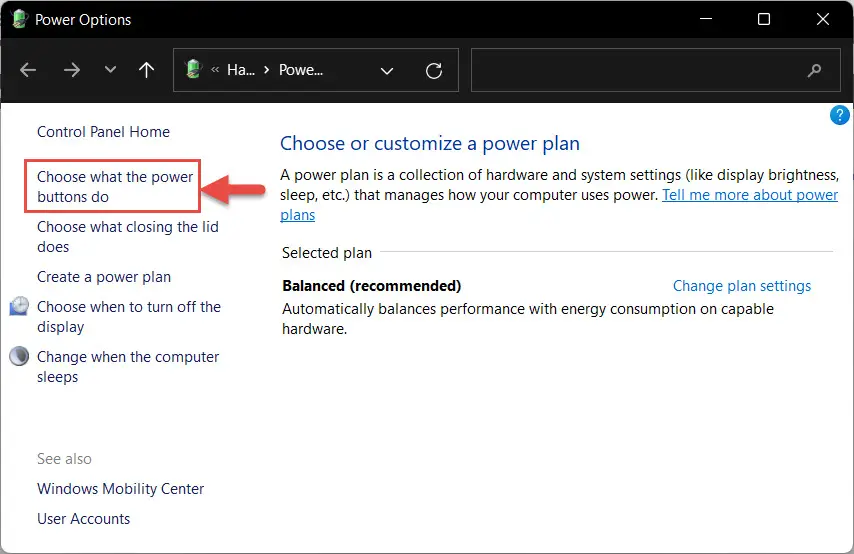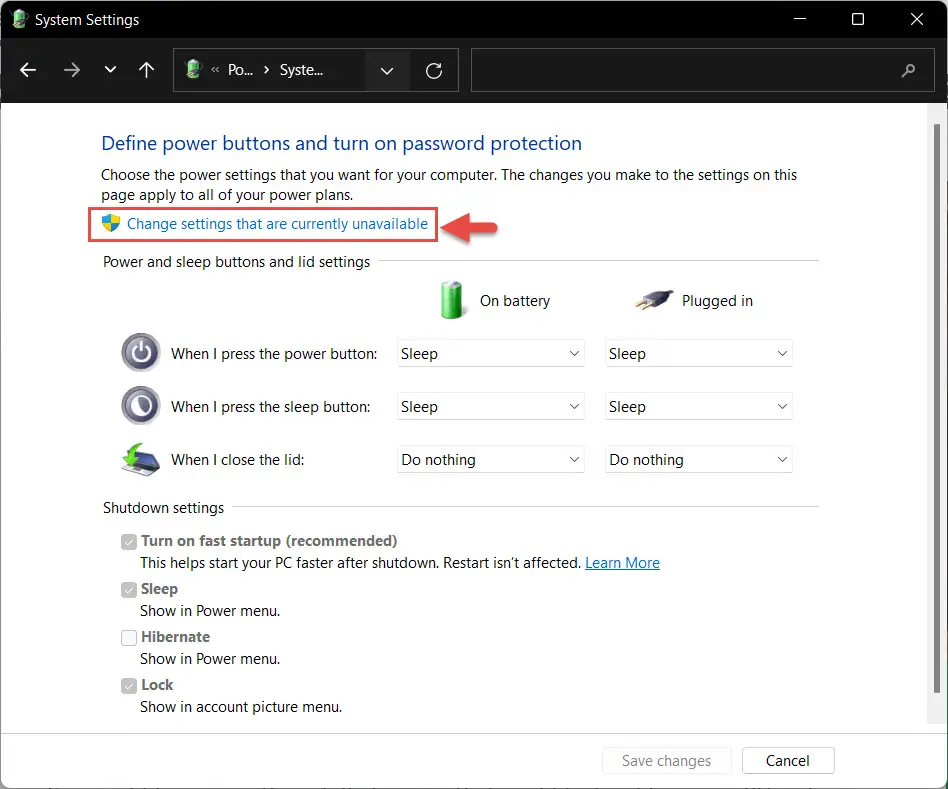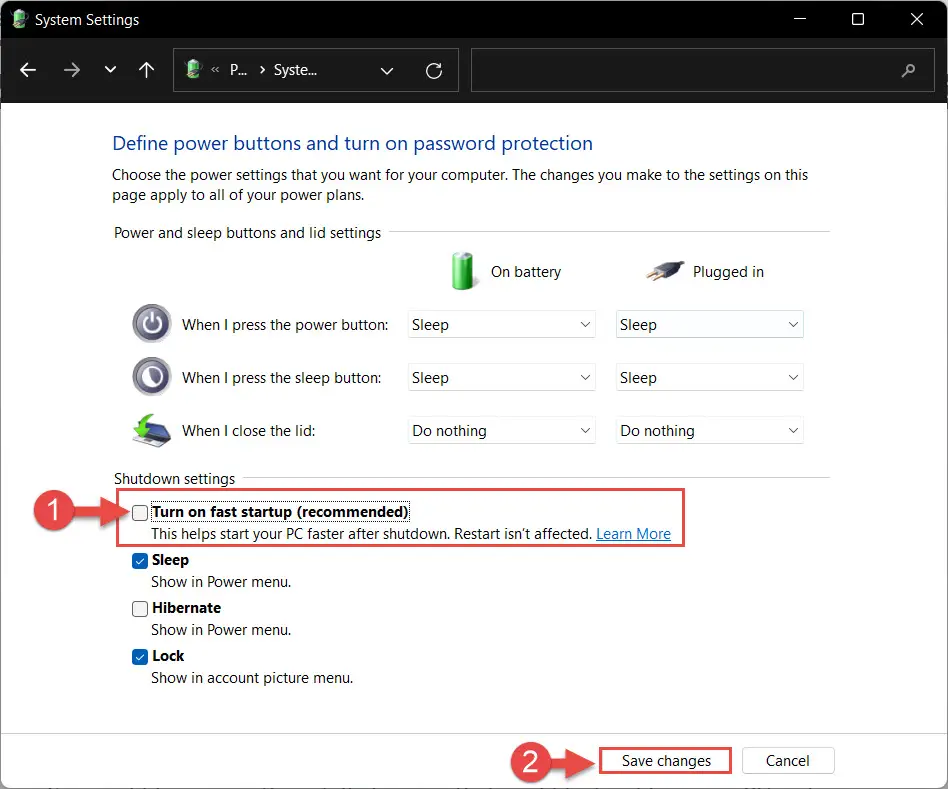如果您的系统似乎并没有检测到USB设备连接到你的电脑,你会看到一个通知来自屏幕的角落的国家:
USB设备不能识别
如果你看,你会发现无法识别USB设备在设备管理器控制台中,包含以下:
未知的USB设备(设备描述符请求失败)

这个消息通常是显示当你插入一个USB设备,记忆卡,或任何其他的事情通过USB端口和连接电脑无法加载它。
这个错误可能发生由于不同的原因。今天我们要讨论这些原因可能以及如何修复它们,这样你可以恢复访问USB设备。
设备描述符是什么?
设备描述符包含USB设备的信息。描述符树的根,它包含关键信息的设备,如供应商ID、产品ID等等。这些独特的标识符帮助机器识别设备连接的类型。
然后Windows使用这些信息来加载正确的类型的驱动程序的设备使用,所以它变成了有用的用户。
当这些信息加载失败,Windows无法加载相应的驱动程序,这就是为什么设备不会被检测到。
导致设备描述符中失败的原因是什么?
可能有几个原因为什么一个USB设备可能会促使一个错误“设备描述符请求失败。“这是一个可能的原因:列表
- USB或USB端口物理损坏。
- USB驱动程序损坏或过时了。
- USB设备已坏扇区。
现在让我们向您展示如何修复这个错误使USB开始恢复正常功能。
如何修复设备描述符请求失败了
检查硬件问题
首先要做的是检查是否有硬件问题。这包括USB设备和计算机上的USB端口。
首先,插入USB设备到另一个USB端口,以检查是否特定端口有问题。如果其他端口USB设备在正常运行,这意味着第一个USB端口损坏。
如果USB设备不工作第二个端口上,试着用它在另一个设备。这将排除USB设备被损坏的可能性。如果设备不工作在另一个电脑枯萎,它意味着USB设备损坏。然而,如果它工作,这意味着有一些与你最初的电脑软件问题。
在这种情况下,继续执行下面的方法来解决这个问题。
从笔记本电脑拔掉电源
这似乎不寻常,但往往一个笔记本电脑电源适配器插入导致连接设备的有关问题,如USB闪存驱动器。你可以尝试使用一个USB设备在笔记本电脑上运行电池和电源适配器是不插电的。
如果不解决这个问题,USB设备仍不能正常工作,你可以消除电源故障的可能性。
扫描硬件更改
手动扫描你的电脑硬件变化可以检测一个USB设备如果一切顺利。遵循下面的步骤来执行快速扫描:
计算机将刷新页面,列出所有检测设备。看看现在已认识到USB设备。如果没有,进行以下给定的故障诊断方法。
更新通用USB集线器的司机
这个问题可能是由于一个过时的USB驱动程序。你可以试着和更新司机是否可用。这里是:
- 打开设备管理器通过输入在devmgmt.msc在运行。

- 从控制台,扩大“通用串行总线控制器”。
- 右键单击“通用USB集线器”然后点击更新驱动程序从上下文菜单中。
- 从弹出窗口中,单击“自动搜索驱动程序。”
- 向导将开始寻找一个更新的驱动程序在互联网上。一旦发现,就会自动安装更新。如果不是,你将被提示“最好的司机为您的设备已经安装。“不管怎样,关闭向导。
重新安装USB驱动程序
可以,USB驱动程序损坏,需要重新安装。执行以下步骤重新安装驱动程序:
- 打开设备管理器控制台的输入devmgmt.msc在运行。

- 现在扩大“通用串行总线控制器”。
- 右键单击设备说“未知的USB设备”,然后单击卸载从上下文菜单中。
- 在确认对话框,复选框旁边的“尝试删除这个设备的驱动程序”然后单击“卸载”。
- 现在点击“扫描硬件改动”按钮在顶部。

- 现在重新启动你的电脑。这一步是可选的,只会让司机重装。
电脑重新启动后,检查这是否解决了问题。
禁用快速启动
快速启动功能,控制窗口关闭和启动过程的行为。快速启动允许操作系统重新加载必要的组件,同时保持其他内存,导致更快的启动时间。然而,这往往消极地影响计算机的不同组件,因此无法正常加载它们。
下面是如何禁用Windows的特性:
- 开放电源选项通过输入在powercfg.cpl在运行。
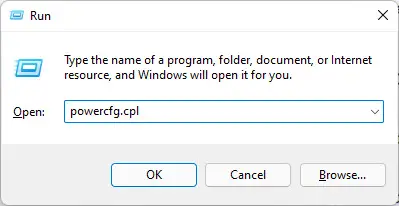
- 现在点击选择电源按钮做什么从左边的窗口。
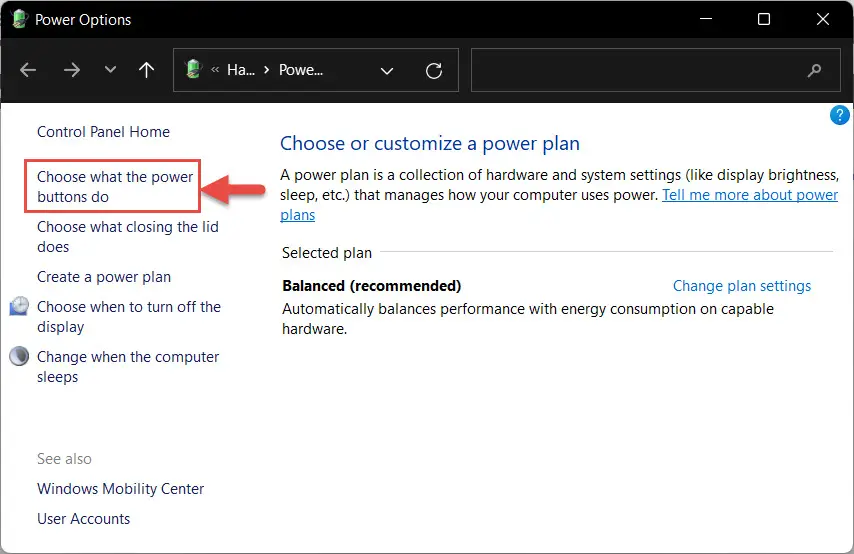
- 现在点击改变设置当前不可用。
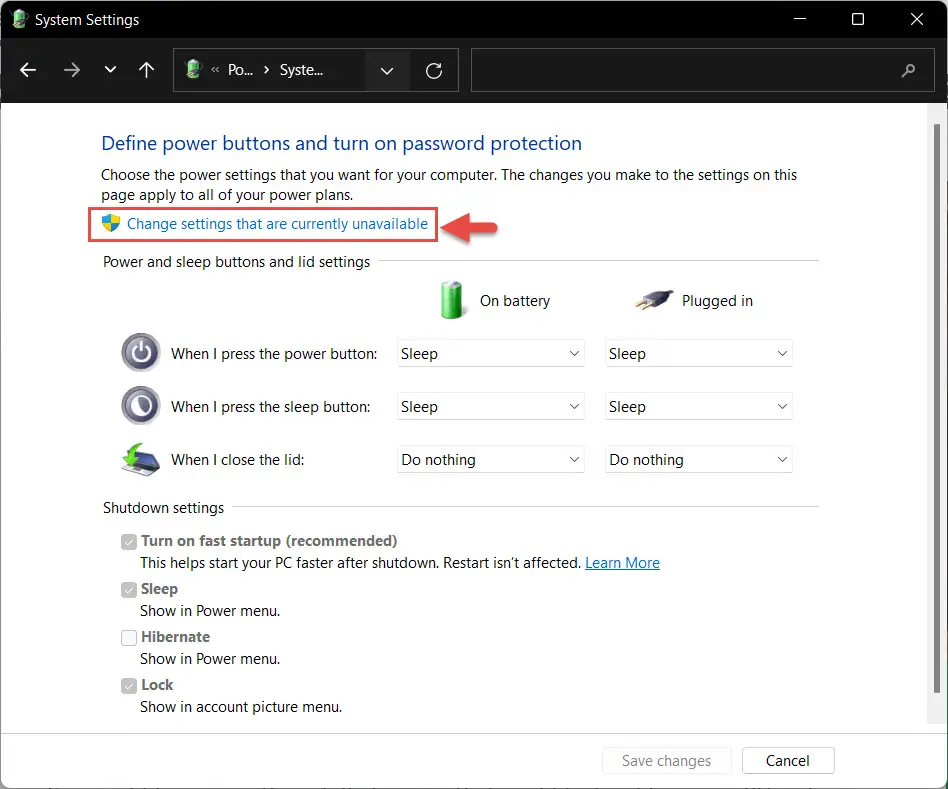
- 接下来,取消选中对应的复选框旁边打开快速启动(推荐)然后点击保存更改。
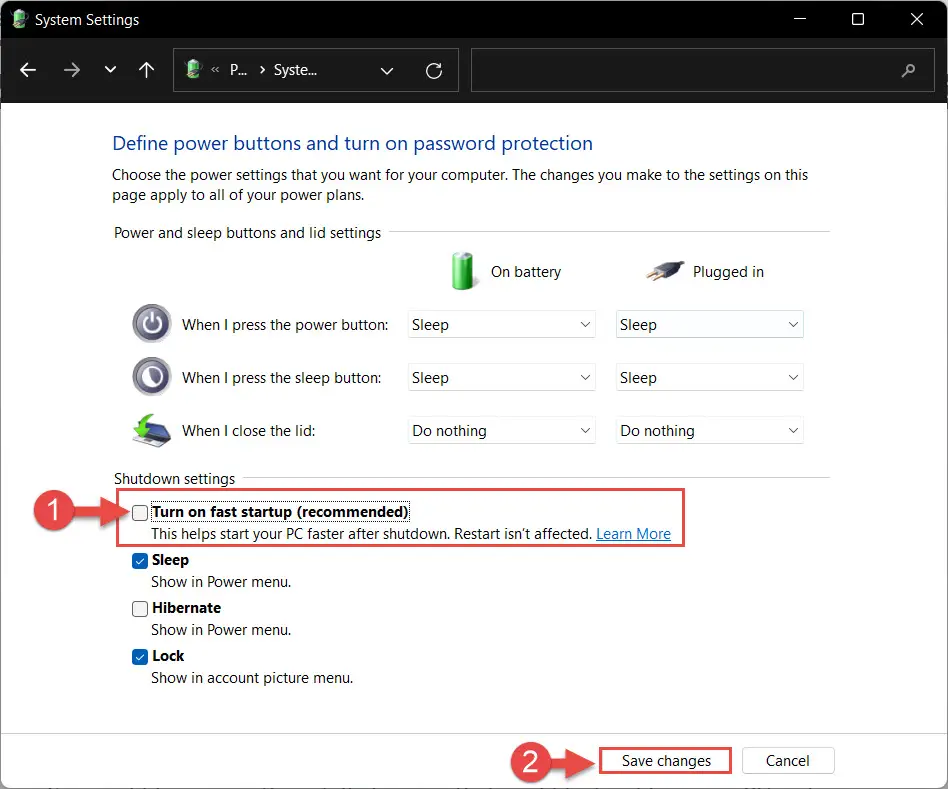
- 重新启动计算机。
电脑重新启动后,检查USB现在被发现。
禁用USB选择性暂停设置
“USB选择性暂停”功能允许Windows关闭/暂停一个选中的USB端口而其他人保持正常工作。
默认情况下,启用这个特性在Windows中,这可能是你的USB设备的原因是无法正常运行。遵循下面的步骤来禁用这个特性:
- 打开电源选项在控制面板中输入powercfg.cpl在运行。
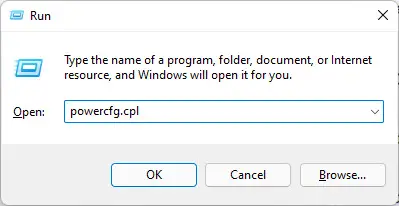
- 点击更改计划设置前面的选择计划。
- 在下一个页面上,点击修改高级电源设置。
- 从弹出,扩大“USB设置”,然后展开“USB选择性暂停设置”。
- 现在更改设置为“电池”和“插入”禁用。点击应用和好吧当完成。
- 现在重新启动计算机。
电脑重新启动后,检查USB设备已经检测到。
关闭的话
在此之前,Windows 10是硬件故障诊断程序,这是一个很大的帮助用户解决问题的USB设备。然而,微软现在已经删除了说排忧解难。这就是为什么我们现在必须排除硬件相关问题,我们已经在上面的帖子。
我们希望“未知的USB设备(设备描述符请求失败)”执行上述方法后问题已经解决。