的可信平台模块(TPM)是一块物理安全硬件嵌入你的主板。TPM模块在硬件芯片存储加密密钥。这是一个最低要求安装Windows 11。
通常,TPM模块可以发疯,抛出一个错误。例如,您可能会遇到以下黑色屏幕/错误消息之一:
- 警报!”“TPM设备无法检测到
- 设备健康认证并不支持这个设备。清理你的TPM可能有助于启用它。
如果你正在经历一个问题与你的TPM在确定它存在于你的硬件,有几件事你可以做修复,包括重新设置和清除TPM。
表的内容
TPM设备无法检测到的原因
即使perfectly-working TPM设备可以行动起来,突然消失从你的电脑。但是请放心,它仍然存在。可能有几个原因TPM设备尚未检测到错误信息:
- TPM是禁用的。
- TPM芯片损坏。
- 一个问题与TPM的钥匙。
- 你的BIOS / UEFI已经过时了。
- TPM司机已经过时或损坏。
下面你会发现这些原因和解决方案让你TPM再次启动并运行。
故障排除TPM设备没有及时发现错误
执行以下解决方案顺序排除所有可能的原因系统不检测TPM。
启用的TPM模块固件设置
可以从你的BIOS / TPM已经被禁用了UEFI设置。确保它是启用或启用使用这些步骤:
现在检查问题是否已经解决。如果还没有,或者TPM已经启用,然后你可以另一种方式。
更新TPM的司机
一个过时的TPM司机也会导致它不能检测到。如果你有与TPM系统中设置驱动器加密,TPM司机必须由微软提供的。如果你已经安装了一个非微软司机,驱动器加密不会在您的计算机上检测到TPM模块。
更新你的TPM驱动到最新版本使用这些步骤:
打开设备管理器。
输入devmgmt.msc在运行命令框中。
扩大安全设备。
扩大安全设备 可信平台模块驱动程序更新。
更新TPM的司机 右键单击TPM然后点击更新驱动程序从上下文菜单中。
搜索驱动程序。
自动搜索更新驱动程序 点击自动搜索驱动程序,向导将开始搜索网络的可用更新的驱动程序和安装它们。
向导关闭驱动程序更新。
如果已经安装了最新的驱动程序,你可以重新安装它或试图手动更新驱动程序。
然后检查问题是否已经解决,如果TPM再次被发现。
编者按:在我的戴尔笔记本电脑的Windows 7操作系统,磁盘加密进入恢复模式一旦我重新安装驱动程序。手工输入密码后,系统启动正常。
你不需要担心这个,如果您使用的是Windows 11或10,2.0与TPM使用UEFI模式。这些现代操作系统将为您自动初始化模块TPM。
更新固件
可能是过时的或损坏系统BIOS / UEFI会导致TPM成为探测不到。然而,更新固件可以为你的电脑如果处理不当是致命的。因此,我们建议您在过程和创建一个十分谨慎系统恢复点以防。
首先检查您的系统的BIOS版本,然后交叉引用网上确认是否有更新可用。
检查系统的BIOS版本,输入msinfo32在运行,然后检查前面的版本BIOS版本/日期。
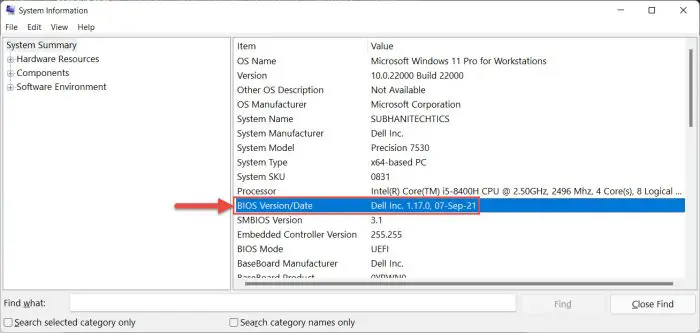
现在去制造商的网站,把系统的细节,检查新版本是否可用。如果有,我们建议您将它安装在你的设备。
固件更新后,检查是否你的TPM现在发现和解决问题。
重置TPM
问题在TPM键会导致故障,因此窗户或固件无法检测它。在这种情况下,您可以尝试重置TPM。
重置TPM不会导致任何数据丢失。
注意:重置TPM是不一样的清算。
按照以下步骤重置TPM在几个简单的步骤:
关闭电脑。
消除交流电源。
移除电池(在笔记本电脑的情况下)。
按住电源按钮至少60秒。
这将放电中的任何静态功耗主板电容和其他组件。
重新连接电池和交流电源。
打开电脑。
一旦电脑打开,TPM会失去了所有力量和重置本身。检查这是否解决这个问题为你。
如果没有,那么剩下要做的唯一的事就是清晰的TPM。
明确TPM
清理TPM意味着清理所有钥匙和其他数据。这意味着所有的钥匙都将丢失。有不同的方法来清除TPM。但在我们做之前,你必须考虑所有与TPM相关密钥将丢失,以及数据保护密钥。
因此,在继续之前所有关键数据进行备份。
一旦你确信所有数据备份,你准备清除TPM,遵循这些方法中的任何一个。
请注意,您只能清除TPM时检测到。因此,这种方法只能用于如果你不遇到一个“TPM设备没有发现”的错误,但是其他一些问题模块。
明确TPM从Windows安全
导航到:
设置应用程序> >私稳和安全> > Windows安全> >设备安全
打开设备安全 点击安全处理器的细节。
开放安全处理器的细节 点击安全处理器故障排除。
解决安全处理器 单击清除TPM。
明确TPM 点击清除并重新启动。
清晰的TPM和重启电脑
计算机将重新启动和TPM的所有数据将被清除。
明确TPM TPM控制台
TPM还可以清除的专用微软控制台。这里是:
计算机将重新启动。当它不存在,TPM上的所有数据将被删除。
明确TPM PowerShell
如果你喜欢使用命令行,那么你也可以学习TPMWindows PowerShell在一个简单的cmdlet。
在一个运行以下cmdletPowerShell升高实例:
Clear-TPM
现在重新启动计算机的更改生效。
明确TPM固件
TPM也可以直接从固件了。这里是:
计算机将重新启动并TPM将被清除。
封闭的思想
无论你的设备TPM 1.2或2.0 TPM,在这篇文章中提供的解决方案将为这两个工作。
Windows 11之前,TPM是一个额外的安全层来保护你的设备从未经授权的物理访问。然而,Windows 11规定TPM 2.0安装在您的系统。
也就是说,如果TPM不能检测到你的电脑,你的Windows 11系统仍然工作。然而,某些功能像Windows你好登录选项不会工作,和许多其他应用程序将无法验证自键存储在TPM不会被发现。
确保最大的安全,你必须得到TPM检测并再次运行。
















