可能有很多原因你想格式u盘在Windows 10。或者它可能是一个全新的USB驱动器需要格式化才能被使用,或者你可能会面临一些问题与你的USB和想要重新格式化。其他原因可能是因为你想快速擦除所有数据的USB,或者因为您无法访问其内容加密USB驱动器。
不管你的原因,如果你想要格式化驱动器,这篇文章是给你的。我们已经讨论了几种方法你可以格式在一个USB驱动器Windows 10电脑。
然而,在我们学习如何做到这一点,让我们学习格式化是什么和为什么它是必需的。
表的内容
为什么USB驱动器需要格式化吗
每个存储设备都需要一个文件系统格式化。这是因为文件系统定义的属性、特点、和规则后,设备会格式化。也是一种机制存储设备的读取和写入数据。因此,USB驱动器,作为一个存储设备,需要一个文件格式系统才可以使用。
Windows目前支持三种格式:
- NTFS
- exFAT
- FAT32
每个文件系统都有自己的属性,优势,劣势。
当尝试格式化u盘在Windows 10设备,你必须选择你想从文件系统格式。去这里了解更多的差异NTFS、exFAT和FAT32文件系统。
分配单元大小(来自)
在我们深入格式化USB驱动器的过程中,有一件事我们应该包括:分配单元大小(au)。虽然格式存储驱动器,除了文件系统类型,你也将定义一个来自。
来自每个块的大小在一个存储空间。然而,整体的空间存储将是相同的,无论来自。然而,它确实会影响多少存储空间可能被浪费。这可以理解更好的帮助下一个例子。
如果你有一个3 kb的文件存储在一个存储空间4 kb来自,3 kb的文件将存储在一个单一的块。然而,剩下的会浪费1 kb。
相比之下,如果你3 kb的文件保存在存储空间和一个来自2 kb,那么它将需要存储在单独的块。这些模块可以一起或者可以进一步分开,称为分段。碎片导致存储空间执行相对缓慢的数据现在都散落在存储空间,因此消费时间和编译它。
因此,重要的是,你选择正确的澳大利亚。默认推荐的来自微软为标准用户是4096个字节。
如何在Windows格式USB驱动器10
格式在文件管理器中USB驱动器
最快的和最容易的方式格式化驱动器文件资源管理器。我们建议您备份USB驱动器上的任何关键数据之前,任何将无限期地抹去。
插入USB和右键单击浏览器。从上下文菜单中,单击格式。

格式窗口将弹出。从下拉菜单中选择文件系统文件系统,然后选择你想要来自从下拉菜单中分配单元大小。我们建议您把来自其默认值。现在输入一个名称为您的USB磁盘卷标并点击开始开始格式化的过程。如果确认提示,点击好吧。

一旦完成,单击对话框中的OK表明格式化过程已经完成。现在你会发现一个完全格式化和空的USB驱动器。

格式USB驱动器从磁盘管理器
Windows 10带有一个内置的工具称为磁盘管理器。这个工具是专门为管理任何存储空间或连接到你的设备。这个方法尤其足智多谋最初如果你不能找到你的USB驱动器通过文件资源管理器。
USB驱动器时失踪的探险家,这通常意味着它没有任何文件系统格式化。这通常是全新的USB驱动器的情况。
在这种情况下,由输入打开磁盘管理器diskmgmt.msc在运行。从那里,你可能会找到USB驱动器显示为“未分配”。

右键单击空白部分的驱动并单击新建简单卷从上下文菜单中。

你将遇到一个新的卷向导。点击下一个欢迎页面。在下一个页面上,你会被要求确认分区的大小。让它在其默认值(除非要创建多个分区),然后单击下一个。
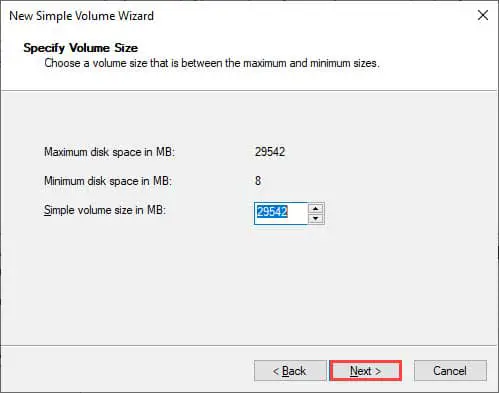
接下来,确保“分配以下驱动器”单选按钮被选中,然后从下拉菜单中选择一个驱动器在它面前。点击下一个当完成。
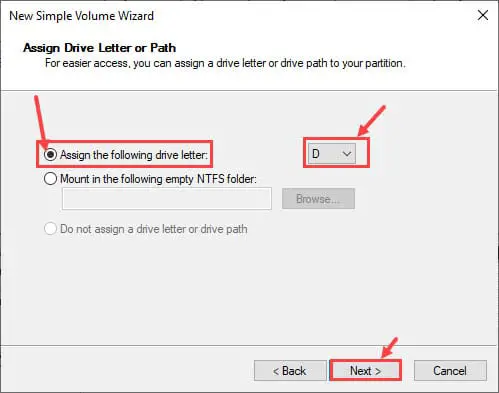
现在,是时候选择格式化风格和澳大利亚。选择你想要的风格和价值,然后对USB驱动器输入一个名称。点击下一个当完成。
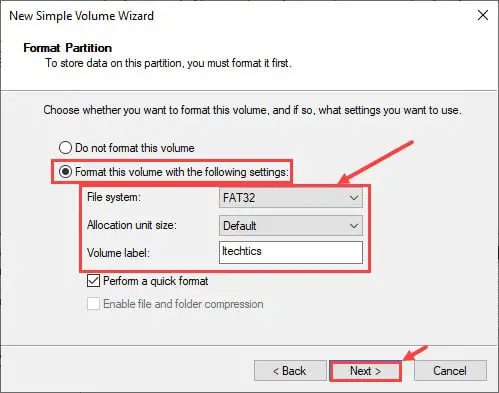
在下一个确认屏幕,点击完成开始格式化的过程。它会花几秒钟的USB驱动器格式化。时,您将能够看到它在浏览器作为一个普通USB驱动器。
使用命令提示符格式USB驱动器
命令行是一个伟大的方式优点格式化他们的USB驱动器,而无需访问GUI。命令提示符可以使用两种格式的USB驱动器。之一,然而这些方法只适用于如果已经格式化的驱动器,驱动器。
使用命令提示符格式使用的USB驱动器
格式一个USB驱动器,已经分配一个驱动器,使用这种方法。
拥有管理员权限启动命令提示符然后使用下面的命令格式你的USB驱动器。你需要的新闻输入两次确认的USB驱动器连接到你的电脑。
格式DriveLetter:/ v:标签/ fs:文件系统/ q
取代DriveLetter与现有的分配给USB驱动器,驱动器标签与新卷标,文件系统你想做与文件系统格式。您可以使用以下文件系统在上面的命令语法:
- NTFS
- exFAT
- FAT32
这是一个命令的例子:
格式D: / v: iTechtics / fs: FAT32 / q

格式USB驱动器使用命令提示符
如果你刚刚买了一个新的USB驱动器,甚至不是格式化一次,使用此方法来使用命令提示符格式它。
用管理员权限启动命令提示符和类型的Diskpart。

现在输入磁盘列表显示列表的存储空间在你的设备。从那里,记下了磁盘数量与你的USB驱动器,然后输入相关选择磁盘紧随其后的是磁盘数量在下图的例子:

现在输入以下3命令一个接一个:
清洁创建分区的主要活动

现在使用以下命令最后的格式你的USB驱动器根据您选择的文件系统。
格式fs =文件系统label = "VolumeLabel“快
取代文件系统您选择的文件系统(NTFS、FAT32或exFAT),和VolumeLabel与新USB驱动器卷标。这是一个例子:
fs = fat32格式标签= " itechtics "快

最后,进入分配在命令提示符来实现了到目前为止所有的命令。

你现在已经成功地格式化u盘。
格式从PowerShell USB驱动器
您可能已经熟悉Windows PowerShell,它是一种先进的Windows环境的命令行工具。这里是如何格式使用PowerShell USB驱动器。
启动Windows PowerShell行政特权。然后输入Get-Disk获取磁盘信息和记录数量与USB闪存驱动器。然后,输入清除磁盘数量#-RemoteData。取代哈希数量与USB驱动器。在确认中,输入一个。

现在使用以下cmdlet创建一个新的分区:
新分区-DiskNumber # -UseMaximumSize isactive -DriveLetterNewDriveLetter
取代哈希数量与USB驱动器前面提到的,和NewDriveLetter用一个新的USB驱动器的驱动器。确保驱动器不使用任何其他的分区。

一旦创建了分区,它是时间格式。使用下面的命令:
Format-Volume -DriveLetterNewDriveLetter文件系统文件系统-NewFileSystemLabelVolumeLabel
取代NewDriveLetter相同的驱动器号你有指定在创建分区时,文件系统与你想要的文件系统格式格式的USB驱动器,和VolumeLabel用新的USB磁盘卷标。这是我们如何格式化u盘使用PowerShell:

关闭的话
尽管我们已经讨论了多种方式格式化您的USB驱动器,我们仍然认为使用文件浏览器是最简单和最方便的方式完成工作。然而,我们相信我们的一些观众仍倾向于使用命令行接口。
标准用户只想使用USB闪存驱动携带和传输数据,而不必考虑格式是什么。然而,这是一个至关重要的过程的一部分,支持系统和什么尺寸文件依赖于它。


