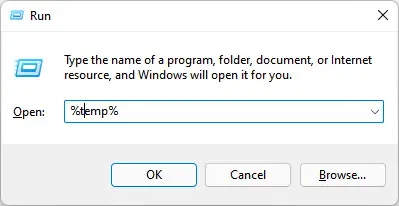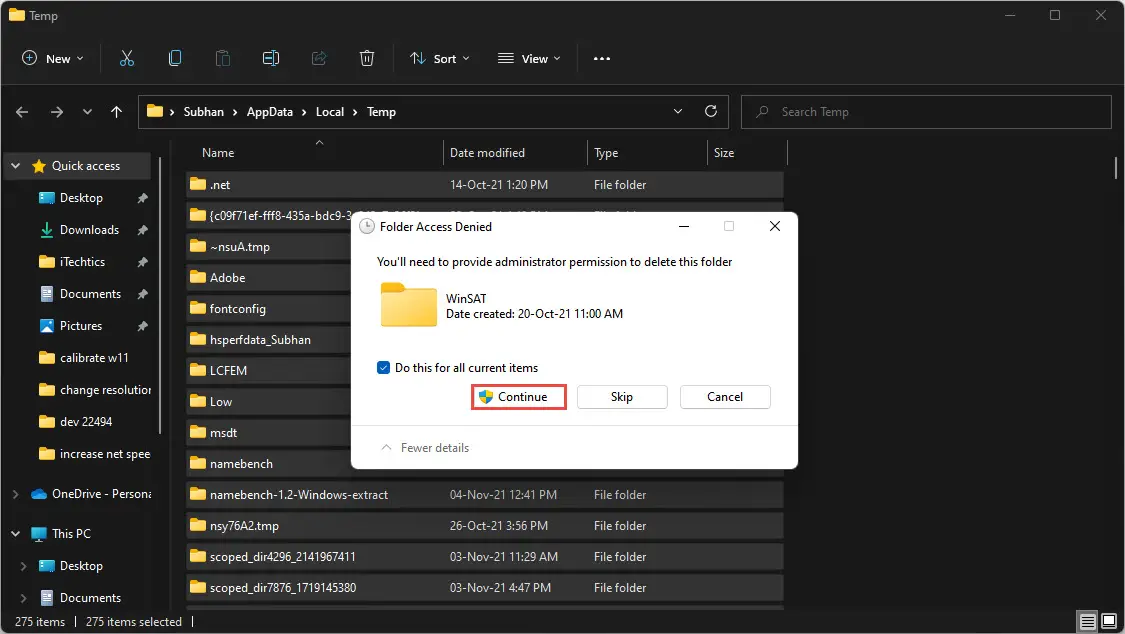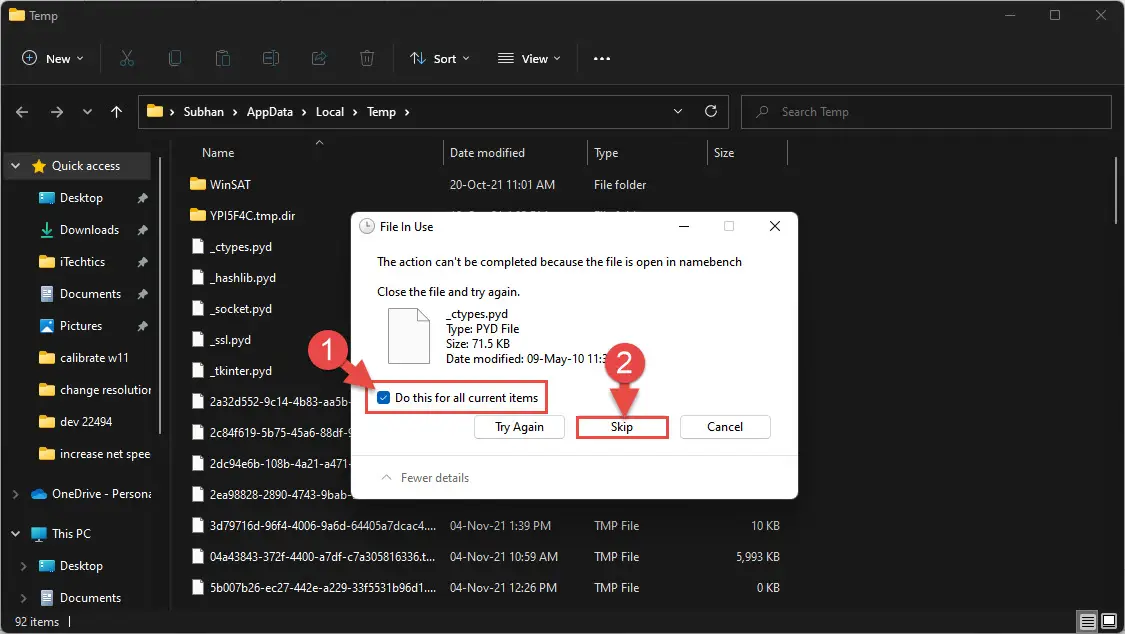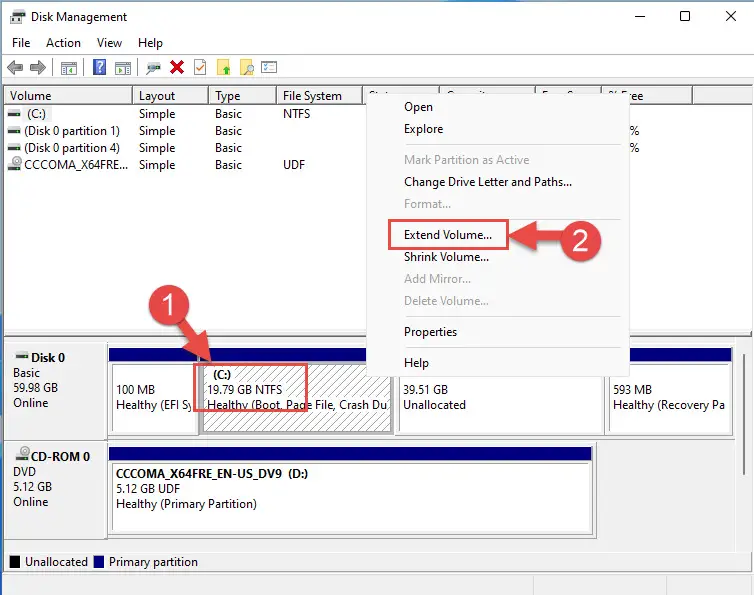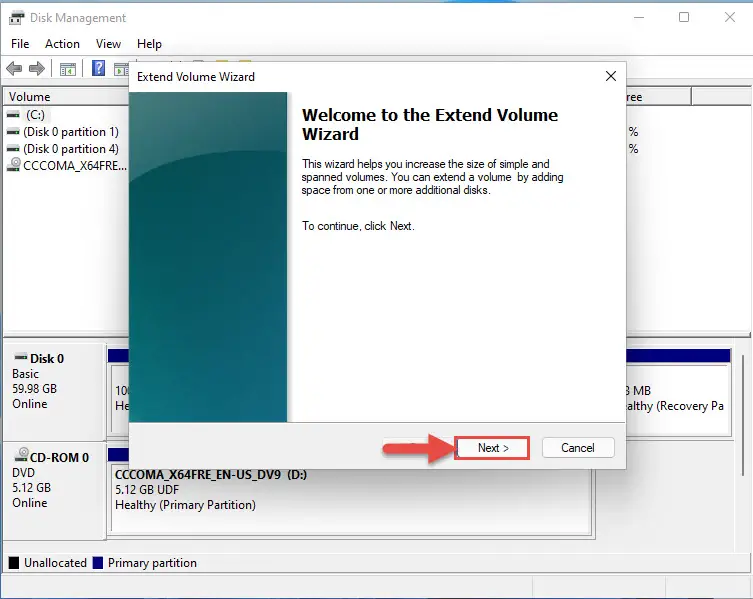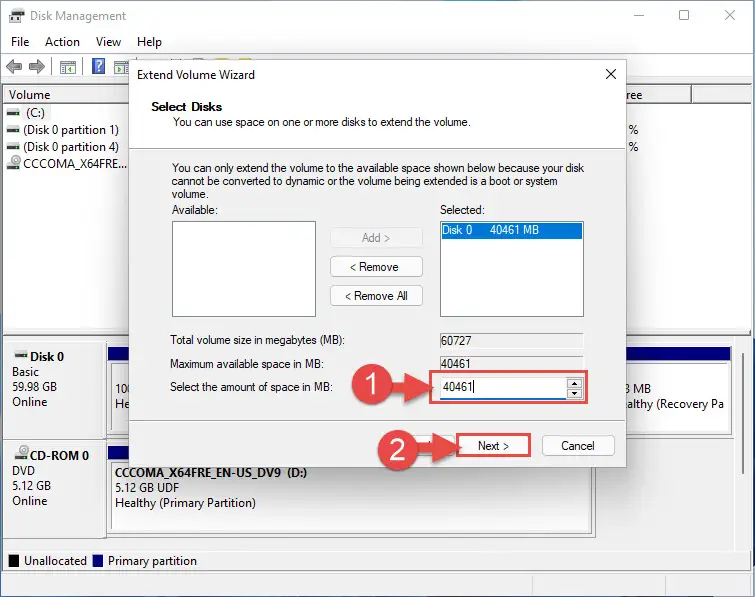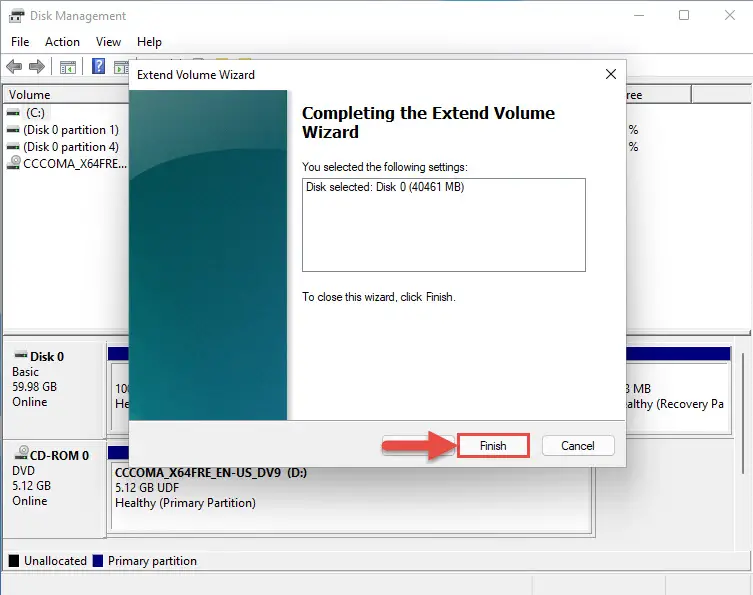你可能会被连续的打扰,通知通知你,你是不足或某个驱动器上的存储空间/卷在你的Windows电脑,你可能已经意识到。然而,Windows编程后提醒你一个周期间隔提示您采取必要的行动。
低磁盘空间警告表明一个特定的用户驱动的Windows电脑的空间。为了避免出现不断的警告消息,用户必须尽快解决这个问题。
你可以腾出空间相应的驱动器上腾出空间或完全关闭通知。
您可能会看到下列通知在托盘上Windows 11或Windows 10:
- 你耗尽磁盘空间(驱动)
- 你在磁盘空间上运行非常低(驱动)
- 你耗尽磁盘空间(驱动)
这些是根据不同数量的自由空间在一个特定的体积。例如,你可能会给出一个提示“你耗尽磁盘空间(驱动)”当你的设备达到200 MB的空闲空间,和“你耗尽磁盘空间(驱动)”当驱动完全充满。
低磁盘空间预警是什么
Windows操作系统提示用户的任何变化,或当某些(用户)需要采取行动。其中一个提示是低磁盘空间警告,告诉用户他们即将或已经用完了一定体积的空闲磁盘空间。

如果出现这样的消息,不要担心。有一个低磁盘空间并不影响你的电脑除非它是操作系统的驱动(通常称为C:)。

在启动驱动器低磁盘空间不仅会影响你的电脑,但应用程序的性能和程序可能不再像他们应该。因此,是一种很好的做法让一些OS驱动器空闲磁盘空间。
让我们向您展示如何创建一些存储空间,以便通知弹出窗口消失。
修复低磁盘空间警告窗口
可以执行以下任务来腾出空间在你的目标数量。前4任务下面是专门为创建自由空间在您的操作系统驱动器(C驱动器)。
删除临时文件
窗口创建临时文件在执行某些任务,其中大多数是任务完成后自动删除一次。然而,随着时间的推移,留下的文件能建立大量的空间在你的存储设备。这些文件需要使用以下步骤手动删除:
- 首先,从和登录你的电脑管理员帐户。
- 现在,输入打开临时文件的文件夹%临时%在运行。
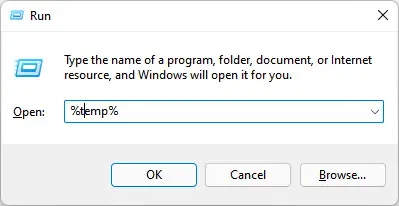
- 现在选择所有的项目使用Ctrl +一个快捷键,点击▽在你的键盘。
- 如果与UAC提示,点击继续。
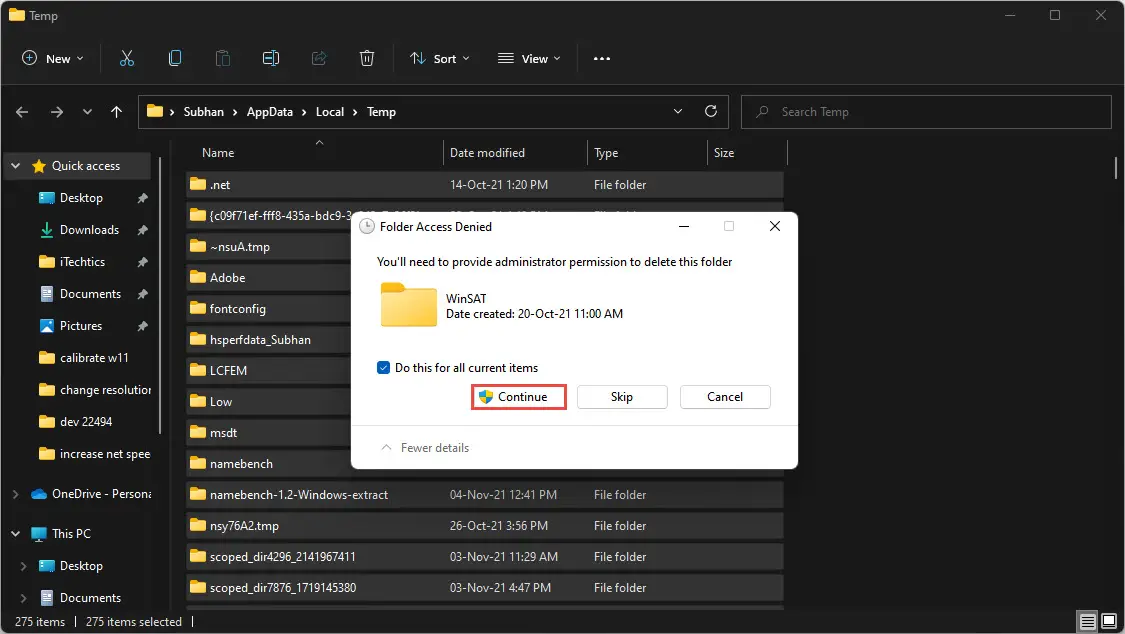
- 如果任何物品不能被删除或需要特殊权限,选中复选框旁边的“这样做所有当前项目”对话框中,然后单击跳过。
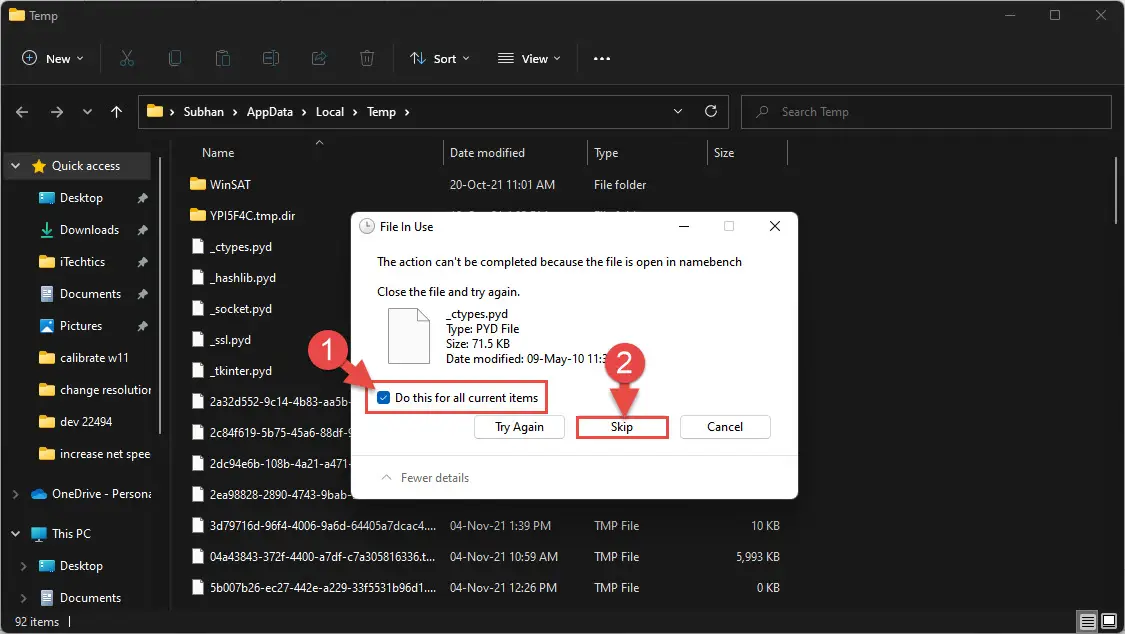
清空回收站
回收站将你删除数据存储了一段时间,仍可恢复。这意味着你认为你已经从你的电脑删除数据仍占用一些空间存储设备。
你可以清空回收站在操作系统驱动器上创建一些自由空间。
要清除回收站,只需右键单击桌面上的图标,然后单击清空回收站从上下文菜单中。

禁用休眠模式
休眠模式的窗口让电脑进入休眠状态,同时保持所有开放数据文件中叫做“hiberfil.sys”。这个隐藏的文件存储在引导驱动器,和禁用休眠模式将自动删除该文件。
下图显示了hiberfil的大小。sys文件在我们的电脑:

禁用此功能会自动创建几乎16 GB的空闲磁盘空间对我们的引导驱动器。
禁用休眠状态,启动使用管理权限命令提示符然后粘贴下面的命令:
powercfg - h了

你将发现一些磁盘空间被释放在启动驱动器。
收缩/禁用页面文件
页面文件是另一个隐藏的系统文件,其目的是为了弥补短缺的RAM。偶尔,系统中数据的内存投靠页面文件,这是在存储驱动器(体积C),后来占用大量的空间。
虽然我们不建议你完全禁用页面文件,因为它是一个重要的功能,导致操作系统的正常功能,它仍然可以做如果绝对必要的。
你可以确定最优页面文件的大小然后使用以下指南设置它,或完全禁用它。
- 导航到以下几点:
系统设置> > > > - 向下滚动并单击高级系统设置在相关链接部分。
- 在系统属性窗口,切换到先进的选项卡,然后点击设置下性能。
- 在性能选项窗口,切换到先进的选项卡,然后单击改变下虚拟内存。
- 在虚拟内存窗口,取消选中对应的复选框旁边的“分页文件大小自动管理驱动器。“一旦完成,你现在应该可以选择自定义大小然后输入页面文件大小的最小值和最大值。
或者,您可以选择没有分页文件单选按钮完全禁用该功能。点击集和好吧当完成。 - 现在重新启动您的计算机的更改生效。
下面的方法是有效的操作系统驱动以及非经营性系统驱动器。
执行磁盘清理
磁盘清理是一个内置的特性在Windows中擦出系统不再需要任何不必要的数据,自动。您可以执行以下步骤较低的体积在空闲磁盘空间:
- 开放文件资源管理器,然后右键点击量低的空闲磁盘空间。点击属性从上下文菜单中。
- 从属性窗口中,单击磁盘清理。
- 从磁盘清理窗口,检查所有的箱子文件删除然后点击清理系统文件。
- 在下一个窗口中,检查所有文件框下文件删除再一次,然后单击好吧。
- 系统将提示您确认。点击删除文件。
- 删除过程将开始,应该只花一点时间。当完成时,关闭属性窗口。
手动删除大文件
如果你仍在提示输入低磁盘空间,您可以试着删除一些你的数据从体积,腾出一些空间。
浏览的体积影响,看看有什么可以永久删除。如果你找到它,点击它,然后使用Shift +德尔快捷键永久删除它。
编者按:的一个更好的方法来找到大文件,尤其是采取最多的空间,是使用视觉分析器的磁盘空间。我最喜欢的一个磁盘空间分析工具WinDirStat。你也可以看看最好的磁盘分析工具。
扩展分区
另一种摆脱低磁盘空间通知是通过添加更多的空间体积。这被称为扩展现有卷/分区。
注意扩展卷,你必须减少另一个卷创建未分配的空间或已经有未分配的磁盘空间。
遵循以下步骤来扩展现有的体积。
- 打开磁盘管理控制台通过输入在diskmgmt.msc在运行。
- 右键单击卷你想扩展,然后单击扩展卷从上下文菜单中。
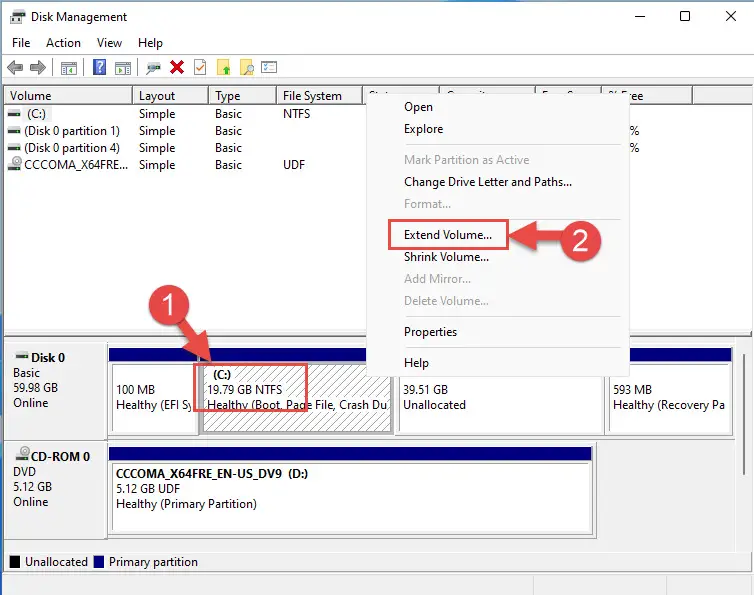
- 的扩展卷向导现在将启动。在第一个屏幕,点击下一个。
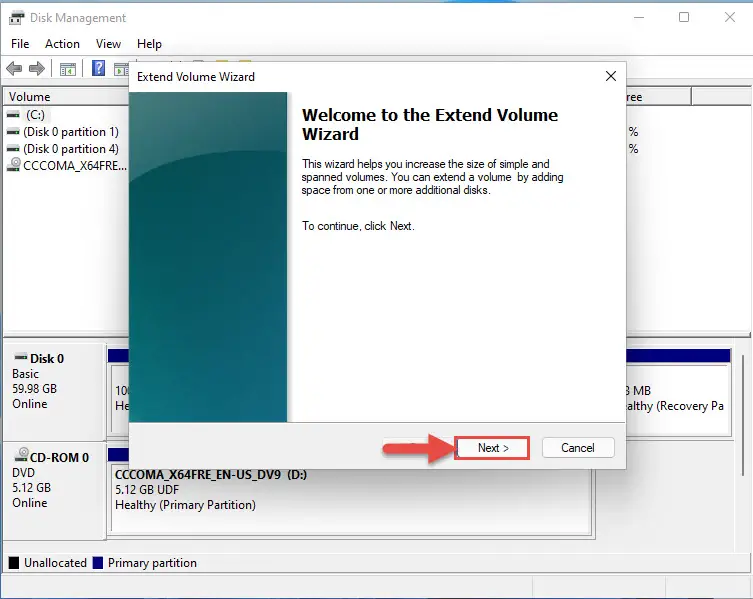
- 在下一个屏幕上,输入你想扩展存储大小的体积,然后单击下一个。
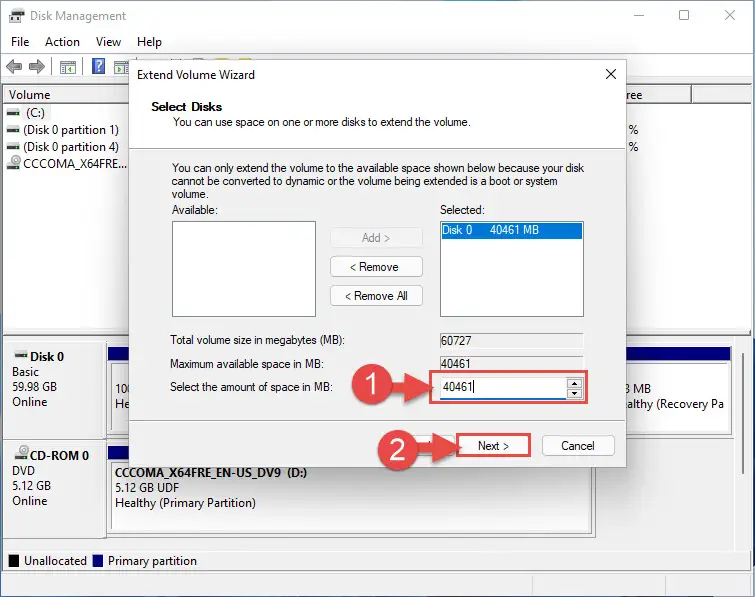
- 现在点击完成。
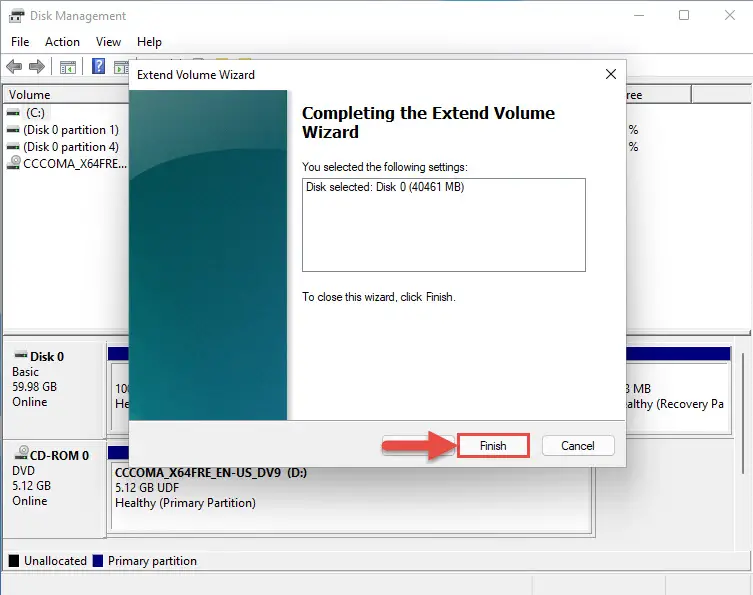
你会发现音量已经成功扩展。
如果你没有任何未分配的磁盘空间,您可以选择缩小体积在上面的第2步和使用另一个人的自由空间体积和结合起来完整的体积。
如果你已经尝试了上面所有这些方法仍然无法摆脱低磁盘空间通知,那么你可能想要完全关闭通知,即使磁盘驱动器。
如何禁用低磁盘空间警告窗口
如果你已经意识到你的电脑上一个或多个卷几乎全部但不想执行任何操作,您可以禁用通知所以不会错误了。
请注意,这个过程包括更改Windows注册表,可以成为您的操作系统的问题如果没有正确完成。因此,我们建议您创建一个系统恢复点之前进行以下步骤:
- 打开注册表编辑器的输入注册表编辑器在运行。
- 现在以下粘贴到地址栏顶部的快速导航:
计算机软件\ \ HKEY_CURRENT_USER \ \ Windows \ CurrentVersion \微软的政策 - 现在右键单击政策,扩大新,然后单击关键。
- 命名这个新的关键“探险家”。
- 现在右键单击资源管理器,扩大新,然后单击字(32位)的价值。
- 这个新字”NoLowDiscSpaceChecks命名。“注意,阀瓣是用C而不是一个K。
- 现在双击新DWORD“NoLowDiscSpaceChecks”和设置它值数据来1。然后单击好吧。
- 现在重新启动您的计算机的更改生效。
您将注意到,没有更多关于低磁盘空间的提示任何卷在计算机启动时后退。
最终的想法
连续的通知可以成为在颈部疼痛。他们不允许你专注于你的实际工作也掩盖屏幕的很大一部分。
说,这并不意味着你不应该采取行动反对低磁盘空间,尤其是在启动驱动器。C:驱动器低磁盘空间意味着更少的空间临时文件和页面文件Hibersys文件扩展。这意味着Windows将无法正常运转,如果没有更多的可用空间,把关键的系统文件。
这篇文章是我们的一部分正在进行的“磁盘清理和优化”系列。也看到以下相关的文章: