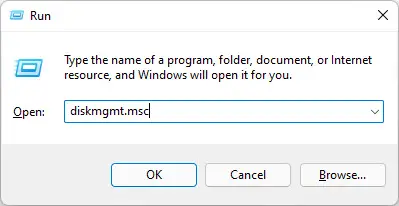Windows用户可以创建许多磁盘分区来存储系统和用户数据。Windows使用驱动器字母C系统文件。其他分区使用标签“D”、“E”,等等。
用户经常报道D驱动突然失踪。D分区通常将他们的个人数据存储,而不是操作系统的数据。这个数据是重要的最终用户,可以不再被访问。
这也可以发生在安装Windows更新在Windows 10或11。没有什么可担心的。我们将向您展示如何恢复你丢失的D驱动在你的电脑,不管开车的原因是失踪。
表的内容
为什么D驱动丢失?
当使用Windows操作系统,一个或多个磁盘可能会突然消失文件资源管理器没有一个警告。以下是可能的原因D驱动丢失的从你的电脑:
- 不再分配驱动器号。
- CD / DVD驱动器使用驱动器字母“d”。
- 磁盘分区是隐藏的。
- 错误的Windows更新了驱动消失。
- 磁盘驱动程序已经过时或损坏。
- 分区被意外删除。
不管缺少磁盘分区的原因,你会发现一个可能的解决方案,能够恢复丢失的D驱动使用以下修复。
恢复丢失的D驱动在Windows
执行以下解决方案顺序恢复你失踪的磁盘分区。记得只有根据规定的情况下应用修复和只有适用于您的情况。
重新启动计算机
有时候,一个简单的电脑重启就足以恢复丢失的D驱动。
计算机可能不正确地引导和可能跳过额外的驱动器没有检测。尝试重新启动你的电脑,检查是否丢失的分区现在又可见了。
特别是可以这样当D驱动你的CD或DVD驱动或USB驱动器。
Re-scan磁盘
你也可以手动重新扫描所有连接上你的电脑磁盘。这里是:
磁盘管理控制台将花几秒钟re-scan所有连接的磁盘。然后进行检查,看看你是否能再次见到失踪的磁盘。
可以驱动是隐藏的,意外或故意。试着查看隐藏的驱动器使用这些步骤:
打开文件浏览器选项。
打开资源管理器选项 单击省略号在文件资源管理器(3点),然后点击“选项。”
切换到视图选项卡。
打开视图选项卡 选择“显示隐藏的文件、文件夹和驱动器”高级设置。
在资源管理器中显示隐藏磁盘 单击Apply和好的。
现在隐藏物品随处可见,检查如果你现在可以看到和访问D驱动了。
如果你现在找到丢失的分区,这意味着驱动器被隐藏。下一个解决方案向您展示如何取消隐藏隐藏驱动器(年代)。
驱动器使用Windows组策略可以隐藏。按照以下步骤显示隐藏的驱动器:任何
打开组策略编辑器。

打开组策略编辑器 输入“gpedit.msc“在运行命令框中。
从左边的面板导航到以下:
本地计算机策略> >用户配置> >管理模板> > > >文件资源管理器的窗口组件
双击该政策“隐藏这些指定的硬盘在我的电脑。”
打开组策略设置 选择“禁用”。
禁用的政策 单击Apply和好的。
在一个运行以下cmdlet高架命令提示符:
GPUpdate /力
执行新组策略
你的隐藏驱动器(s)应该不再隐藏,总是可见的。
分配驱动器号
最常见的问题D驱动突然消失不再是驱动器分配。这可能发生在另一个外部连接驱动拥有相同的字母,CD / DVD驱动器具有相同的冲突的驱动器,或者由于系统错误。
如果D驱动器失踪而没有其他驱动器相同的字母可见,使用以下步骤分配一个驱动器号。
打开磁盘管理控制台。
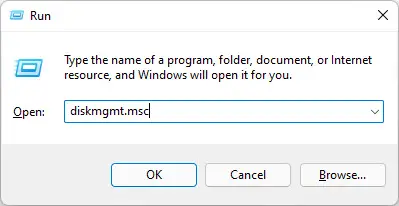
打开磁盘管理控制台 输入“diskmgmt.msc“在运行命令框中。
右键单击该分区丢失的信,然后单击“更改驱动器号和路径”。
更改驱动器号 从弹出窗口单击“添加”。
添加一个驱动器标签 分配一个驱动器,然后单击OK。
分配一个驱动器
就是这样!失踪的驱动器现在应该出现在文件浏览器。
注意,这个方法只会工作,如果驱动系统和检测只有这封信是失踪。如果由于某种原因驱动完全没有被检测到的电脑,那么它不会出现在磁盘管理控制台。
学习如何修复丢失的硬盘问题。
另外,如果开车失踪,因为CD / DVD驱动器的信是相互矛盾的,那么你必须先删除其驱动器分配相同的信丢失的分区。
unassign或改变一个驱动器号,点击删除或改变按钮”更改驱动器号和路径”窗口。

创建一个新的卷
我们遇到的帖子,用户表示,他们之前的电脑都可用的C和D驱动,但当他们买了一台新电脑,它只有C:驱动器。
这是因为新电脑的硬盘只有一个分区。然而,如果它有一些未使用的磁盘空间,您可以缩小它,创建一个新的D驱动。这里是:
打开磁盘管理控制台。
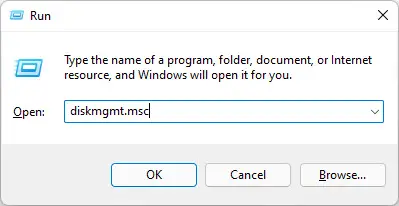
打开磁盘管理控制台 输入“diskmgmt.msc“在运行命令框中。
右键单击C:驱动器,然后单击“缩小体积”上下文菜单。
缩小体积 进入空间的新硬盘”进入空间缩小MB”空间。
输入空间缩小 点击缩小。
您将看到一个未分配的磁盘空间内的磁盘管理控制台。
右键单击未分配空间,然后单击“新建简单卷”。
创建新的卷 新卷向导将打开。
单击Next新卷向导。
继续创建一个新卷 选择空间的新卷,然后单击Next。
体积大小的新 选择一个驱动器分配并单击Next。
分配一个驱动器 选择格式的偏好并单击Next。
选择格式的偏好 单击Finish。
失踪的驱动将被创建在你的新电脑。
更新磁盘驱动程序
一个司机是一段代码,或一个文件,充当一个操作系统和硬件之间的通信介质。如果是损坏的或过时的,相应的硬件或软件可能不再正常工作。
可能D驱动突然消失的原因可能是一个错误的或过时的磁盘驱动。遵循以下步骤来更新驱动程序和尝试解决的问题:
打开设备管理器。

打开设备管理器 输入“devmgmt.msc“在运行命令框中。
扩大“磁盘驱动器”。
扩大磁盘驱动器 右键单击设备与失踪的驱动器,然后从上下文菜单中单击“更新驱动程序”。
更新磁盘驱动 点击“自动搜索驱动程序”向导的驱动程序更新。
自动驱动程序更新 向导将在internet上搜索一个更新的驱动程序。
一旦更新驱动程序,关闭向导。
如果您被提示“最好的司机你的设备已经安装,“你可以尝试手动更新驱动程序,或重新安装现有的一个。
恢复窗口
如果没有上面的解决方案为你工作,你可能只是剩下的选项使用系统还原。
恢复Windows操作系统意味着恢复它的状态——当一切都完美的工作。当然,这只适用如果您已经创建了一个恢复点。
如果你不能检索失踪D驱动,试一试恢复你的电脑的状态。
如果D驱动器仍然是完全没有从我的电脑和你到处都找不到,确保D驱动器分区是在同一硬盘安装在电脑上。如果你有多个硬盘驱动器,请确保第二硬盘工作状态。
常见问题(faq)
为什么我的D驱动丢失?
D驱动器可能是故意隐藏,未分配,由于损坏或丢失的从你的电脑,腐败,或者未赋值的标签。
如何解决D驱动不被发现呢?
这里有一些快速解决试试如果你D驱动没有被检测到的:
重新启动计算机
重新扫描驱动器的磁盘管理控制台。
—所有物理磁盘连接是安全的。
分配一个驱动器字母。
- update磁盘驱动程序。
取消隐藏隐藏驱动器组策略。