快速解决方案
右键单击该文件夹,然后单击“属性。“在这里,你会看到完整的文件夹的大小。然而,这种方法并不是最好的一个,如果文件夹大小太大。您还可以使用“dir / s [PathToFolder]“命令提示符立刻得到任何文件夹的大小。
你的系统性能可能会变得非常缓慢,在磁盘空间填满了你所有的文件和程序。是很有帮助的知道哪些文件夹是什么尺寸,你可以删除不需要的内容从特定的文件夹,腾出一些空间。
不幸的是,窗户文件资源管理器没有显示的文件夹大小。只显示文件大小信息当视图设置为详细的文件浏览器选项。
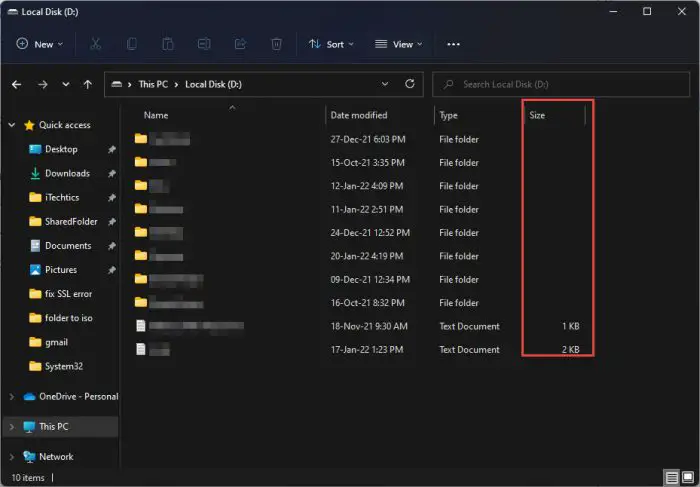
有一些方法来显示文件夹大小文件资源管理器内,和其他方法来查看。
也有一些方法可以查看每个文件夹的大小,所以你知道哪个文件夹消耗磁盘空间。也有一些实用程序,通过它我们可以检查文件夹大小。
在本文中,我们将讨论一些本地的方法,以及第三方软件,通过它你可以很容易地检查文件夹大小批量。
表的内容
在文件浏览器中查看文件夹的大小
有两种方法显示在Windows资源管理器的本地文件夹大小,而无需使用第三方应用程序。
在徘徊
检查文件夹大小的一种方法在资源管理器中打开文件浏览器和你的鼠标悬停在你想要的文件夹的大小。如果你徘徊几秒钟,它将打开一个小提示,你可以看到文件夹大小,以及其他信息。
如果你没有找到大小在片段的信息,选择可能已经被关闭。使它遵循以下步骤:
打开的文件资源管理器,单击省略号(3点),然后单击“选项”。
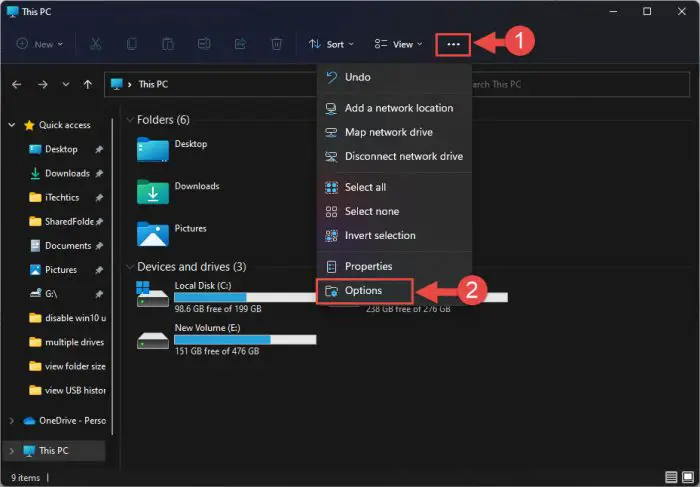
打开资源管理器选项 切换到视图选项卡,然后选中复选框旁边的“显示文件大小信息文件夹提示”高级设置。然后单击Apply和Ok。
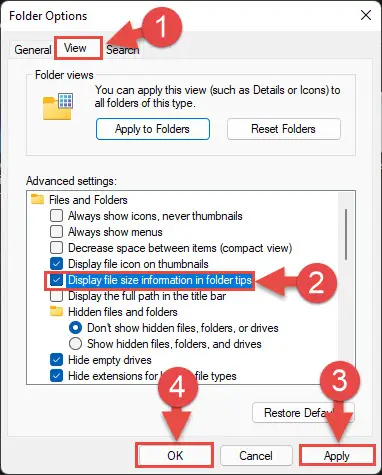
在文件浏览器中查看文件的大小信息
你现在应该可以看到文件夹大小的上空盘旋,如下图中。
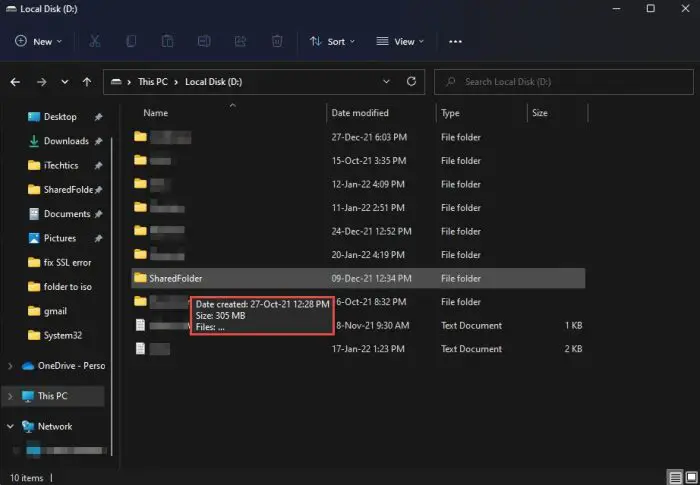
通过文件夹属性
知道文件夹大小的另一种方法是右键单击文件夹,选择“属性。“虽然这不是最方便的方式,仍然是有可能的,没有一个第三方应用程序。
右键单击该文件夹,然后单击“属性“从上下文菜单。打开的窗口将显示文件夹属性,包括文件夹大小,磁盘上的文件夹的大小,数量的子文件夹和文件在文件夹中,创建日期,和其他属性。你现在可以看到“大小”的文件夹占用磁盘上。
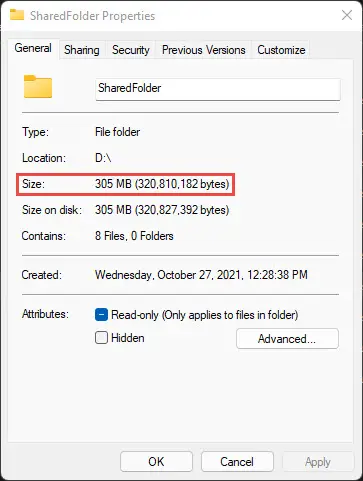
这两种方法都告诉一个文件夹的大小。然而,这一次只显示一个文件夹的大小。
视图文件夹大小使用命令提示符
您还可以查看文件夹的大小使用命令提示符。这里是:
启动一个高架命令提示符。
使用以下cmdlet显示文件夹的大小(以字节为单位),而取代[PathToFolder]文件夹的完整路径:
dir / s [PathToFolder]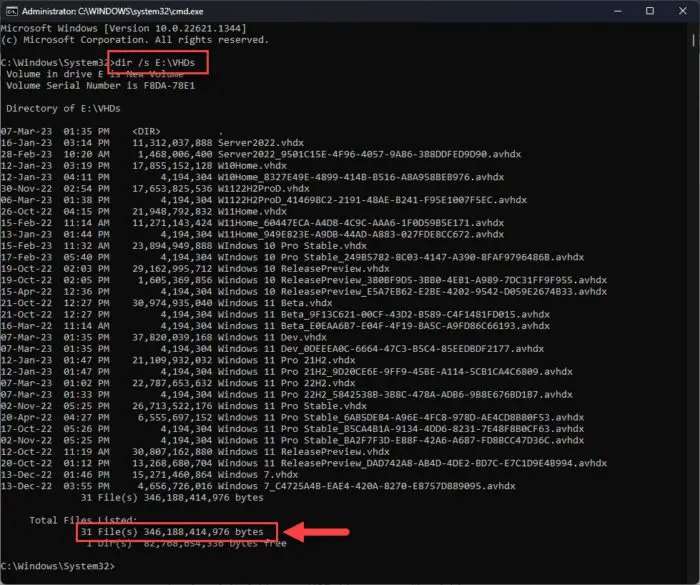
视图文件夹大小使用命令提示符
此外,您还可以使用CDcmdlet改变目录的文件夹你想知道的大小,然后运行该命令”dir“查看它的大小。结果将类似于我们上面讨论的。
使用Windows PowerShell视图文件夹大小
另外,您还可以找到一个文件夹使用的大小PowerShell脚本。当然,你首先需要在PowerShell允许运行脚本。点击链接到学习,然后使用以下步骤查看PowerShell的任何文件夹的大小:
运行一个高架PowerShell实例。
改变目录的文件夹,你想使用这个cmdlet视图的大小:
CD [PathToFolder]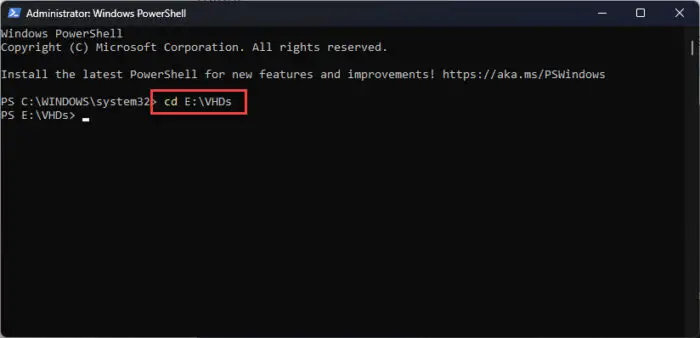
改变目录PowerShell 现在复制并粘贴下面的脚本在Powershell和回车。
开关(ls - r |测量和长度).Sum) {{$ _ gt 1 gb}{{0:0.0}镶条的- f ($ _ / 1 gb)打破}{$ _ gt 1 mb} {{0:0.0} MiB的- f ($ _ / 1 mb)打破}{$ _ gt 1 kb}{{0:0.0}简约的- f ($ _ / 1 kb)打破}默认{$ _字节"}}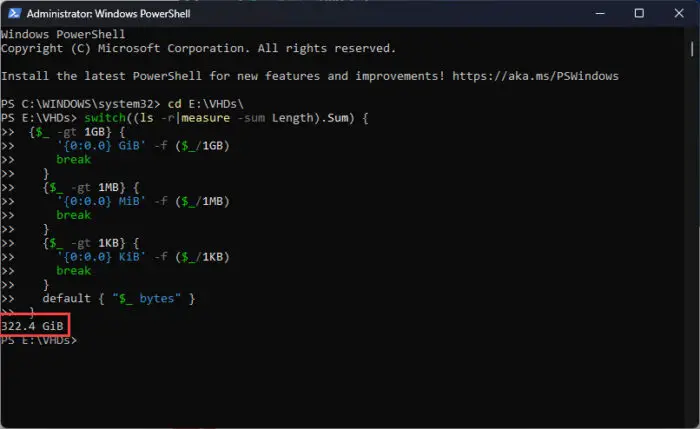
使用Windows PowerShell视图文件夹大小
上面的脚本中使用的方法会自动文件夹的大小转换成GBs, MBs,或KBs——任何看起来合适的脚本。
实用程序显示文件夹的大小
有一些可靠的文件夹大小浏览器应用程序可以帮助你检查所有的文件夹的文件夹大小开车。
文件夹的大小
文件夹的大小是一个并且免费工具,您可以很容易地下载。
当你安装它在几个简单的步骤,该工具将在你的Windows资源管理器添加一个新列,显示文件夹和文件的大小。所以通过查看大小您可以很容易地看到哪些文件夹占用最多的空间在你的磁盘。
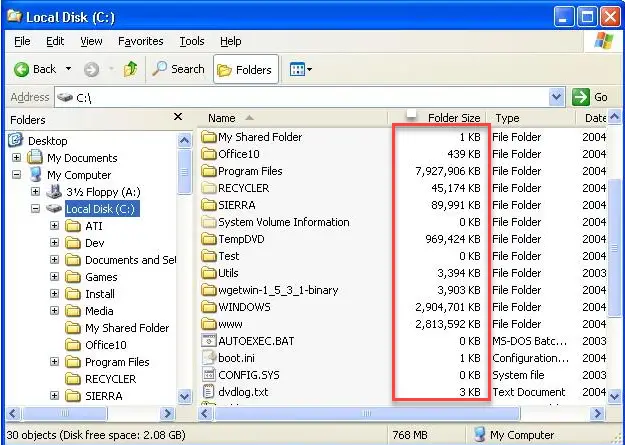
主要特点:
- 它会自动更新文件夹大小发生变化时在一个特定的文件夹。
- 你不需要使用任何其他程序或打开其他视图的大小文件夹。
- 它不扫描任何启动时。它显示了每个文件夹的大小,当你打开Windows资源管理器。
- 在后台大文件夹将扫描。
当你启动系统,窗口会弹出,告诉你文件夹的大小。但有时它成为让用户不快。
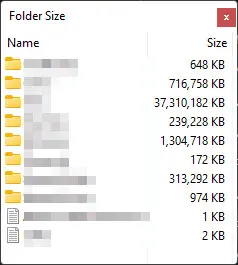
这是解决这个问题的方案。只是右键点击它的图标从快速访问菜单,取消“显示文件夹大小弹出窗口”的选项。所以现在没有弹出将出现。或者你也可以取消选择“开始在Windows启动”。这将防止文件夹大小在Windows启动时开始。
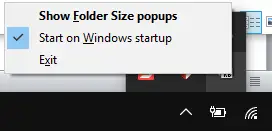
这是一个实用程序来检查一个文件夹的大小。下面是一些实用程序为同一目的。
TreeSize
TreeSize是另一个实用程序,可以帮助你明确你的磁盘空间,告诉你一个文件夹的大小,你可以删除一些额外的文件从大型文件夹。
为你的Windows TreeSize是免费软件。下载并安装工具,安装后,点击“扫描”菜单,选择你想要的驱动来检查它的大小。
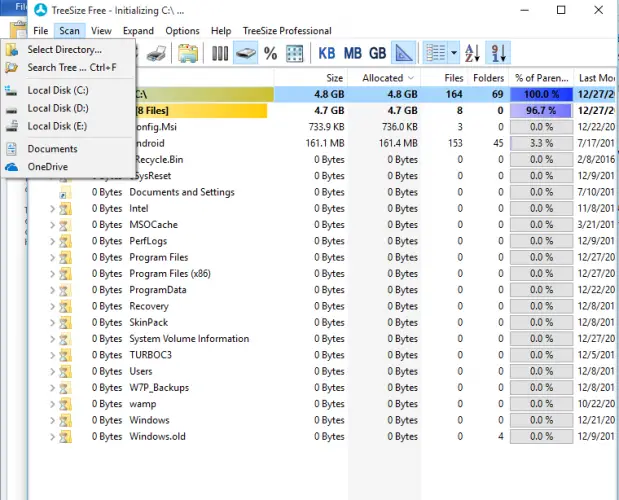
选择一个驱动器后,你会看到所有的文件夹在这个驱动,和他们的大小也将显示出来。你可以根据大小排序。
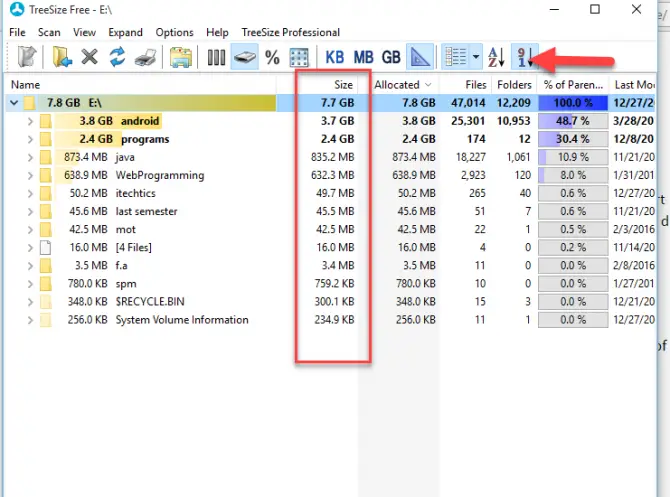
你也可以扩大每个文件夹大小的子文件夹。这是你可以很容易地检查你的任何文件夹的文件夹大小和清洁你的磁盘通过删除任何不需要的内容。这也将让你扫描文件夹出现在任何外部存储设备,如cd、dvd、或USB闪存驱动器。
磁盘
这是另一个免费的实用工具来检查您的系统文件夹大小的文件夹。和便携很容易使用,而且其接口也是友好的。
当你安装它,它会让你扫描驱动器。
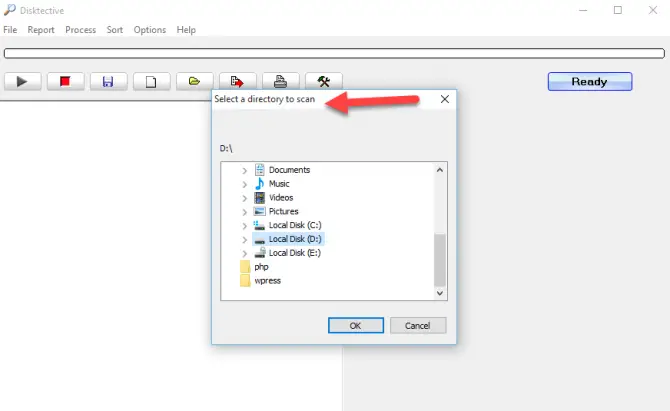
快速扫描后,它会为你提供每个文件夹内卷的大小。一个饼图也将显示快速查看文件夹的大小。该工具还可以扫描的任何文件夹出现在任何外部存储驱动器。
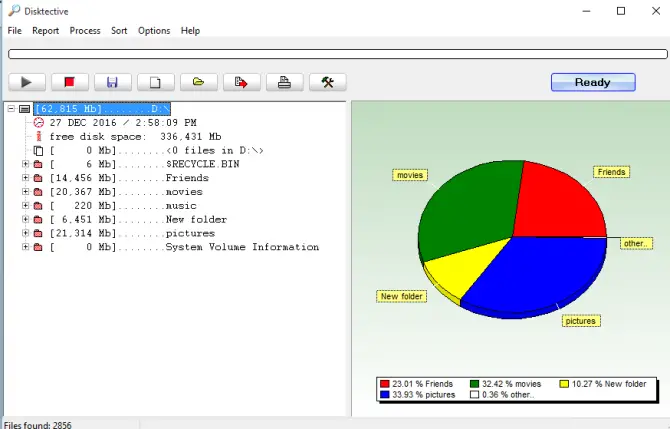
GetFolderSize
GetFolderSize是另一个伟大的工具来扫描您的系统驱动器和获得每个文件和文件夹的大小。的双面显示工具帮助您快速导航。该工具可用于文件资源管理器,它提供了所有相同的功能,包括上下文菜单在资源管理器中相同的选项。
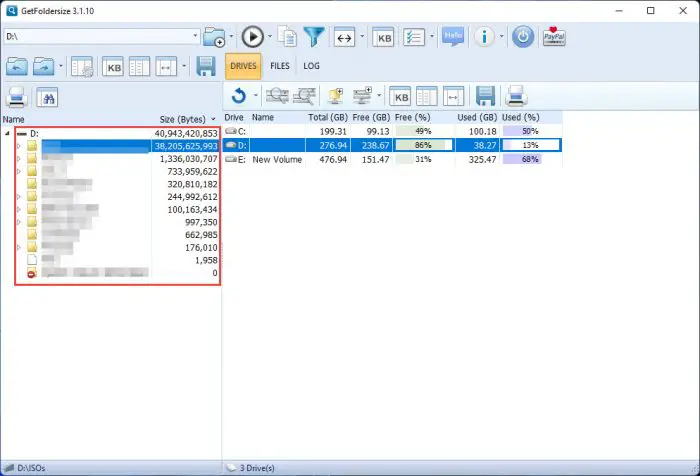
WinDirStat
WinDirStat是一个伟大的并且实用程序,告诉你哪些文件和文件夹占用空间。一旦你安装它,扫描整个磁盘或单独的驱动器。
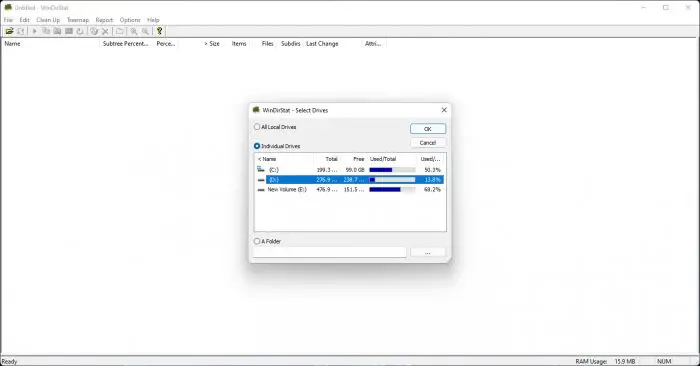
一旦执行扫描,WinDirStat将显示每个元素作为颜色的块的大小,大小的视觉表示。然后,您可以点击这些块和WinDirStat将带你去各自的元素。你可能会使用这个工具删除任何相应的内容。
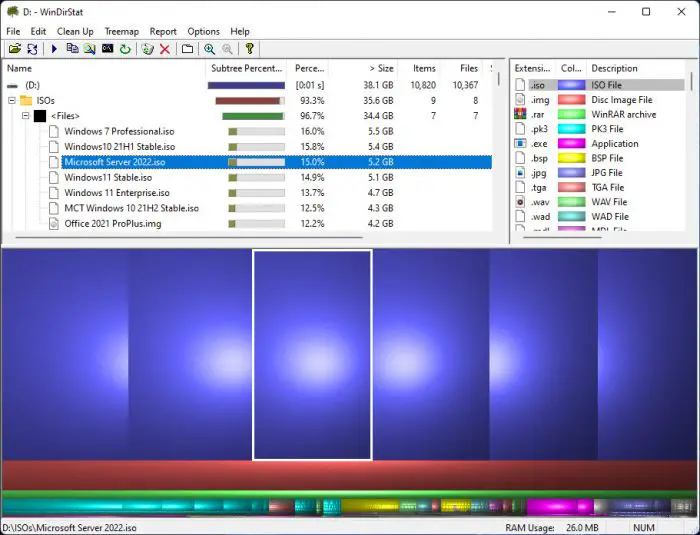
关闭的话
这些是一些可靠的和简单的软件从您的系统检查文件夹的大小,这样您就可以明确的空间在你的驱动通过删除一些额外的文件夹中占用很大的空间存储驱动器。你可以选择其中任何一个,你找到最适合你。
常见问题(faq)
为什么没有Windows显示文件夹的大小?
从一开始,Windows资源管理器无法显示一个文件夹的大小在一个专用的列作为一个属性。尽管个别项目的大小可以看出,这是一个功能许多Windows用户发现缺乏Windows。幸运的是,您可以使用第三方应用程序视图文件夹的大小像WinDirStat文件夹大小,TreeSize等等。
我如何检查多个文件夹大小的窗口?
您可以检查多个文件夹的大小同时通过按住鼠标的右键单击并选择多个文件夹或按住CTRL键并选择多个文件夹使用鼠标的左键点击。一旦被选中,右键单击该文件夹,然后单击属性从上下文菜单中。的属性窗口将显示所有积累的大小选择的文件夹。
是否可以在Windows资源管理器显示文件大小在MB ?
不幸的是,没有。Windows资源管理器会显示文件大小尽可能最小的形式,在KBs,或千字节。如果你想在MB或GB查看信息,您将需要使用一个第三方应用程序,比如WinDirStat。



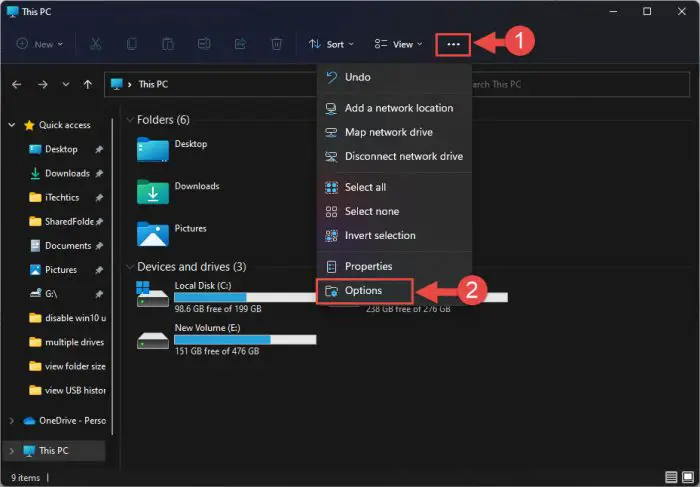
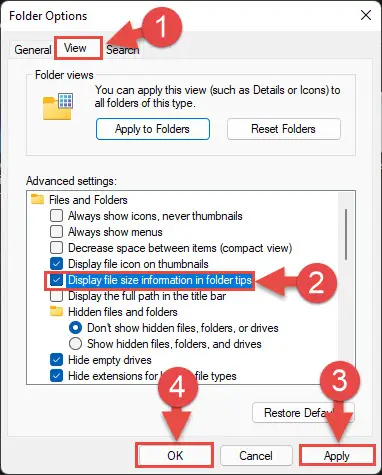
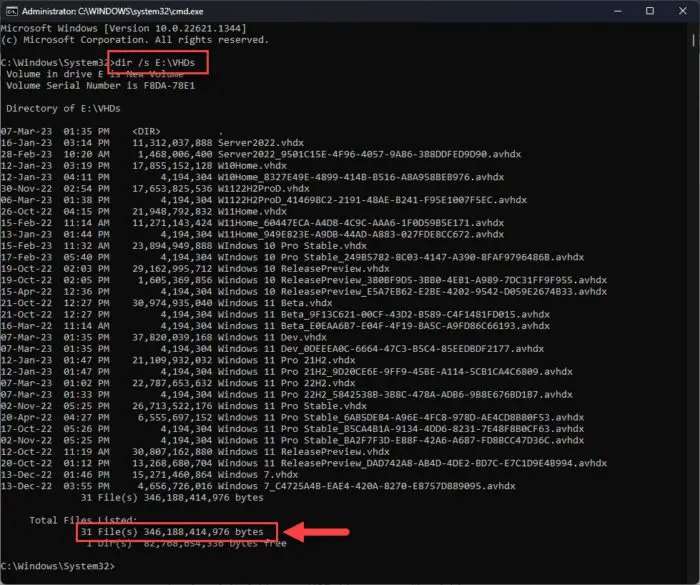
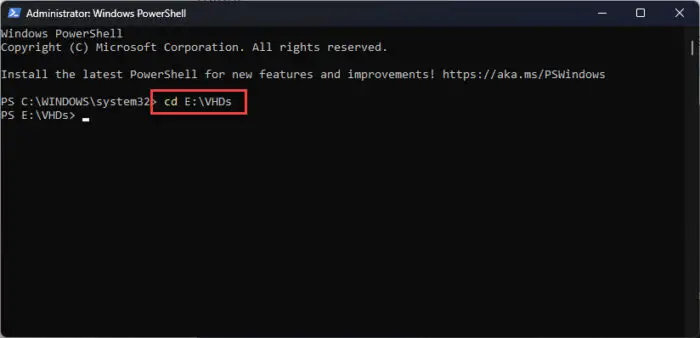
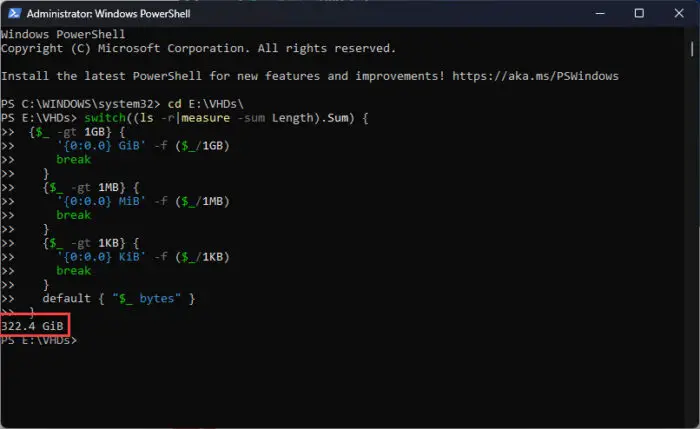
3评论
Binjamin男人
报告目录添加到您的实用程序显示文件夹大小的列表。
看起来像微软浏览器却总是目录报告显示目录的大小。
这使它容易深入目录使用你所有的空间。
Casina
伟大的文章,但推荐工具是过时的。试试这些更好的选择:
https://www.mindgems.com/products/Folder-Size/Folder-Size.html
http://folder-size.com/
都是免费的。
波诺
不工作在Win10但仍为其他窗口。耻辱M美元!