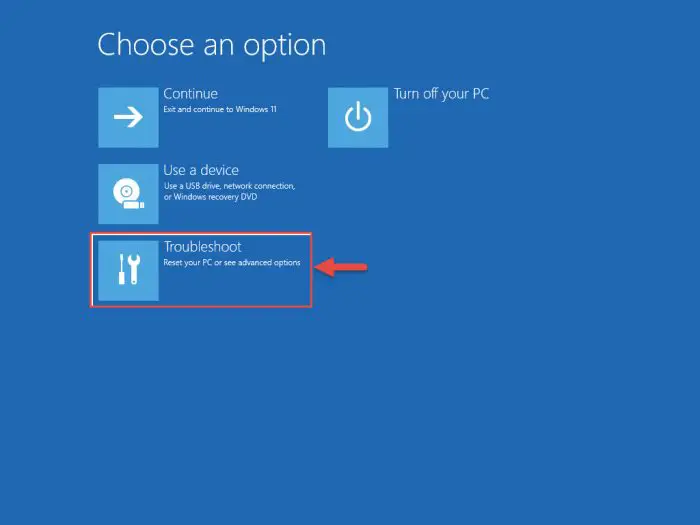有这么多事情要记住,是很常见的忘记一件或两件事。然而,不能记住你的Windows密码可以激怒,因为无事可做在电脑上如果你不能够登录。
如果你无法登录Windows 11电脑因为你忘记了你的密码,有一些解决方法可以执行简单重置你的密码,而无需登录,然后使用新的密码登录。
在这篇文章中,我们将向您展示多种方法来删除你的旧密码和设置一个新的使用一个详细的指南。但是在我们开始之前,方法应用于重置你的忘记密码是完全依赖于什么类型的帐户你试图重置的密码。
有两种类型的用户帐户在Windows电脑:a本地帐户和一个微软账户。(s)方法用于重置密码取决于类型的帐户。你有多个选择本地帐户重置密码。相比之下,如果它是一个微软账户,你只剩下一个选择。无论如何,所有这些方法一直在下面讨论。
现在了,让我们继续看到如何重置一个Windows帐户的密码不能够登录。
重置窗口11本地帐户密码
重置帐户密码与安全问题
当你最初设置计算机第一次和11安装Windows操作系统,Windows问你3安全问题的现成的经验(脱体经验)屏幕之后可以用来验证自己和重置帐户的密码。这是最方便的方法来重置你的密码。
注意:如果您的帐户被创建以后,而不是最初设置操作系统时,那么安全问题不会与该帐户,因此这种方法在你的情况下将是无用的。如果是这样,跳到下一个方法下面讨论。
执行以下步骤重置你的密码只需回答安全问题:
锁定屏幕,开始通过输入的口令不正确。这将显示“重置密码”按钮之前隐藏的。点击它。
重置密码 在下一个屏幕上,您将看到三个安全问题。为他们提供答案的文本字段,然后单击箭头。注意,答案需要一样设置他们最初,逐字逐句。
回答安全问题 如果你提供了正确的答案,你将被要求建立一个新的密码。输入新的密码,并确认它,然后单击箭头。
设置新密码
你现在要返回到正常的Windows锁定屏幕。你刚刚配置为输入新密码登录到您的帐户。
有时,人们也会忘记他们的安全问题的答案。如果是这样,你可以继续执行下面的方法来重置你的账户的密码的另一种方式。
帐户密码重置命令提示符
11帐户密码重置一个Windows的另一种方法是通过使用命令提示符。你可能会认为它只能打开当你登录,但事实并非如此。通过一定的技巧,你可以打开命令提示符内的锁定屏幕,单击小易访问性按钮在右下角。
这里是如何重置您的帐户的密码命令提示符:
从锁定屏幕,重新启动你的电脑同时按住转变按钮。这将引导你进入先进的启动。
重启电脑的转变 另外,您还可以使用一个可启动的驱动器11与Windows操作系统和引导到先进的启动。然而,您将需要执行一些额外的点击在这种情况下,去下一个> >修理你的电脑。
在先进的启动,点击进行故障排除。
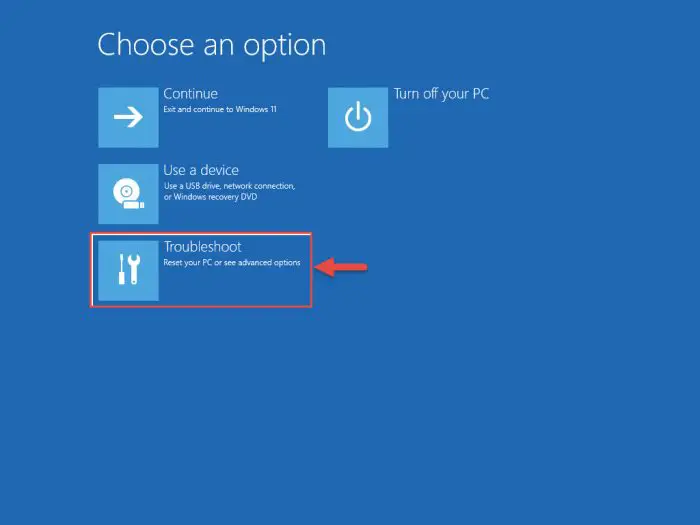
进行故障排除 然后单击系统映像恢复。
系统映像恢复 现在选择操作系统。
选择操作系统 现在,您将看到一个对话框的消息。点击取消。
点击取消 在重装电脑向导中,选择,然后单击“选择一个系统映像”下一个。
单击Next 现在点击先进的。
单击高级 从弹出,点击安装一个驱动程序。
安装驱动程序 在接下来的对话框中,点击好吧。
单击Ok 一个导航窗口将打开。点击这个电脑在左边,然后导航到以下目录:
C:驱动器Windows > > > > System32系统
导航到System32系统 在这里,重命名文件”Utilman”什么。
重命名Utilman 接下来,重命名”cmd”到“Utilman。”
重命名cmd, Utilman 现在点击关闭在所有窗口和提示,直到你回到先进的启动。在那里,点击继续。
继续重新启动 当它重新启动时,继续锁定屏幕,单击访问按钮打开命令提示符。
单击锁定屏幕上的可访问性按钮 在命令提示符运行以下cmdlet而取代UserAcc与账户的名称你想重置的密码,和NewPassword你想要设置的新密码的账户。
网用户UserAcc NewPassword设置新帐户密码 您现在可以关闭命令提示符并继续使用新配置的密码登录到您的帐户。
使用第三方软件重置帐户密码
有软件可用,您可以使用它们来设置一个帐户的密码没有登录到操作系统。这些第三方工具可以烧到其他数字媒体,比如cd或dvd,或者用来制造可引导USB驱动器。软件将允许您重置甚至完全移除一个帐户的密码,这取决于它的能力。
说,大多数这些工具通常支付。因此,我们建议这个方法是最后一招,如果上面给出的方法不适合你。
一些流行的密码重置软件PassFab 4徽标键,PCUnlocker, Lazesoft恢复我的密码,Passware Kit, Ophcrack。您可以使用一个你是舒服的,因为所有这些完成工作。
在我们的示例中,我们使用PassFab 4徽标键。按照以下步骤重置您的帐户的密码使用这个软件。
注意:这个过程包括使用一个USB驱动器需要格式化,意味着你将失去所有的数据。此外,您还需要另一台计算机上登录并可以上网下载,刻录软件。
首先,下载PassFab 4徽标键从他们的网站并安装在电脑上。
一旦安装,连接USB驱动器,并选择它的软件,然后单击下一个。
选择USB和继续 当要求确认,点击下一个一次。
确认 软件会烧到你的USB驱动器和引导。
当这个过程完成时,拔掉你的USB驱动器和把它插到你想要的设备重置帐户密码。当连接,重启你的电脑和引导到USB使用single-boot菜单(通常访问按F12 / Esc重启计算机时)。
当从USB启动时,你会发现软件已经启动了。在初始屏幕,选择并点击的操作系统下一个。
选择操作系统 现在选择你希望的账户重置密码并选择重置帐户密码。然后单击下一个。
重置帐户密码 确认您的行动和分配一个新的帐户密码。
现在重新启动电脑,启动正常。
重新启动计算机
在计算机重新启动时,您可以使用新密码登录到您的帐户。
重置11微软Windows帐户密码
如前所述,重置密码为微软账户不同于一个本地帐户。重置密码的微软账户,你必须能够访问电子邮件帐户,因为它只能重置使用代码发送到相应的电子邮件地址。
如果你有访问电子邮件帐户,然后按照以下步骤重置为微软账户密码:
当试图从锁定屏幕登录到您的帐户,点击忘记了密码以下密码文本框。
忘记了密码 接下来,您的电子邮件地址已经被选中。点击获取代码。
生成代码 你将收到一个代码在你的电子邮件。输入代码并点击下一个。
输入代码 现在输入和确认新密码的帐户,并点击下一个。
设置新密码
现在,您的帐户密码将被改变,使用微软现在可以登录你的帐户在你的Windows 11计算机。
关闭的话
正如你可能已经注意到,在这篇文章中讨论的方法重置一个帐户密码在Windows 11设备还可以应用于任何你自己以外的用户帐户。然而,你违反了隐私和伦理上错了,这就是为什么我们不鼓励你这么做。
如果您正试图重新访问自己的帐户有丢失或忘记了密码,你可以选择最适合您的情况和方便的方法重置其密码。
如果您使用的是Windows 10,这是一个指南重置忘记密码。