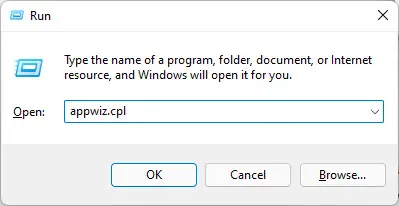Windows有发疯的趋势,以及安装在其上的应用程序。这通常发生由于损坏或丢失的应用程序文件,导致应用程序行为异常,或不启动。
Windows应用程序,如计算器、日历、微软办公软件,甚至第三方应用程序后,偶尔会出现故障。
今天,我们将向您展示三种方法,让你修复上的应用程序Windows 10或Windows 11电脑没有失去他们的数据。
这里有一些方法来修复Windows应用程序:
如何修复Windows应用程序
修复应用程序从Windows设置
由于引入的设置应用程序在Windows中,您可以尝试修复安装应用程序在您的计算机上。然而,并不是每个应用程序支持此功能,但大多数微软商店应用程序(以及一些其他应用程序)。
执行以下步骤来修复应用程序使用Windows应用程序设置。
- 导航到以下几点:
设置应用> >软件> >应用程序和功能 - 在这里,向下滚动,寻找你想要的应用程序来修复。当发现时,单击省略号(3点)的应用程序,然后单击高级选项。
- 现在向下滚动页面并点击修复下重置部分。
Windows将试图修复应用程序而不会丢失任何数据。修复完成后,启动应用程序,看看这个问题已经解决。
修复应用程序从控制面板
一些应用程序有自己的修理工具,如微软Office,微软边缘等。这些应用程序可以使用控制面板被修复。这里是:
- 打开程序和功能在控制面板页面输入appwiz.cpl在运行。
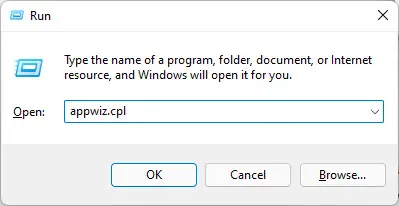
- 在这里,右键单击应用程序,你想修复,然后单击改变从上下文菜单中。
注意:如果您没有看到改变选项,然后使用控制面板应用程序不能修复。在这种情况下,请参考下一节中给出的第三种解决方案来解决应用程序。 - 应用程序向导将启动。在这里,选择修复选择。
注意:如果你不找到修复选项在向导中,然后应用程序无法修复使用这种方法。参考下一节中给出的第三种解决方案修复应用程序。 - 现在按照向导中的说明来修复程序。
一旦修复,检查应用程序是否正在运行正常。
修复应用程序使用命令提示符(MSIExec)
MSIExec是一个命令行工具在Windows用于安装、修改和执行操作在Windows安装程序。这个工具,结合全局唯一标识符(GUID)的应用程序,可以用来修复它。
该方法包括确定应用程序的GUID,这是使用Windows注册表编辑器来完成的。错误配置的关键值系统适用于您的操作系统的注册表可能是致命的。因此,我们坚持要求您创建一个系统恢复点在继续之前的过程。
遵循下面的步骤尝试使用MSIExec修复应用程序。
- 打开Windows注册表编辑器输入注册表编辑器在Run对话框。

- 现在以下粘贴到顶部的导航栏快速导航:
- 在这里,下键之间的滚动卸载寻找你想要的应用程序来修复。你可以看到应用程序的名称前面的“DisplayName”价值在右窗格中。
- 当发现,复制和注意左窗格的键名。这是应用程序的GUID。
- 现在用管理员权限打开命令提示符。
- 使用以下命令试图修复应用程序使用它的GUID。取代GUID在cmdlet GUID上面步骤4中提到的应用程序。
MSIExec。exe / fa GUID - 现在,您将看到一个向导试图修复应用程序。如果要求关闭一些应用修复程序,选择“自动关闭应用程序并尝试重启设置完成后”并点击好吧。
注意:您也可以手动关闭应用程序,然后单击列出好吧。 - 向导将继续运行维修应用。当它结束时,你将被要求重新启动计算机。点击是的。
当计算机重新启动时,检查应用程序是否已成功修复。
关闭的话
在Itechtics,我们总是寻找方法以最好的方式解决it相关问题,这意味着不需要安装任何硬件或软件,使用最方便的找到一个实际的解决方法。
在这篇文章中讨论的方法将修复应用程序(s)在不丢失任何数据保存中的应用。然而,这些无法工作,作为最后的手段,你可能需要重新安装最初的应用程序本身卸载它。