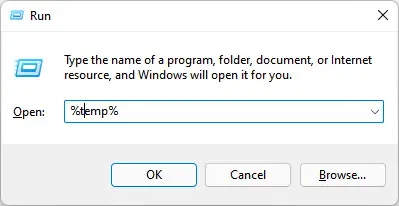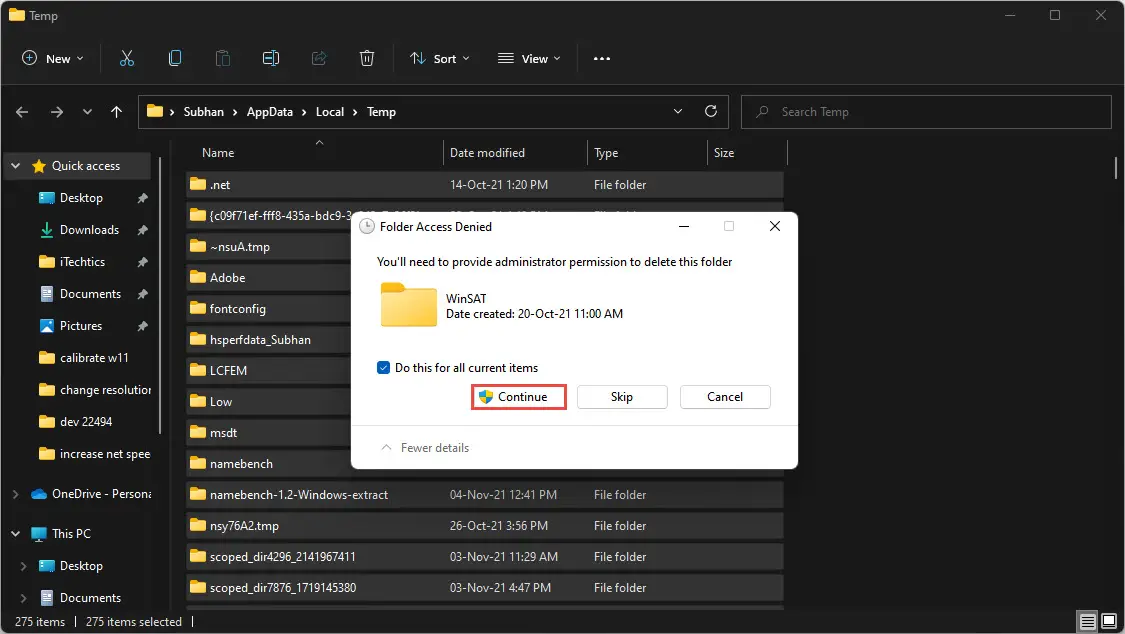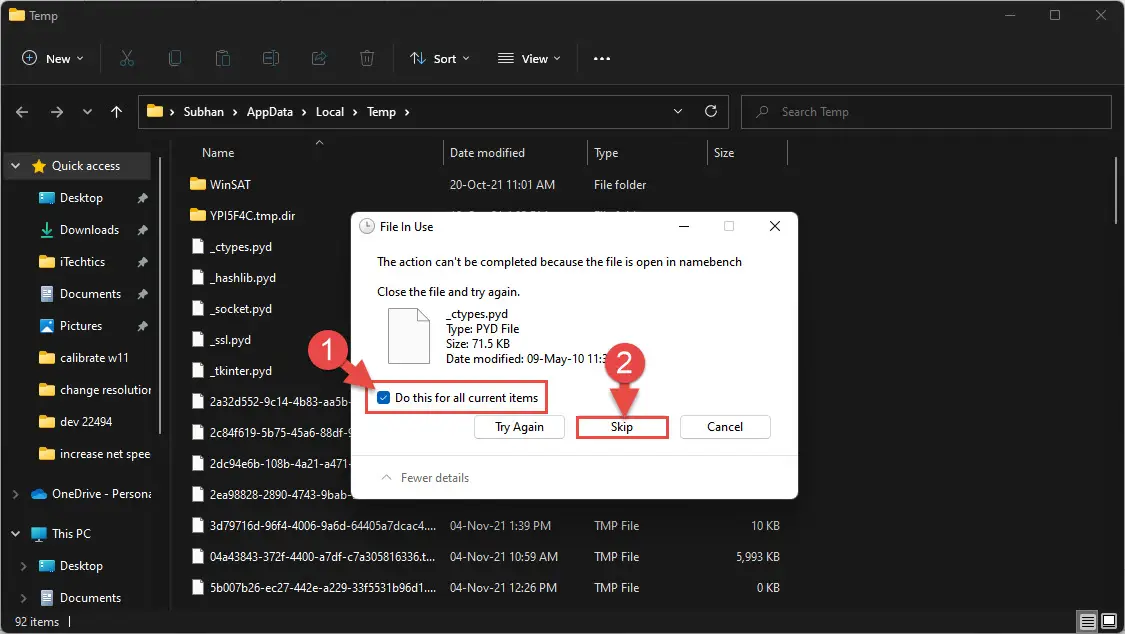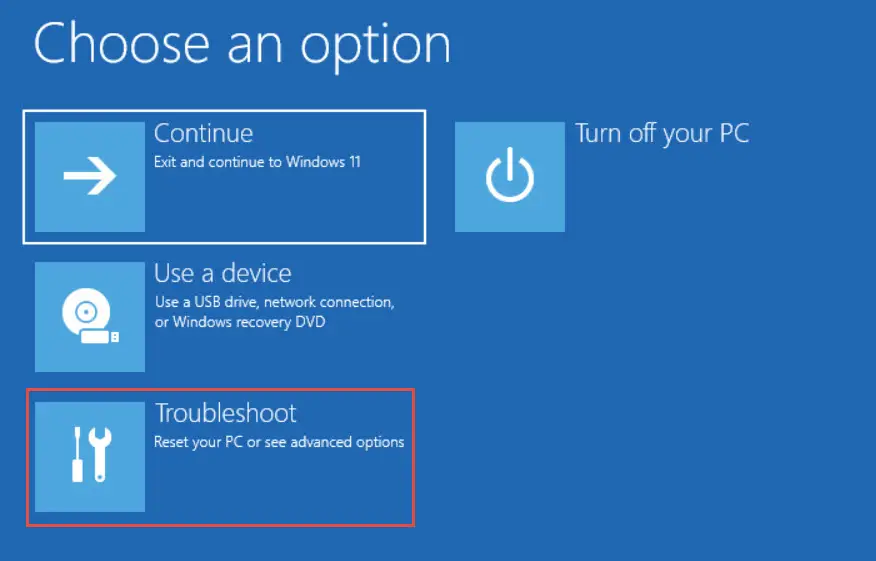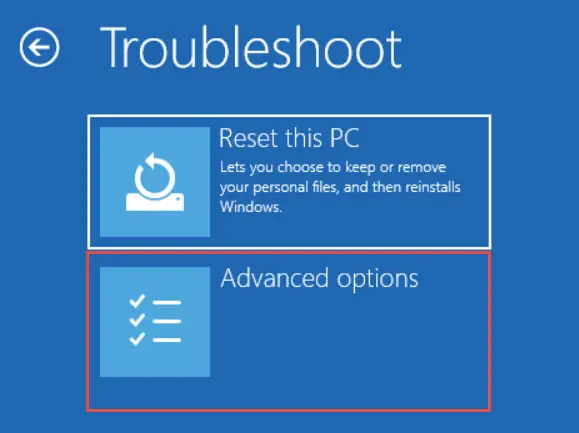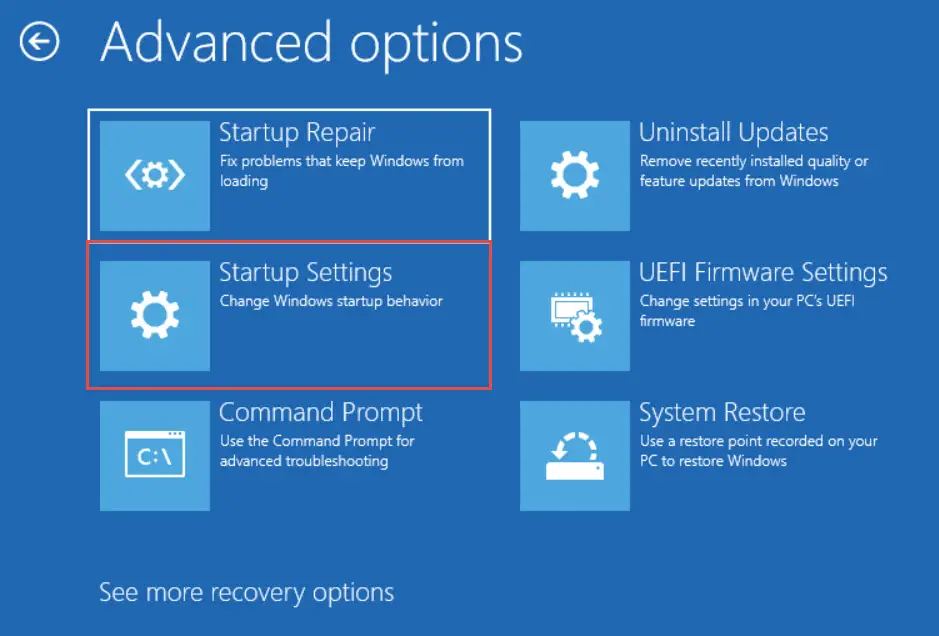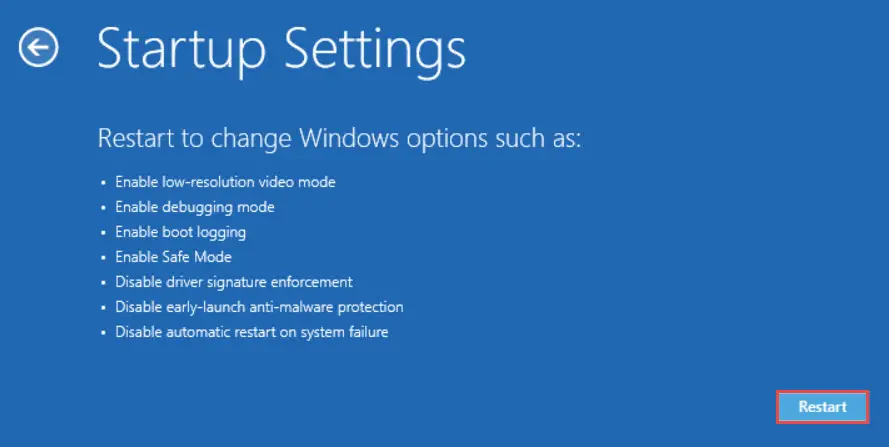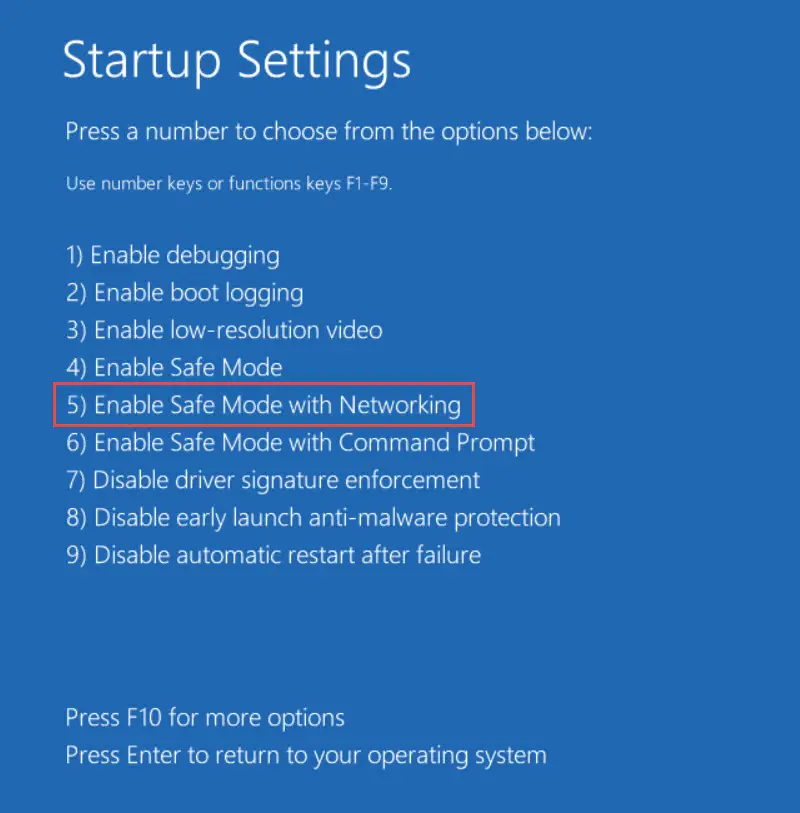当你尝试删除一个文件或文件夹,使用由另一个应用程序,程序或过程Windows 11或Windows 10,很可能你会提示,将被要求关闭过程和再试一次或取消命令。
如果您使用的是Windows,那么你可能会看到一个提示说“操作无法完成,因为文件夹或文件在另一个程序打开11”。如果您使用的是Windows,那么提示也可能状态所使用的程序文件/文件夹,如下图中。

本文讨论了各种方式强迫要删除一个文件或文件夹,固执。我们看一下解决方案之前,我们应该突出一个文件或文件夹的常见原因根本不删除它。
表的内容
为什么窗户不会让你删除锁物品吗
当一个文件或文件夹被另一个进程使用,窗户锁到位。然后不再使用时自动解锁。然而,有时候,一个文件或文件夹不能解锁成功,让你无法使用传统的方法删除它。
一个项目可能容易删除如果一个活跃的项目目前正在使用它,或一个任务在后台运行。其他原因可能包括文件腐败,防止被解锁,或者病毒感染/文件的文件夹。
如果是这样,你可能需要运用一些技巧来删除一个文件或文件夹,不会消失。
如何解决“操作无法完成,因为文件是另一个程序打开”
偶尔misfunctioning Windows可以成为如果你观看它有点太多了。这可能导致操作系统的异常行为,使其不能暂时或永久删除一个文件或文件夹。
为此,我们可以应用一些Windows技巧,或使用某些应用程序打开文件/文件夹,然后删除它。
使用任务管理器结束过程
如果你已经关闭程序涉嫌使用文件/文件夹你想删除,您可能想要通过任务管理器仔细检查它。检查如果所谓的进程仍在运行,如果它是结束它。
打开任务管理器使用CTRL + Shift + Esc快捷键,切换到细节选项卡。从那里,右键单击过程使用您想要删除的文件或文件夹,然后单击结束进程树从上下文菜单中。

现在再次尝试删除文件或文件夹。
断开远程访问本地文件
也许是另一个系统可能在您的网络可以访问你的文件/文件夹删除,在你不知道的情况下。这也使得一个项目不能删除,因为它是被使用。
要做到这一点,你必须断开所有打开的文件,然后再重试删除条目。为此,打开计算机管理控制台输入compmgmt.msc在运行,并导航到以下使用控制台的左侧窗格:
计算机管理(本地)> >系统工具> > > >打开的文件共享文件夹
在这里,您将看到当前文件/文件夹在您的本地计算机上远程访问。在中间窗格中右键单击空白处,单击断开所有打开的文件从上下文菜单中。

确认框,点击是的。一旦完成,试着删除顽固的项。如果它仍然拒绝去,继续在这个帖子下面列出的解决方法。
文件资源管理器重启
有时它是探险家。exe进程并不像它应该。流程运行的桌面,任务栏,通知托盘,开始菜单,所有对话框,提示和控制器接口。
它可能故障的文件资源管理器是防止删除一个条目。如果是这样的话,重新启动它可以解决这个问题。
有3重启资源管理器的方法。执行任何,然后尝试删除文件或文件夹。
禁用缩略图缓存
默认情况下,窗口缩略图数据存储在一个配置thumbs.db文件,因此它加载图片快你下次访问它。这个特性有时故障,操作系统认为缩略图数据仍在使用,即使关闭相关的文件。
这个特性可以在两种方法在Windows中禁用11/10。禁用它不会以任何方式影响您的系统除了需要几毫秒时间加载图片。
你可以禁用缩略图缓存通过组策略编辑器或如果您使用的是Windows注册表编辑器家庭版的窗户。
学习如何启用组策略编辑器窗口11家或Windows 10家。
通过组策略
遵循以下步骤来禁用窗口缩略图缓存:
- 通过输入启动组策略编辑器gpedit.msc在运行。
- 现在导航到以下使用左边的面板:
本地计算机策略> >用户配置> >管理模板> > > >文件资源管理器的窗口组件 - 现在双击“关闭缩略图的缓存隐藏的拇指。db文件。”
- 现在选择单选按钮的属性窗口中启用,然后单击应用和好的。
- 更改生效,拥有管理员权限启动命令提示符和类型的gpupdate /力。

现在重试删除顽固文件。如果它被移除,你恢复缩略图缓存打开相同的组策略和选择没有配置单选按钮。在命令提示符运行相同的命令发生变化。
通过注册表编辑器
同样可以通过注册表编辑器。这里是:
错误配置的关键值系统适用于您的操作系统的注册表可能是致命的。因此,我们坚持要求您创建一个系统恢复点在继续之前的过程。这将帮助您恢复您的操作系统中发现的任何问题或完全失败。
- 启动注册表编辑器的输入注册表编辑器在运行。
- 粘贴在地址栏顶部的编辑快速导航:
计算机软件\政策\ \ HKEY_CURRENT_USER \ \微软Windows操作系统 - 右键单击窗户在左窗格中,展开新从上下文菜单中,然后单击关键。
- 命名这个新的密钥”资源管理器”。(跳过步骤3和步骤4,如果“探险家”键已经存在)。
- 现在右键单击资源管理器关键,扩大新从上下文菜单中,单击字(32位)的价值。
- 这个新字”DisableThumbsDBOnNetworkFolders。”
- 双击DisableThumbsDBOnNetworkFolders并设置其值数据1,然后单击好吧。
- 现在重新启动你的电脑发生的变化。
缩略图缓存将被禁用。试着删除你想要删除的项。如果成功,你可以重新启用缩略图缓存,只需删除DisableThumbsDBOnNetworkFolders价值在Windows注册表并重新启动计算机。

如果你的目标不是通过使用这种方法,我们仍然有一些小窍门套筒。
删除临时文件
窗口创建临时文件在执行某些任务,其中大多数是任务完成后自动删除一次。然而,这些文件可以影响你的文件和文件夹的可用性,需要删除删除实际的文件/文件夹。
这些文件需要使用以下步骤手动删除:
- 首先,从和登录你的电脑管理员帐户。
- 现在,输入打开临时文件的文件夹%临时%在运行。
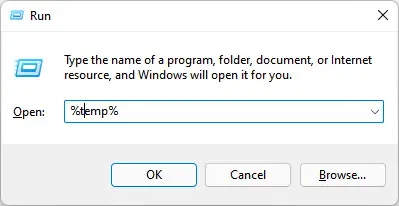
- 现在选择所有的项目使用Ctrl +一个快捷键,点击▽在你的键盘。
- 如果与UAC提示,点击继续。
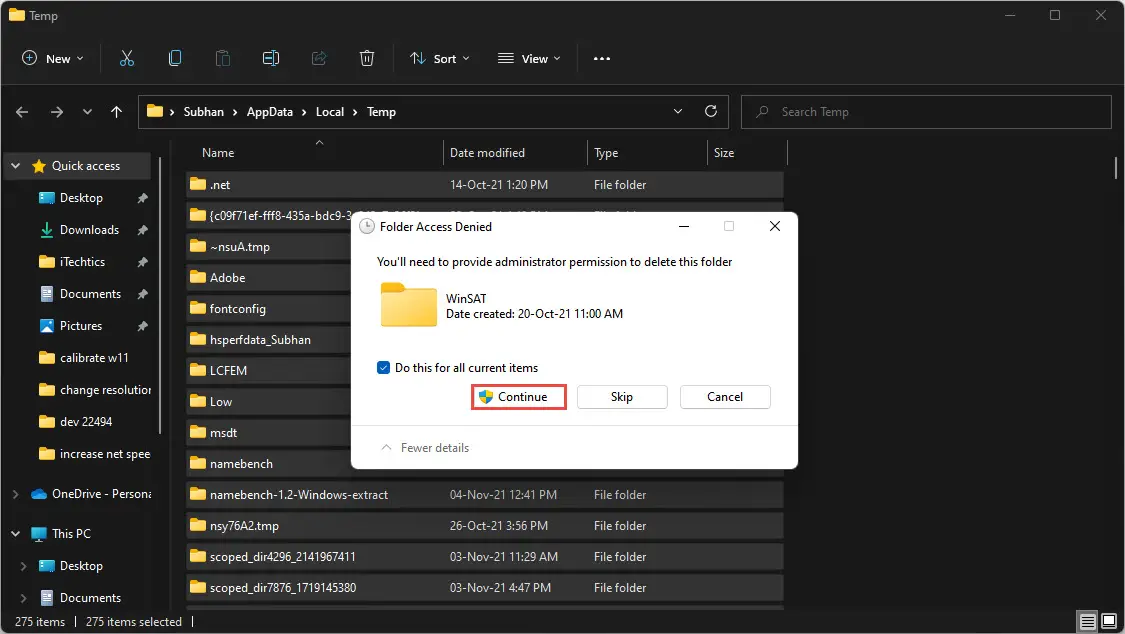
- 如果任何物品不能被删除或需要特殊权限,选中复选框旁边的“这样做所有当前项目”对话框中,然后单击跳过。
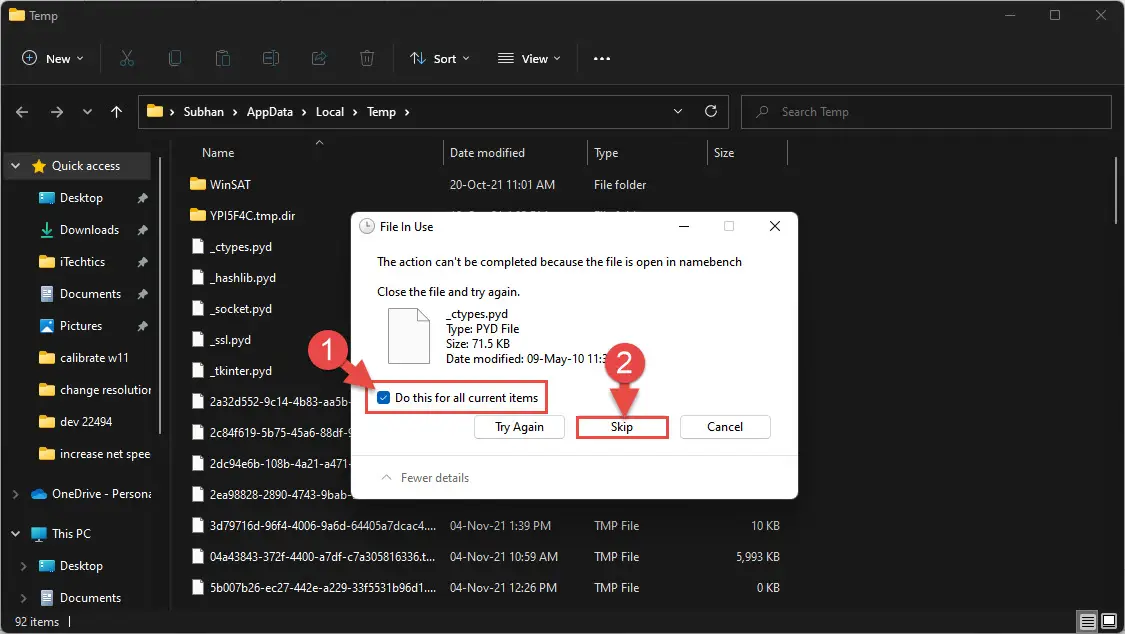
一旦可能临时文件已删除,删除的文件或文件夹把错误放在第一位。
禁用控制文件夹访问
控制文件夹访问Windows安全的一部分,保护你的关键系统文件从恶意内容和意外删除。这可以限制你访问一个文件或文件夹,阻止你做任何修改,包括删除它。该特性必须被禁用删除条目。
我们强烈建议您不要禁用文件夹访问控制,保护重要的系统文件,并删除一个可能会损害您的操作系统。如果你决定继续这个,它创建一个将是明智的系统恢复点。
- 导航到以下几点:
设置应用程序> >隐私和安全> > < a href = " https://www.itechtics.com/enable-windows-security-updates-over-metered-connections/ " > Windows安全< / > > >病毒和威胁的保护 - Windows安全现在将开放。向下滚动并单击管理设置下病毒和威胁保护设置。
- 向下滚动并单击管理控制文件夹访问。
- 在下一个页面上,开关下面的滑块文件夹的访问控制到从的位置。
一旦禁用,尝试删除项目你想和检查是否成功。
进入安全模式
在安全模式下,没有不必要的应用程序,程序,或硬件是默认启用,这消除了另一个程序使用的可能性项目你想删除。
遵循以下步骤启动Windows进入安全模式:
- 打开开始菜单。从那里,点击电源按钮同时按住Shift键键盘上的。
- 点击重新启动仍而持有Shift键并持有它直到计算机重新启动。一旦重新启动,放开媒体的关键。
- 系统将进入恢复模式。从那里,点击进行故障排除。
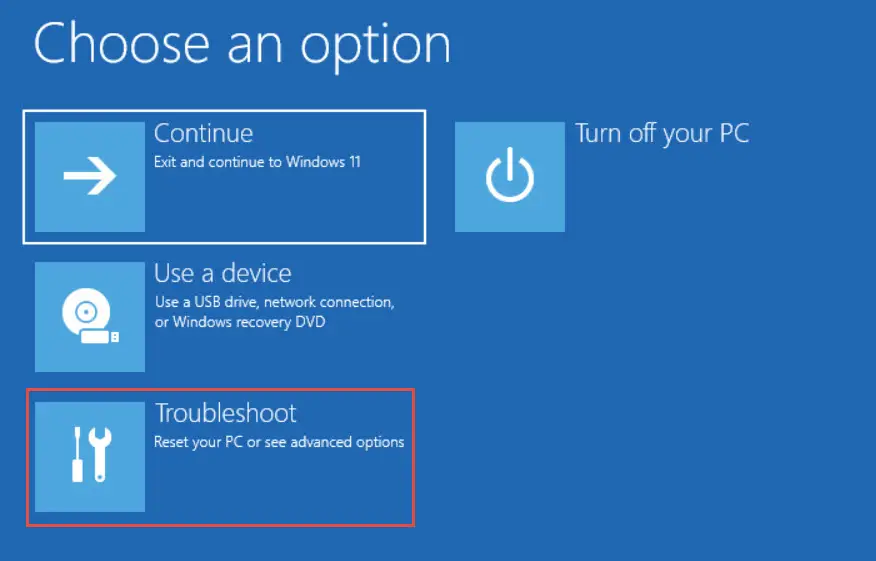
- 然后单击高级选项。
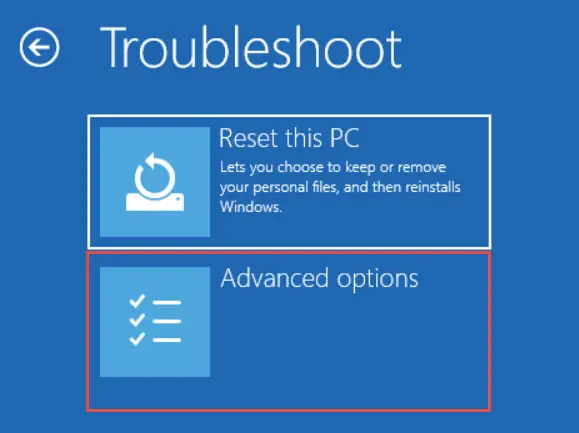
- 然后单击启动设置。
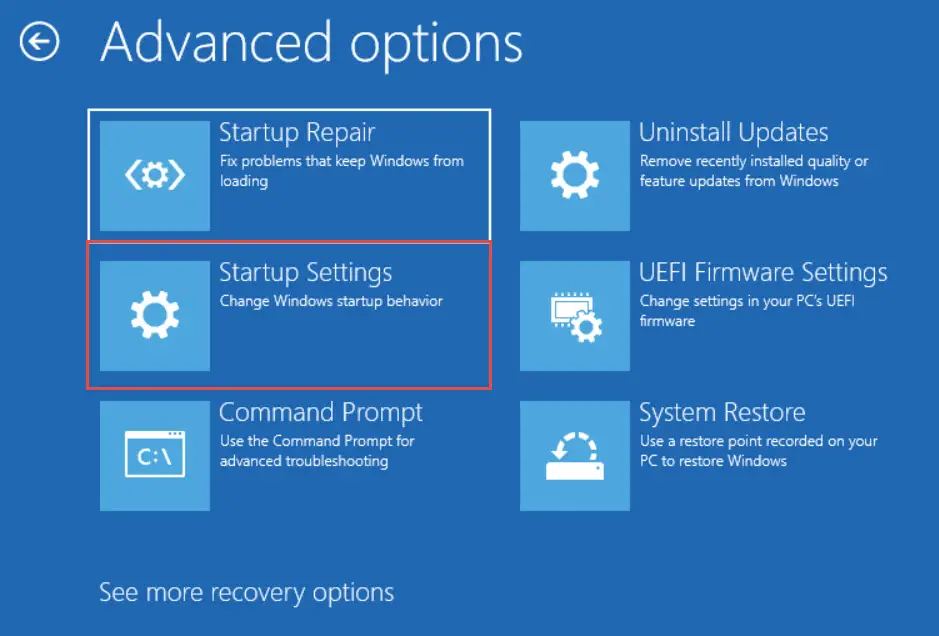
- 在下一个屏幕上,点击重新启动。
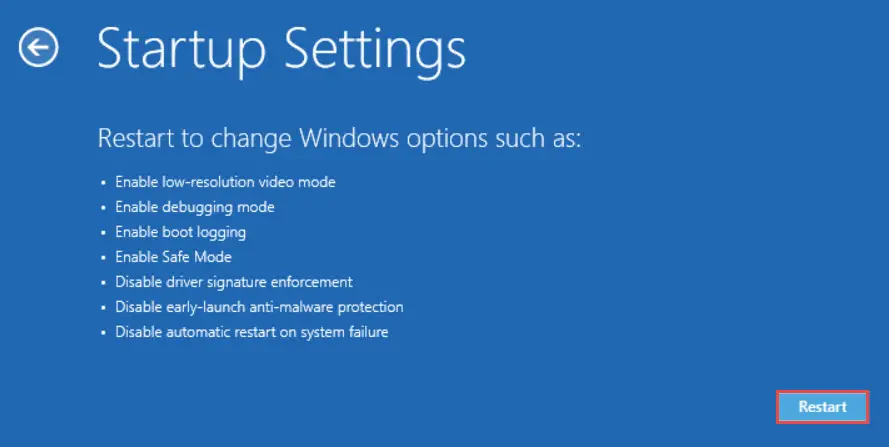
- 现在按F5功能键,使网络安全模式。
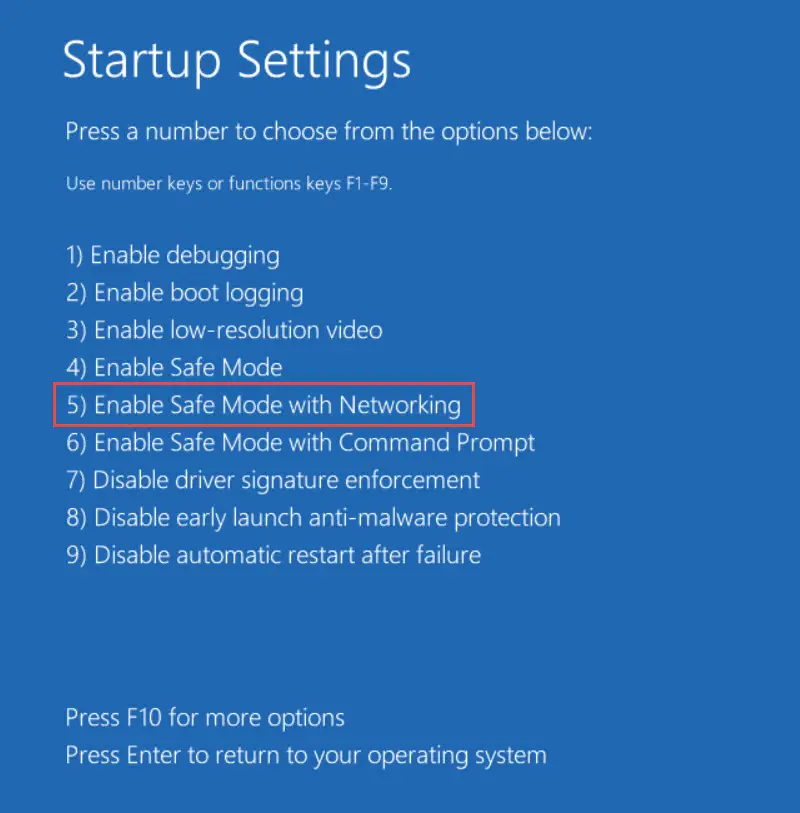
你的设备现在将进入安全模式。时,桌面会看起来像这样:
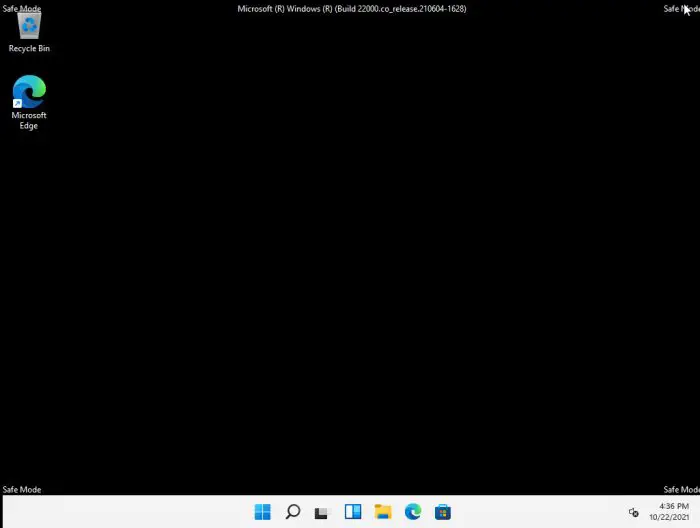
现在使用文件资源管理器删除的文件或文件夹无法使用在常规模式。
使用Process Explorer
进程浏览器是微软的软件设计让你知道哪个程序打开的文件或目录。因此,它可以用来关闭任何处理在后台运行,防止文件被删除。
Process Explorer是一个便携式工具。按照以下步骤下载并使用它:
- 下载浏览器通过这个过程微软网页。
- 下载后,提取内容和运行此工具。运行prosexp如果你有一个32位的操作系统,或者prosexp6464位操作系统。
- 从Process Explorer工具,单击文件从顶部菜单,然后点击显示所有进程的详细信息。
- 现在点击找到从顶部菜单然后单击找到处理或DLL。
- 在弹出,输入锁定文件的名称你想删除,并点击搜索。当搜索结果出现,点击该文件。
- 现在,回到Process Explorer工具,右键单击锁定文件并单击关闭处理从上下文菜单中。
- 重复步骤6对于所有进程使用这个特殊的文件。
一旦所有的相关流程处理已被关闭,你现在可以安全删除锁定文件,现在应该解锁。
第三方应用程序
如果你想删除锁定文件的快速和方便的解决方案在Windows中,要避免所有补丁上面所讨论的,那么你可以使用第三方免费解锁和删除文件的应用程序太固执的使用传统的方法来删除。
我们已经尝试和测试以下5免费软件工具为你解锁和force-delete文件和文件夹在Windows 11或10。点击相应的链接下载该工具。安装是非常传统——简单地完成安装向导。
一旦安装完毕,提供应用程序锁定文件/文件夹,您应该能够使用该工具永久删除它。
最终的想法
我们不喜欢使用第三方应用电脑。这是因为有些不可信的来源和可能包含恶意数据,能感染你的电脑。说,这是我们的一个原因测试上述第三方应用程序之前推荐给你。
这些应用程序允许你避免麻烦的解锁和删除一个文件或文件夹。