每个人都想备份他们的数据,以防出现错误与他们的个人电脑。如果你还没有备份你的系统,我们建议您马上备份从永久删除并保存您的数据。
大多数人不注意备份系统,直到他们遭受数据丢失。强烈建议备份所有数据。专家建议你创建常规备份多一个地方的一场灾难,这样你的数据是可恢复的。Windows允许你创建和轻易地从备份恢复。
表的内容
使用Windows本地备份工具
创建一个备份Windows 10或11变得非常容易。Windows提供了两个方便和可靠的备份工具:文件历史和备份和恢复(Windows 7)。
文件历史
文件历史让每个文件夹的备份文件系统的用户文件夹中。它使每个备份文件的版本。只要在你的文件进行更改,将创建一个新的备份文件历史版本。
执行以下步骤来支持通过“历史文件”窗口10:
您可以使用Windows 11日文件历史从控制面板。
- 设置文件历史导航到以下:
设置应用程序> >更新&安全- >备份 - 在使用文件备份历史点击添加一个驱动器。
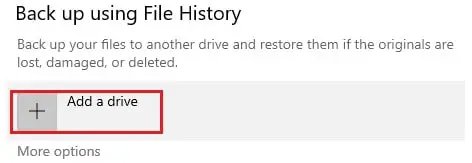
- 在弹出窗口中,选择一个外部驱动保存数据备份。这可以改变通过网络。
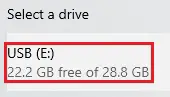
选择一个驱动器将自动启动备份的默认选中的文件和文件夹。 - 如果你想修改的设置你的喜欢,点击更多选项。点击滑块停止自动备份的文件。
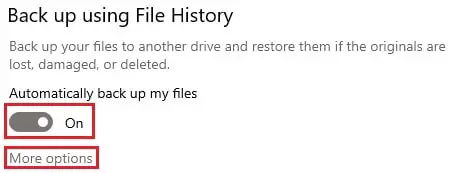
- 在备份选项窗口中,您可以点击现在备份开始备份您的数据。
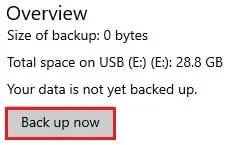
然后将文件和文件夹备份到目标设备命名的文件夹FileHistory。 - 在备份选项窗口,你可以选择当一个备份所选文件的范围从10分钟到每天一次。你也可以选择把备份数据的时间从1个月到2年,甚至永远。
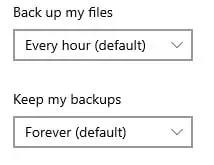
- 下面备份这些文件夹,您可以添加更多的文件夹备份,点击添加通过单击它们,或删除现有的文件夹,然后单击删除。
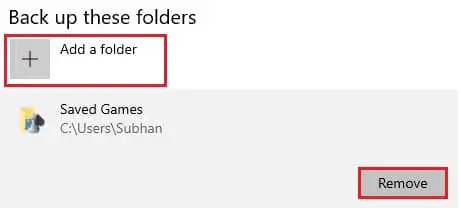
- 你也可以将文件夹添加到排除从备份下排除这些文件夹。
文件历史将创建定期备份所选的文件夹。
恢复备份文件历史的工具
任何人都可以想的那么简单。去你想备份文件的文件夹,右键单击它并去属性的文件夹中。在那里你会看到“先前版本”选项。点击它,然后你会发现一个选项“恢复”。点击它,恢复所需的文件夹。
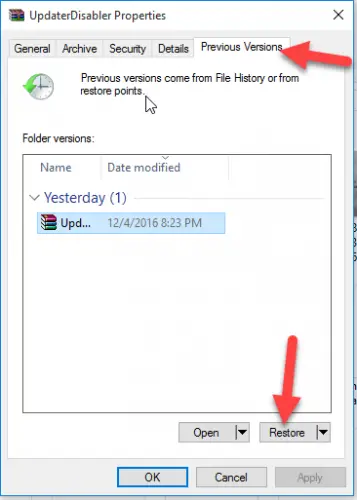
备份和恢复
备份和恢复(Windows 7)是一个遗留备份工具用于Windows 7,还包括在Windows 8.1和10。它提供了你最近的一个版本备份你所有的文件并创建一个“系统映像”,这是一个快照系统的镜像文件。
对于这个备份,您需要使用一个不同的驱动器以外的“历史文件”在安全方面。
按照以下简单的步骤,通过“备份和恢复备份系统在Windows 10:
对于Windows 11中,您可以使用控制面板的备份和恢复。
- 建立备份和恢复,导航到以下几点:
设置应用程序> >更新&安全> >备份 - 点击去备份和恢复(Windows 7)在页面的底部。
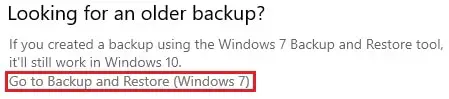
- 新窗口将启动控制面板。下备份标题,点击设置备份。
- 在新的窗口中,选择您想要的位置保存备份数据。它可以是本地硬盘上的分区(除了系统分区),或者可以在一个外部硬盘,只要有足够的空间。你也可以点击节省一个网络如果你想通过网络在设备上创建一个备份。当您选择单击Next。
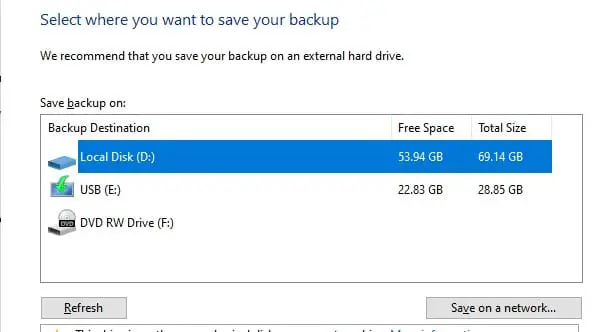
- 你想备份窗口,选择让Windows选择如果你想设置为默认,或者选择我选择手动设置的设置。在选择时,单击Next。
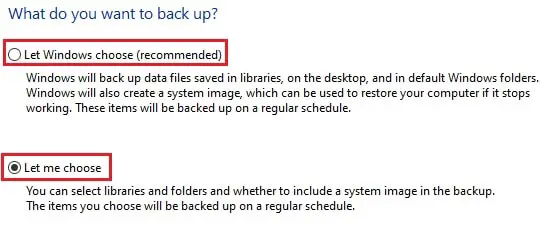
- 如果你选择让我选择,然后在下一个窗口中,您将需要选择你想备份。你也可以选择创建系统映像。你可能会进一步扩大每个部分定制。然后单击下一个。
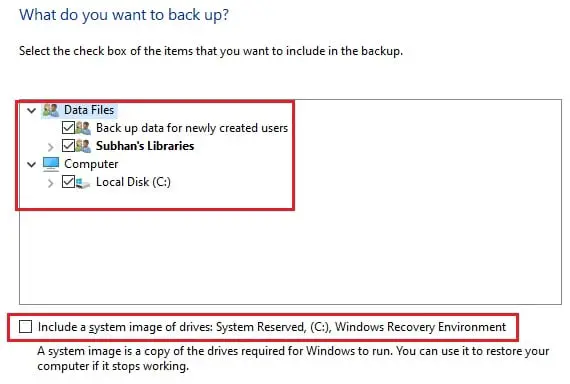
- 在回顾你的备份设置页面中,您可以定制的计划通过点击执行常规备份改变计划。
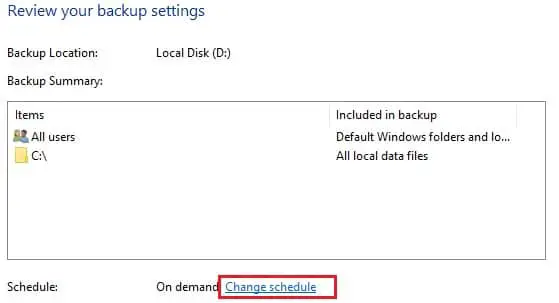
- 如果您点击改变计划,您现在可以定制正则系统备份的日子和时间通过检查旁边的盒子上运行备份一个时间表,然后调整下面的下拉菜单。
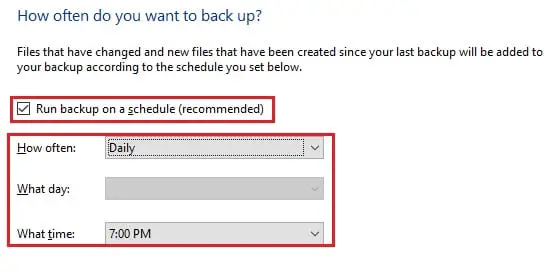
- 点击好吧然后保存设置并退出。
现在您已经成功地建立了一个自动系统备份。
恢复备份使用备份和恢复工具
如果您需要恢复的文件,导航到以下几点:
控制面板> >系统和安全> >备份和恢复(Windows 7)
在这里,点击“选择另一个备份来恢复文件”,然后选择你想要的图像恢复您的操作系统
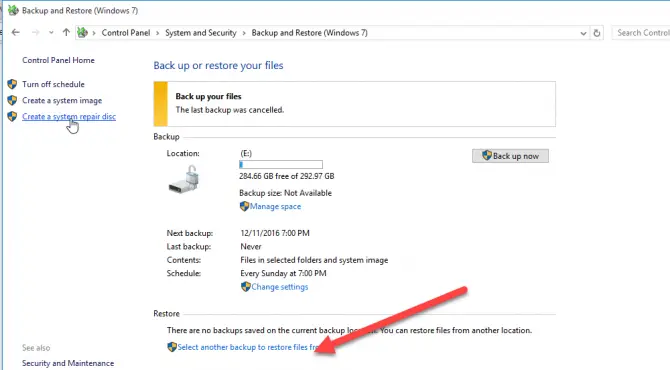
这是两个本地备份方法简单易用的Windows电脑。详细阅读更多关于这些特性,我们的阅读博客在历史文件和备份和恢复(Windows 7)。
如果你想要更精确的和先进的备份软件,那么你可能会对下面的其他工具来备份你的数据。
免费的第三方工具在Windows备份数据
科摩多备份
科摩多备份是一个免费的备份软件,用于家庭和官方的目的。它是可靠的,快,和先进的。它安全地创建备份您的所有文件和数据,为您提供简单的方法来恢复无论何时你想要的。
其可执行后将开始下载,然后运行下载完成。科摩多备份提供了一个简单的接口,用于备份和恢复您的数据。
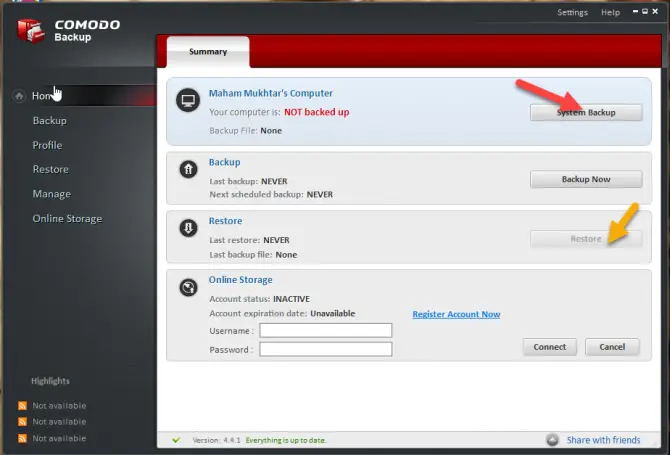
当你点击“现在备份”,它将为你提供一个屏幕问你哪些文件需要备份。
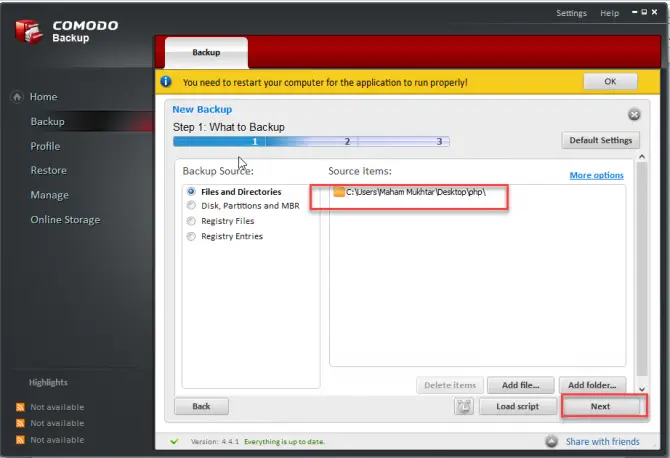
在那之后,它会问你,你想要备份你的文件。它将为你提供许多选项,然后用户可以选择哪一个他们备份文件是可行的。
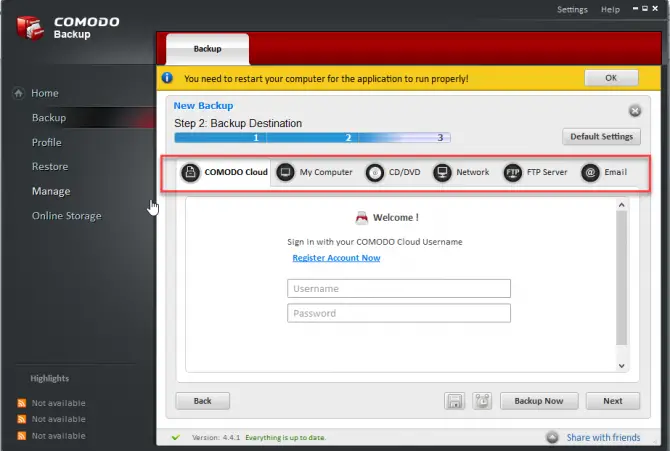
当您单击Next时,它会开始备份你的文件。
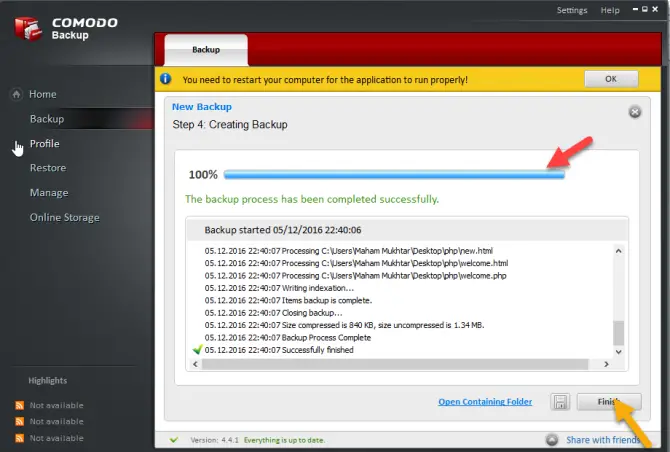
恢复你的文件和文件夹,点击“恢复“从文件夹的主页就会问你你想恢复。
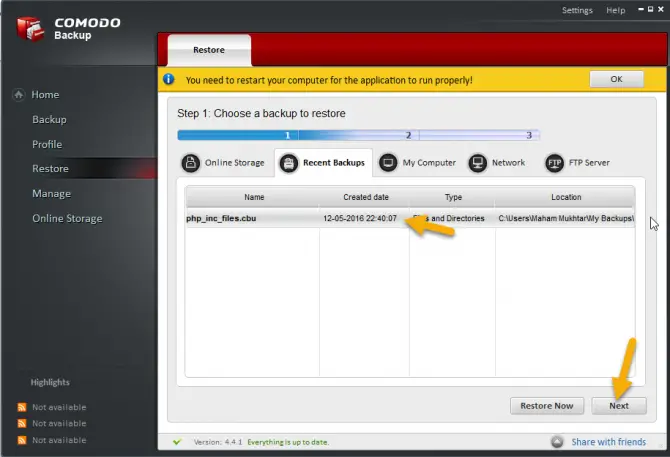
选择你要恢复的文件后,它会问你来恢复他们的位置。

点击现在恢复开始恢复过程。
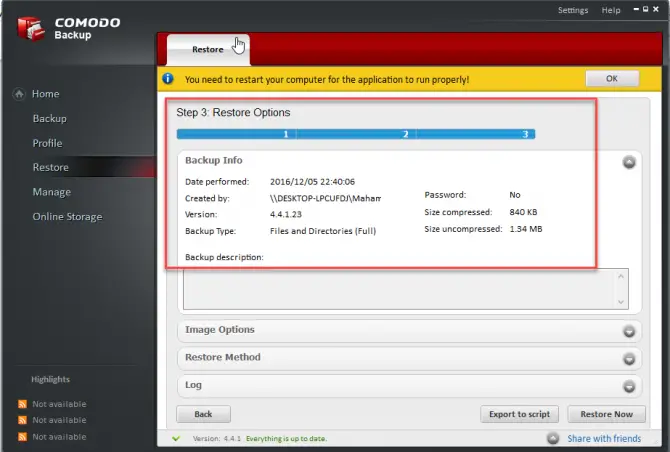
这是一个工具,支持和恢复您的数据和文件。这是提供简单和简单的界面。现在没有人害怕失去数据。你可以备份你的文件只有几个点击。
Cobian备份
从Cobian Cobian备份引力是最新版本在撰写本文时。在这方面,任务的优先级将被添加。用户可以修复一个日期和时间的备份数据。这个软件将自动删除旧文件。许多不同的参数被添加在这个版本。它的安装程序是提高比之前的版本。
FileFort备份
FileFort备份是一个简单的备份软件,直接保存你的文件根据它们的属性相对备份位置。
例如文档Google Drive,音乐Dropbox,照片到FTP服务器,本地网络个人数据,等其安装过程很简单。您可以手动备份也可以支持汽车。
它为你提供了一个时间表你备份的数据在你要求的日期和一天。它是可靠和安全数据备份软件。
备份制造商
病毒和恶意软件是非常常见的,为此可以轻松摧毁你的数据备份是非常重要的。备份制造商提供了一个非常安全的备份你的文件和数据。它提供了多达256位的加密(AES)你的数据,以便数据不会使用错误的目的。这让尽可能多的版本用户想要的。它是自由和pro版本中可用。
CrashPlan备份
它提供了免费本地备份,免费的离线备份,和无限的在线备份。如果你工作在您的系统上,突然你有紧急情况,你必须走开。现在是不管。CrashPlan备份会自动保存你的文件,当你走开。它提供了访问你的文件。它也可以在免费和Pro版本。
关闭的话
尽管历史文件和备份和恢复(Windows 7)应该足以创建备份文件和整个系统,你仍然可以选择第三方软件的本地方法如果你不完全满意,或者只是想要更多的选择。
你可以选择其中任何一个根据你的需要和你找到哪一个最适合您的使用。这些都为您提供简单和可靠的数据备份你的文件。
我们希望这篇文章将提供一个全面的解决方案,最好的方法是什么来备份你的数据。这是你的选择在Windows备份数据?



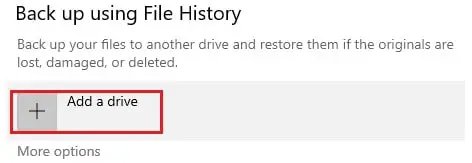
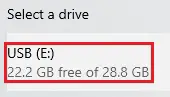
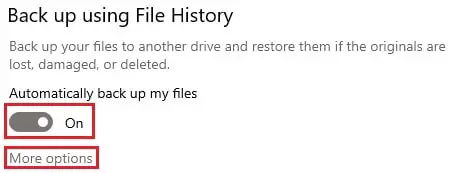
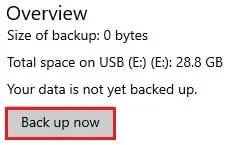
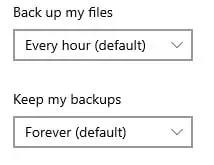
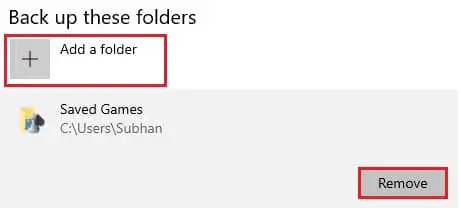
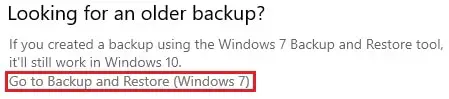
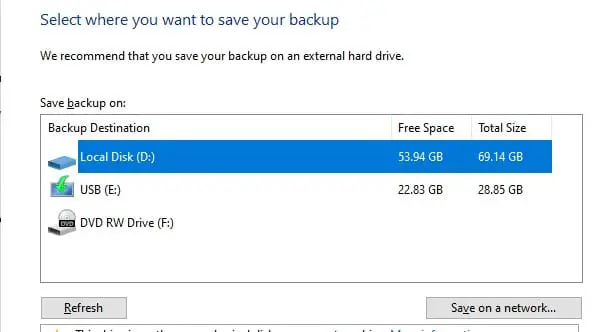
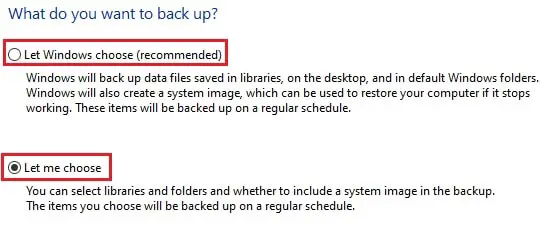
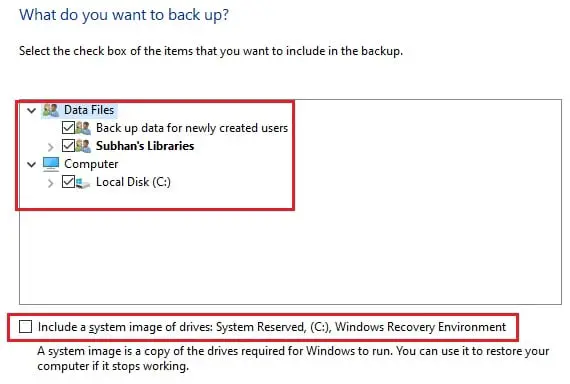
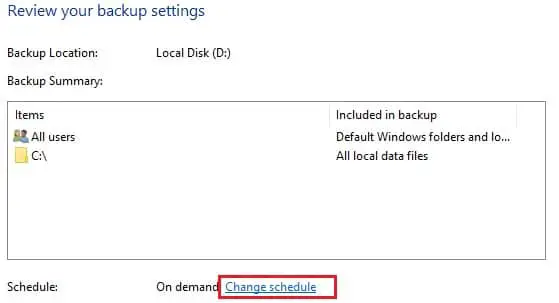
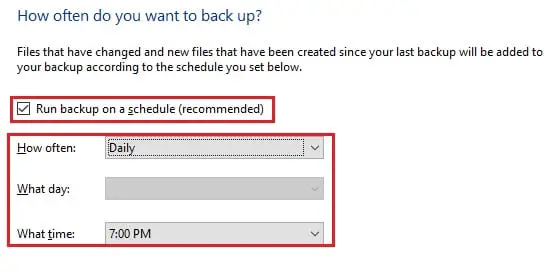
2的评论
大卫
我喜欢简单的解决方案,就像微软同步工具。设置文件夹对贡献,回声或syncronize服务器,NAS或附加存储。然后选择文件夹手动备份你的数据和你自己的时间间隔。
乌斯曼得以
大卫你使用一个很好的技术。对于高级用户,可以使用定制的解决方案,但是普通用户更喜欢自动化一键解决方案,为他们工作。就我个人而言,我更喜欢SyncBack效用同步我的数据在网络上和在云中。你有试过SyncBack吗?