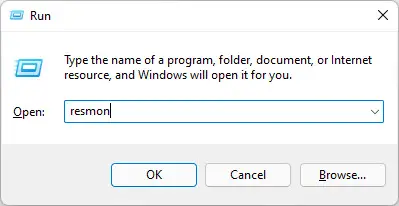如果您正在使用Windows 10或Windows 11操作系统和经历滞后在游戏,浏览速度缓慢,什么的;很有可能是在后台下载。后台下载可能会窒息的带宽和不允许足够光滑的互联网体验。
后台下载Windows更新,一些个人下载在浏览器中,从bt /或只是另一场电影磁铁的链接。
本文列出了所有使用的方法,你可以确定你的电脑是否下载一些东西,或消耗网络带宽,这可能导致一个糟糕的互联网体验。
Windows操作系统本身提供了多种方法和工具,显示不同的应用程序和流程消耗多少带宽。你可以检查是否有下载使用以下工具和方法:
如果你不能找到下载,我们建议你继续下一个方法来检查。经过每个方法来确定什么是下载你可以暂停/取消它。
检查是什么从任务管理器在后台下载
任务管理器的applet检查哪些应用程序和过程消耗系统资源。这也包括网络带宽。使用任务管理器,您可以确定哪些应用程序或进程正在使用的带宽,这可能是罪魁祸首背景下载。
打开任务管理器使用CTRL + Shift + Esc快捷键。
在流程“网络”选项卡中,单击列标题在降序排序的过程。
在降序排序过程对网络消费在任务管理器
流程将列表在降序对网络使用。过程/ app上墙是消费最高的网络带宽的所有进程。因此,很可能背景从应用程序下载也发生。
在这一点上,你可以通过右键点击结束进程,然后点击“结束任务“从上下文菜单中,或者去应用和停止下载。
检查是什么从资源管理器在后台下载
在Windows资源管理器是另一个内置工具显示正在运行的任务的细节和过程及其资源消耗;包括网络。遵循以下步骤来确定任何背景下载使用资源管理器:
打开资源管理器,在运行命令框中键入“resmon”。
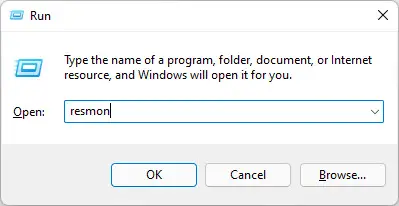
打开资源监控器 切换到“网络”选项卡。
开放的网络选项卡资源监控器 在“网络活动过程”部分,点击“接收(B /秒)”列标题在降序排序的过程对下载网络消费。
在降序排序过程对网络资源监控器的消费 现在这将显示最高bandwidth-consuming过程,剩下的会。
现在您已经确认后台下载的罪魁祸首。类似于任务管理器,您可以直接从资源管理器结束进程,或打开相关应用程序和阻止它。
注意,我们只能建议您结束一个过程,如果你知道哪个应用程序相关联的,或者什么流程。终止系统关键型过程可能崩溃你的电脑。
检查应用程序在后台下载
你可以找出哪些应用程序,或者已经过去,最带宽的使用。这可以通过设置应用程序。这里是:
去下面的:
设置应用程序> >网络和互联网> > > >数据使用先进的网络设置
在这里,你会发现不同的列表应用程序及其数据消费在过去的30天。
注意:保留数据/应用程序的时间可能不同,如果你已经改变了参数。
检查每个应用数据使用的设置
在后台检查Windows更新
Windows操作系统在后台自动下载并安装更新。可以下载更新,导致其他的互联网体验慢。
去下面的路径是否下载Windows更新:
设置应用> > Windows更新

如果你发现有一个正在进行的下载,你可以选择暂停一下。然而,我们建议你让它自Windows更新下载并安装操作系统的正常运行是很重要的。
检查浏览器在后台下载的
检查后在其他地方,最后寻找背景下载浏览器。你可能已经开始从一个网站下载的东西然后忘记它。如果是这样的话,仍然会在后台下载的文件。
检查正在进行的下载在任何web浏览器中,打开它,然后按CTRL + J快捷键打开下载历史页面。

从浏览器,你可以随时暂停或取消下载你想要的。
最终的想法
当多个应用程序和流程开始消耗网络带宽,这是分给他们一视同仁。此外,这一过程具有更高的优先级可以由系统完成其任务,首先,在游戏造成滞后和口吃,减缓其他互联网相关任务。
正是因为这一原因,可能想确定是否下载目前在电脑,如果需要终止它。