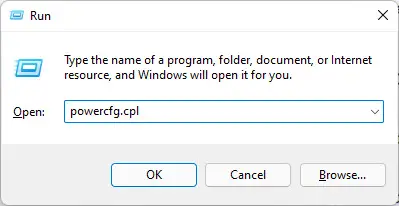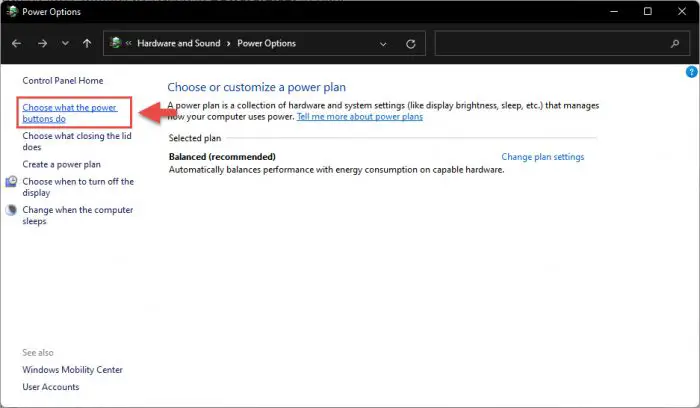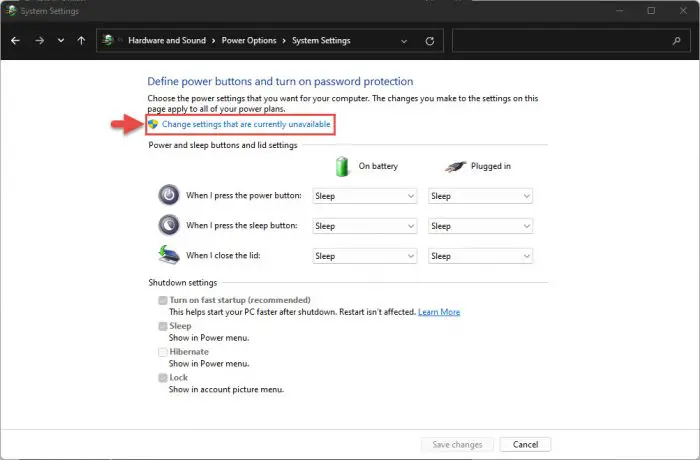Windows操作系统为不同的场景不同的权力模式。其中一个模式是“休眠模式”或“冬眠。“这种模式通常用于笔记本电脑或电池驱动的电脑,,不得用于桌面。
冬眠是一种状态,与near-to-none功耗电脑睡着了。计算机从冬眠中醒来时,恢复其最后状态,这样你就可以继续你离开的地方。因此,这种状态是有用的,如果你打算回到你的工作但你知道你不会使用我们的笔记本电脑几个小时,不能充电。
hibernate功能都是可用的Windows 10和Windows 11。这个特性不同于睡眠模式,优点和缺点。本文给出了详细的休眠模式以及如何启用它。
表的内容
Hibernate在Windows是什么
根据定义,hibernate是指生物的休眠状态。在Windows世界中,它或多或少是相同的。
当你关闭你的电脑,关闭所有打开的窗口和未保存的工作不恢复重启计算机时。但是,如果计算机是hibernate,保存到硬盘上的所有的工作都是和所有硬件都关掉,节约最大的力量。
重新启动计算机时,数据存储在硬盘中恢复原有状态,让你继续你的工作,你最后一次离开它。你可以把你的电脑hibernate y关闭笔记本的盖子,按下睡眠或电源按钮,在开始菜单或从菜单。然而,这些需要配置来执行此操作。
在我们继续进行之前,启用和配置休眠模式,让我们看看它的优点和缺点:
休眠模式的优点
- 保存当前状态
当计算机是把hibernate,所有当前的应用程序,功能,任务,和窗户都存储在硬盘上,包括内存上的数据。当电脑再次醒来的时候,所有的数据恢复到其各自的位置,即使没有保存的文件或文件夹。 - 最小的能耗
在休眠模式下,所有的硬件,包括内存和硬盘,关掉,这节省了你的电池损耗,好像电脑处于关机状态。
休眠模式的缺点
- 需要更长的时间重新启动
而睡眠状态,计算机需要相对长的时间从冬眠醒来的状态。 - 相关的问题
用户经常报道不同种类的问题与冬眠。有时,hibernate模式不拯救电脑的状态,有时它不醒来。然而,根据问题的类型,有解决方案,你可以试着解决这些问题。 - 很大的存储空间
休眠模式创建一个hiberfil。sys文件在你的硬盘,数据存储的地方。这个文件可以在你的电脑占用的空间很大。
现在让我们看一下如何启用休眠在Windows笔记本电脑。
在窗口中启用休眠模式
启用了休眠模式在Windows默认情况下,这就是为什么你有一个“hiberfil.sys“隐藏文件在你的电脑。然而,如果它已被禁用,您可以重新启用它使用这些简单的步骤:
冬眠现在将在您的计算机上启用。然而,正如我们前面提到的,您必须配置如何以及何时切换。我们这在下面的章节中讨论。
如果你想检查和确认在你的电脑的休眠状态,运行这个cmdlet:
powercfg / availablesleepstates
如果你想禁用休眠状态在未来,只需在命令提示符运行以下cmdlet:
powercfg - h了一旦启用休眠使用上面给出的指南,你现在可以把你的电脑从权力hibernate菜单在开始菜单。然而,您必须先启用该选项。这里是如何将hibernate选项在开始菜单:
打开电源选项小应用程序的输入powercfg.cpl在运行命令框中。
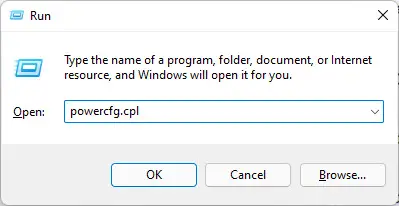
打开电源选项applet 现在点击“选择电源按钮做什么“左边的窗口。
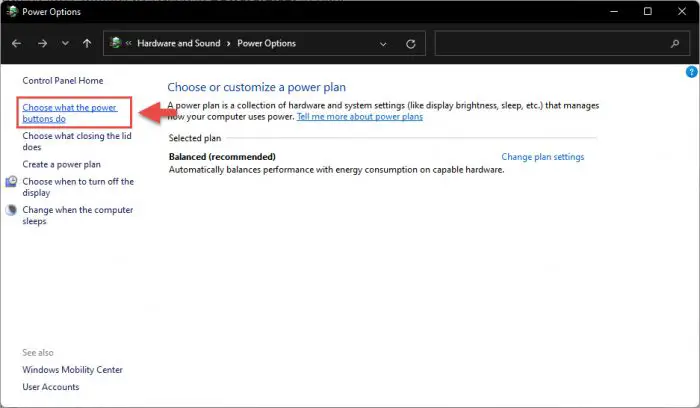
选择电源按钮做什么 现在点击“改变设置当前不可用。”
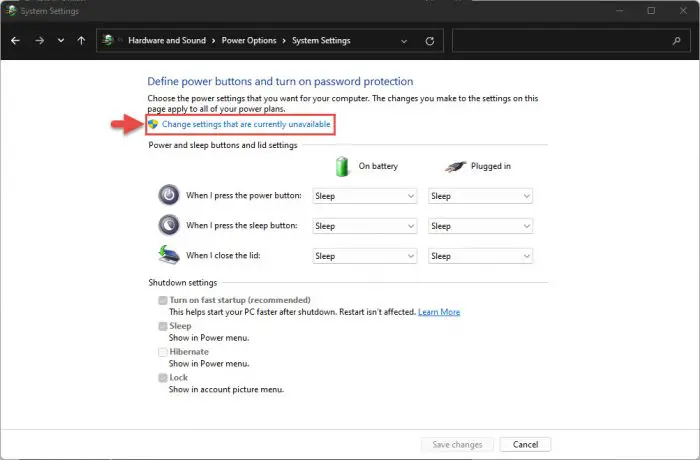
改变无法设置 下关闭设置,旁边的复选框Hibernate并点击保存更改。
hibernate添加到开始菜单
你要现在发现权力的“冬眠”选项菜单在开始菜单里面。

您还可以配置你的电脑进入休眠模式通过关闭笔记本的盖子或按权力或睡眠按钮。不仅如此,你可以改变这些行为时的设备运行在电池和插入时。
配置这些设置,执行以下步骤:
打开电源选项小应用程序的输入powercfg.cpl在运行命令框中。
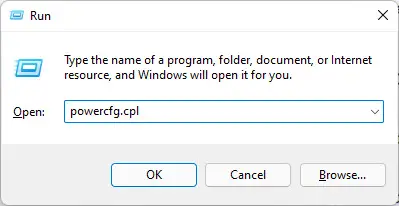
打开电源选项applet 现在点击“选择什么关闭盖子“左边的窗口。
选择什么关闭盖子 现在,您将看到一群2列的下拉菜单(电池,插入)和3行(电源按钮,睡眠按钮,关闭盖子)。
展开下拉菜单你想切换和选择冬眠Hibernate。
选择冬眠 当完成时,单击保存更改。
申请更改
电脑现在将hibernate执行配置的动作时,你的电池储蓄少消费力量。
何时使用Hibernate
有了这个信息,我们不建议您使用休眠模式只要你即将离开你的笔记本电脑。
这种模式是想法的情况下当你知道你需要恢复工作后,不会访问你的笔记本电脑几个小时,也不能充电。
然而,如果你不需要后来打开的标签页和窗口,您可以简单地关闭它。或者,如果你计划在几分钟回到你的工作,然后把电脑睡觉而不是冬眠会是一个更好的选择,因为它启动更快。