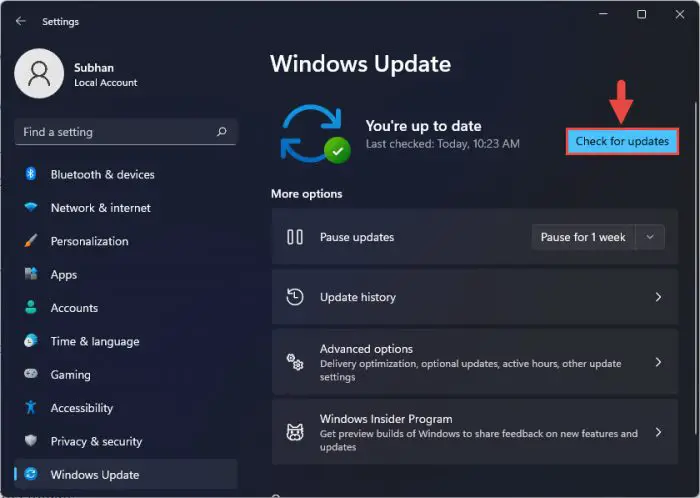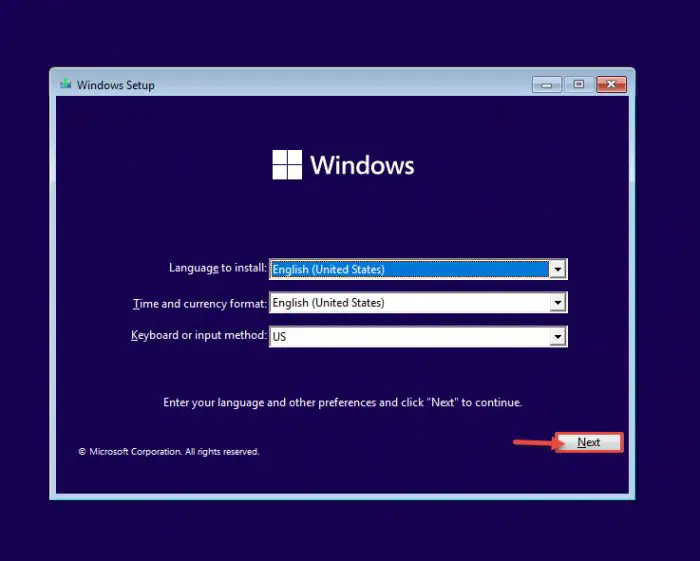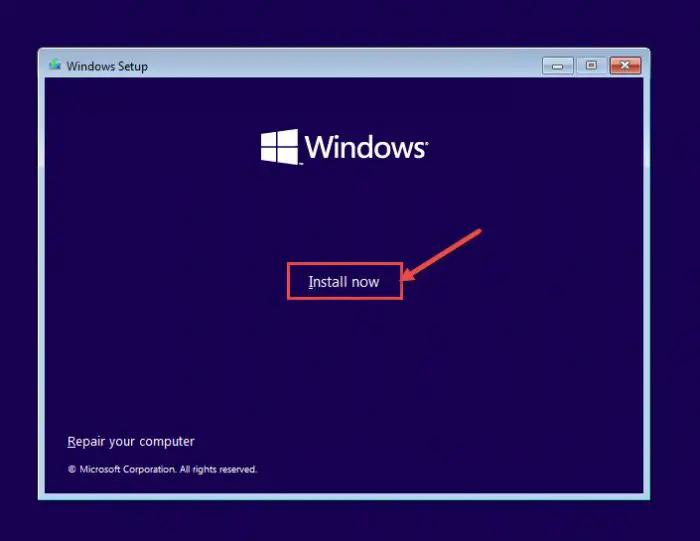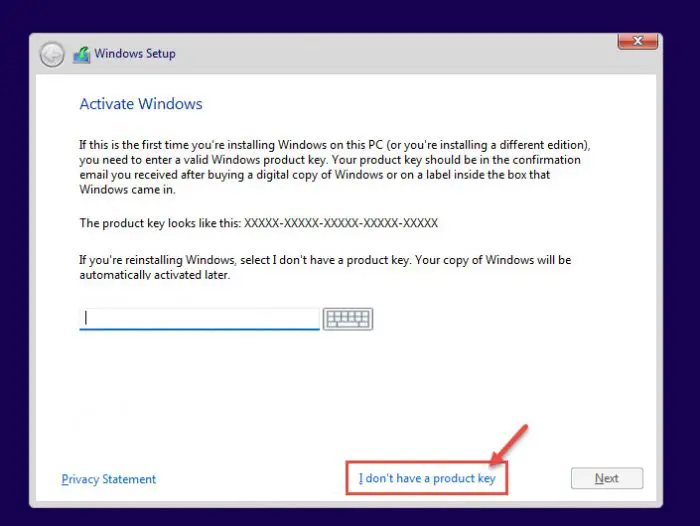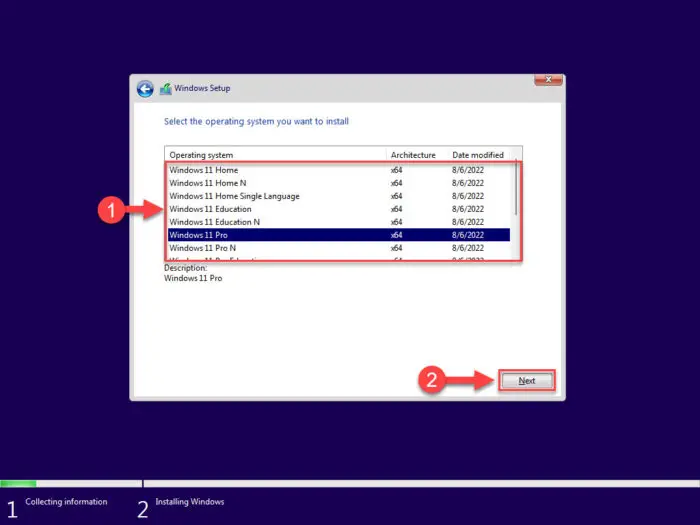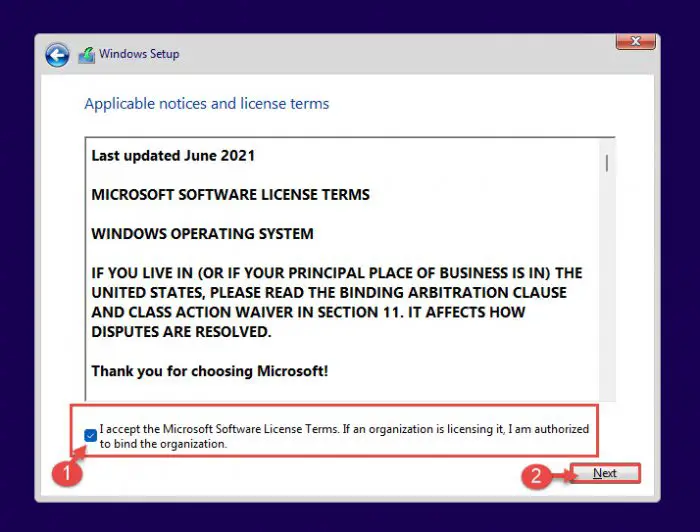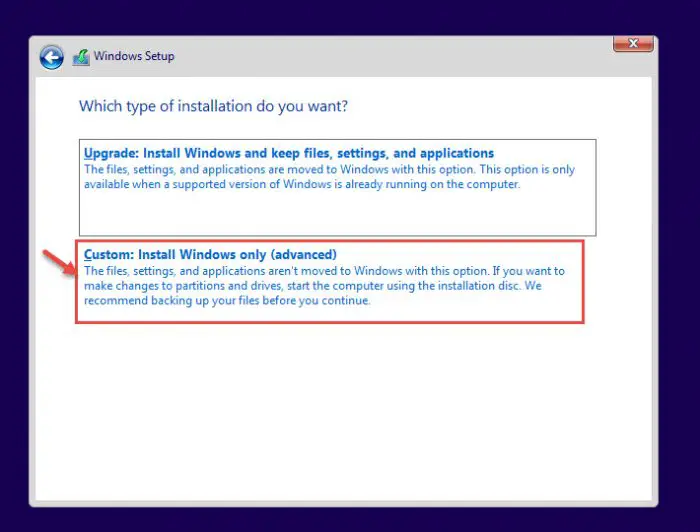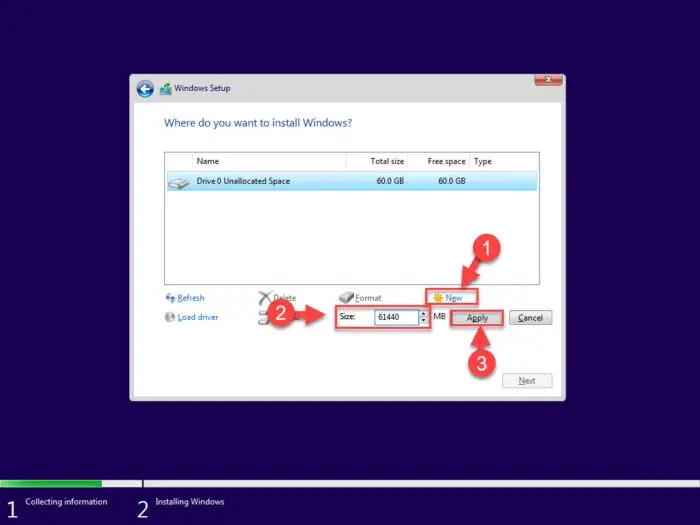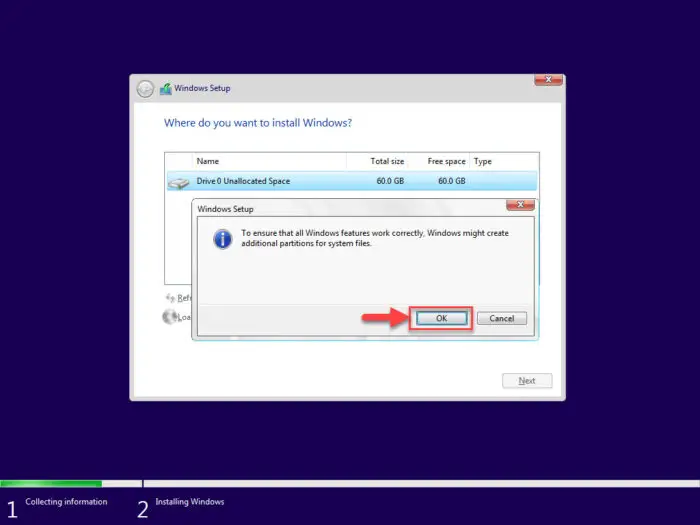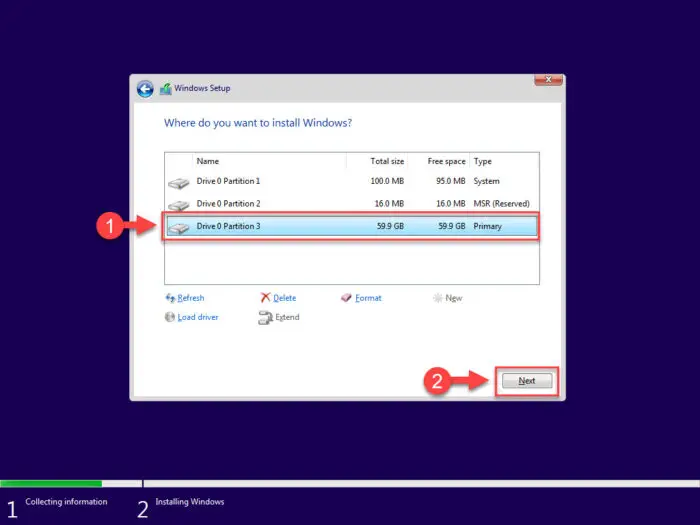Windows 11版本23 h2尚未被微软今年晚些时候推出。然而,现在您可以安装查看最新的特性,改进和错误修正。
您可以使用2安装Windows 11 23 h2方法:执行一个全新安装下载Windows 11 23 h2 ISO使用统一党转储工具或者,加入Windows内部通道。
本文为您提供了循序渐进的指导安装Windows 11 v23H2使用这两种方法。
在这一页上
安装Windows 11 23 h2通过Windows更新
如前所述,您可以安装Windows 11 23 h2通过加入内部程序,更具体地说,测试通道。这里是如何加入Windows内部测试版通道通过Windows更新设置页面:
按下Windows键+我打开设置应用。
导航到以下几点:
设置应用> > Windows更新> >内部程序
点击“开始。”
加入Windows内部程序 (条件)如果微软账户不是已经链接,点击“链接一个帐户”,输入您的微软账户细节。
接下来,选择“测试通道”,然后单击继续。
选择β内部通道 点击继续一次。
点击“现在重启。”
重新启动计算机 当计算机重新启动时,你将会加入β通道。然而,这项工作还没有完成。
又去以下页面:
设置应用> > Windows更新
点击“检查更新。”
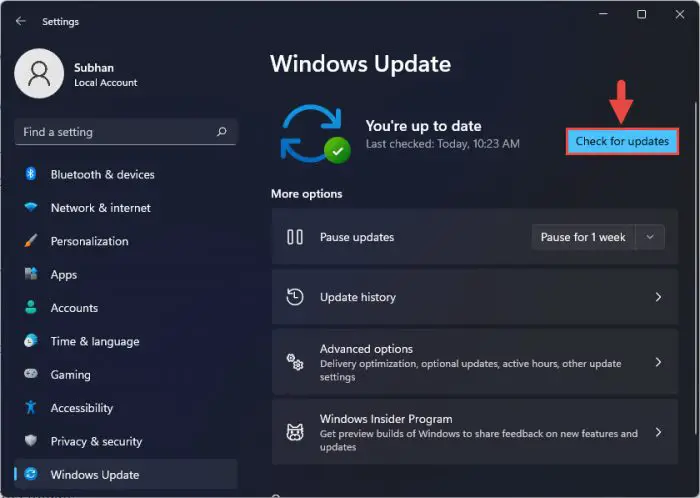
检查等待更新 安装等待更新预览。
当安装更新,您将转换到Windows 11版本23 h2。
安装Windows 11 23 h2使用ISO文件
您还可以执行一个干净的窗户11 23 h2安装使用ISO文件和引导USB闪存驱动器。
首先,你必须第一下载Windows 11 23 h2 ISO映像并创建一个可启动的USB驱动器。一旦你做了,你可能会在电脑上使用以下步骤安装:
注意:如果电脑已经安装一个操作系统,或任何数据之前,它将被删除硬盘上新的操作系统将被安装,使用以下步骤。因此,建议您在继续之前备份你的数据。
确认电脑满足目标最低Windows 11要求。
插入启动Windows 11日23 h2目标计算机的USB闪存驱动器。
开/重新启动电脑和开放一次启动菜单(通常通过F12、F10或Esc按钮)。
选择外部USB驱动器从引导USB启动。
现在,您会看到一个菜单如下面一个。点击“下一个。”
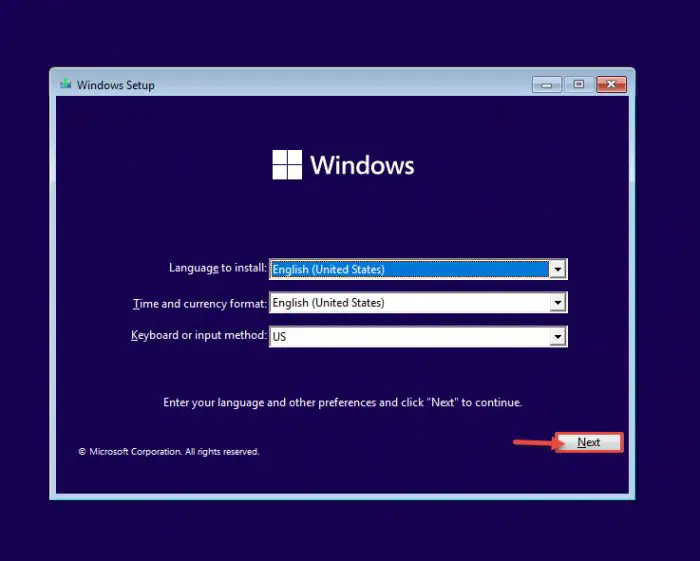
继续安装 点击“现在安装。”
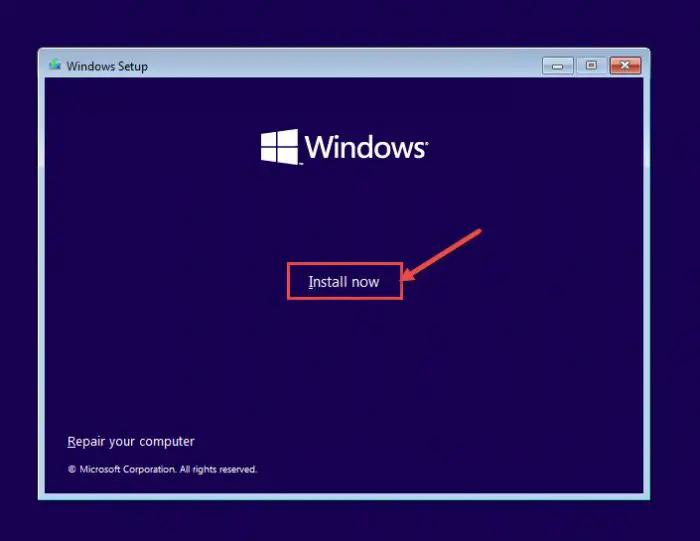
安装窗户 在下一个屏幕上,点击“我没有一个产品密钥。”
即使你有一个,你可以激活产品后安装。
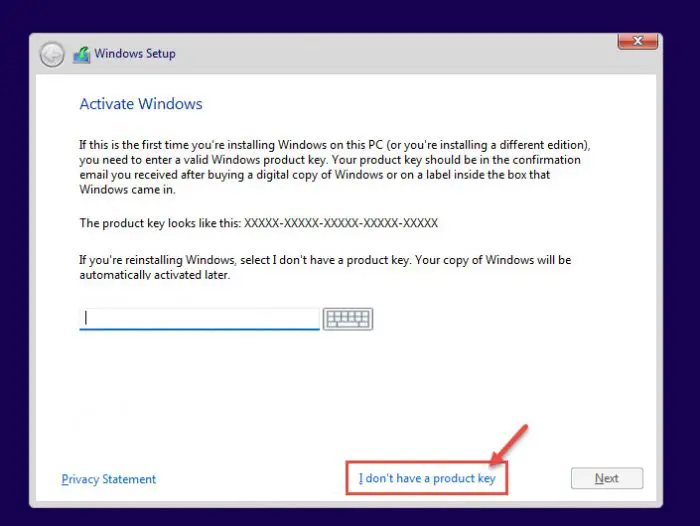
继续没有进入关键 选择Windows 11版你想安装在这个设备从列表中。当被选中,点击下一个。
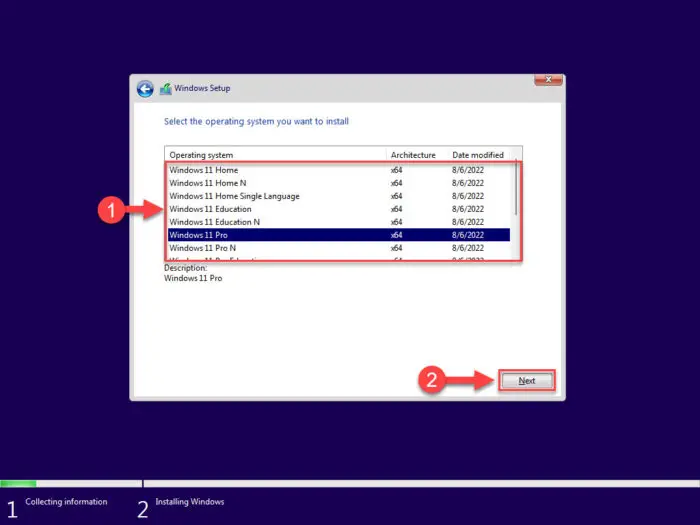
选择安装Windows 11版 复选框接受许可协议,然后单击下一个。
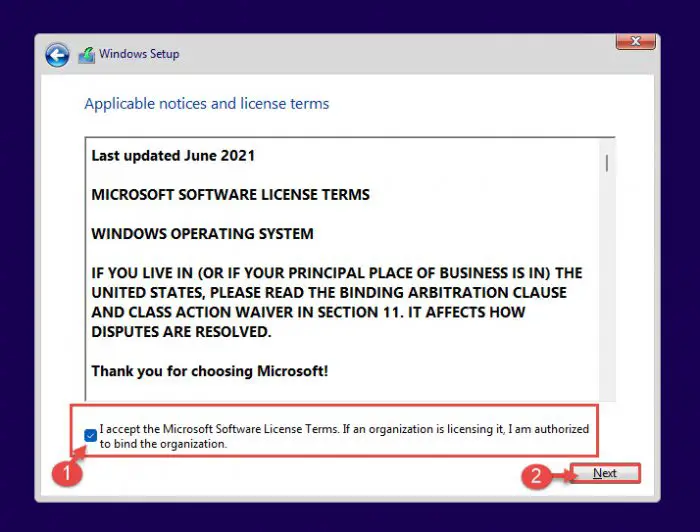
接受条款 选择“自定义:安装Windows(高级)。”
你将被要求如果你想升级你的现有的操作系统或执行一个自定义安装。因为这是一个干净和新鲜的Windows 11安装,我们将选择自定义。
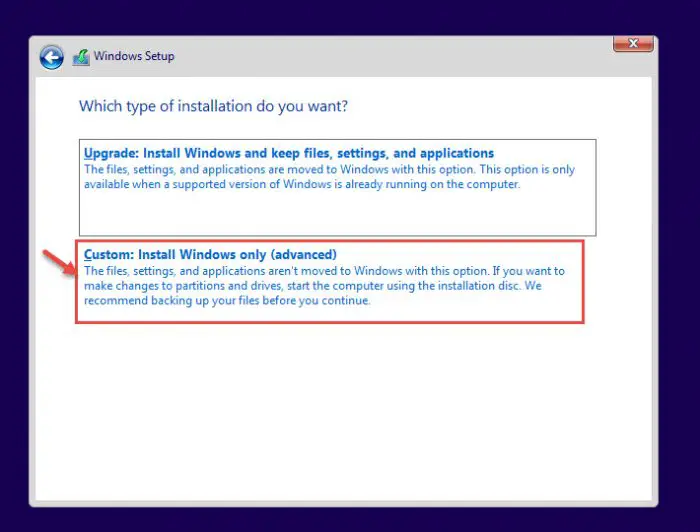
自定义安装 点击新你希望他们并创建磁盘分区。记得在初选中有至少60 gb的空间(C)为Windows安装驱动。
输入分区的大小创建(MBs),然后单击应用。
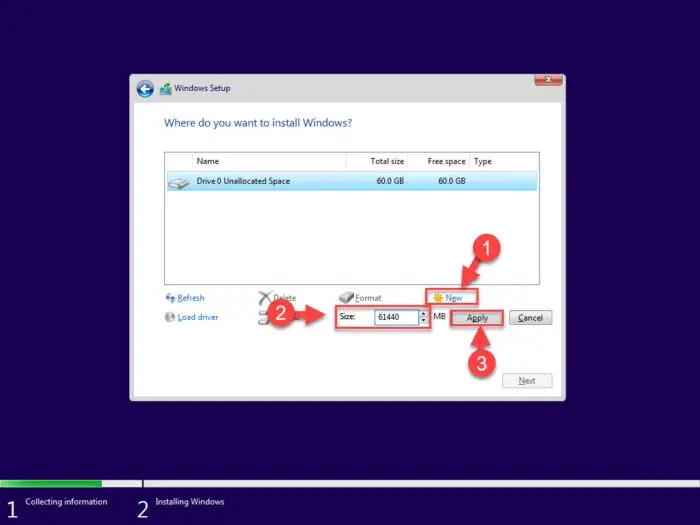
创建磁盘分区 如果暗示创造额外的分区,点击好吧。
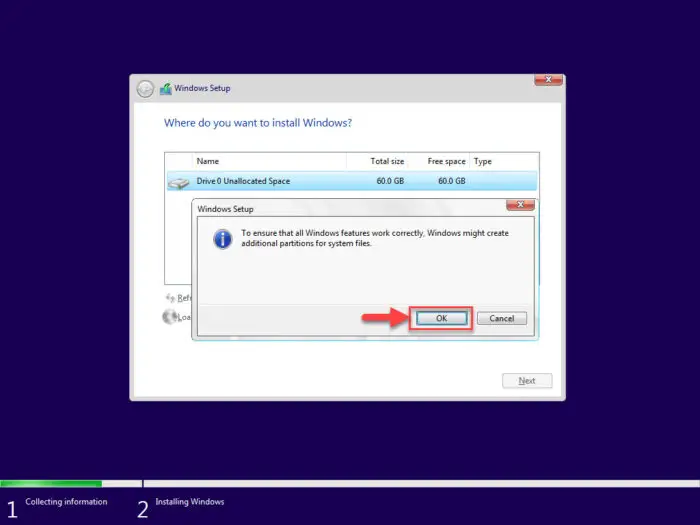
自动创建额外的分区提示 选择您希望的分区上安装操作系统,然后单击下一个。
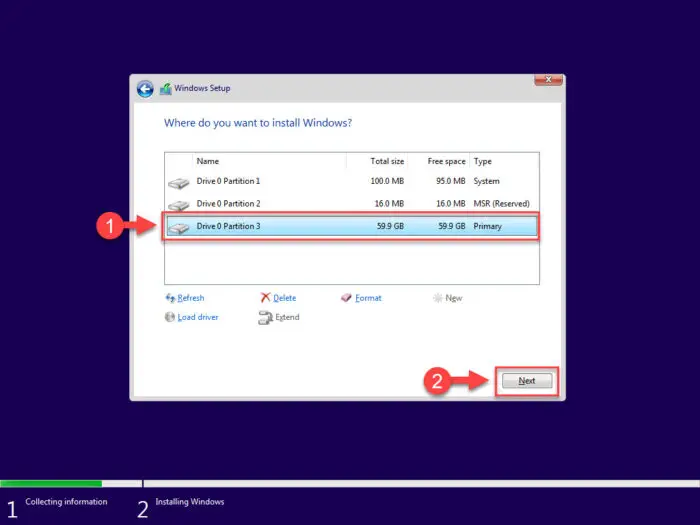
选择主分区安装窗户 11现在将开始在你的设备上安装Windows。这一步可能要花费几分钟时间和你的设备可能会重启几次。
学习如何安装Windows 11没有互联网连接或没有微软账户。
未来在这个过程中,您将被要求配置您的PC通过一些现成的经验(脱体经验)屏幕。推进和配置你的电脑屏幕上的指令,和你会成功安装Windows 11 v23H2。
屏幕上的指令将包括以下步骤,这个顺序:
- 选择一个地区
- 选择键盘布局
- 重命名你的电脑
- 如何设置设备(个人或工作)
- 与微软账户登录。
- 恢复从先前的设备或建立新的
- 创建一个销。
- 调整隐私设置。
- 定制用户体验通过选择利益。
- 链接一个Android手机。
- 设置OneDrive。
- 设置微软365。
- 游戏通过订阅。
一旦完成,你会登录你的用户帐户在全新的窗户11日23 h2电脑!
外卖
尽管你可以下载并安装Windows 11 23 h2,它可能不是完全稳定。微软仍然是改善操作系统之前,一个稳定的版本。因此,建议你不要安装Windows 11 23 h2在生活生产环境。
说,欢迎你来测试最新的特性和更新在Windows 11 23 h2之前其他人使用这篇文章中的步骤。