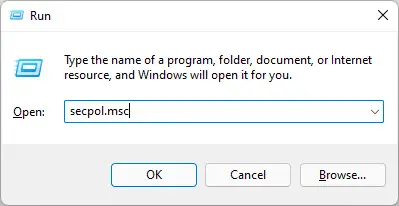今天大多数的智能设备特性或睡觉冬眠模式节省你的活动数据和关闭不必要的系统或降低功耗的元素。然而,的情况Windows 11和10,以防设备睡觉醒来,它需要用户再签署到他们的电脑账户通过提供他们的凭证。
如果你厌倦了不得不重新输入密码每次你的设备进入睡眠模式,尤其是如果你发现有些设置是灰色的,不能改变通过传统的方法,这篇文章讨论了几种方法可以缓解这个问题。
解决身份验证时需要个人电脑从睡眠模式唤醒
Windows配置请求身份验证时,默认从睡梦中醒来。这个设置可以改变,你可以直接登录。有几种方法可以做到这一点。然而,在某些情况下,您可能无法做任何修改,因为相关的设置已经变成灰色。
如果你想阻止你的电脑要求凭证每次从睡梦中醒来,要么适应以下方法。
使用这些设置应用程序
在Windows中,设置应用程序是首先寻找配置。遵循以下步骤来禁用认证要求:
现在,Windows将不再问你的凭证时,下次从睡眠模式中醒来。
然而,如果你发现已经变成灰色的选项,或看到一条消息说“安全策略在这个电脑是阻止你改变这个设置”,你的设备可能是由一个组织在他们的政策。
如果是这样的话,你可以继续下一步绕过这个问题。
尽管如此,你也必须确保没有工作或学校账户添加到您的配置文件,因为这些可以的原因你的设备是通过一个组织进行管理的。
确认,打开“上班或上学”页面中设置应用程序并确认没有帐户已被添加。如果是,我们建议您删除它,然后试图改变设置“从来没有”在上面的步骤如上所述。
使用命令提示符
命令提示符是一个漂亮的实用程序为系统管理员即时执行他们的任务而不需要单独为每个任务提升特权。因此,它是完美的工具绕过任何设置可能是灰色的。
遵循这些简单的步骤来禁用锁定您的帐户,当你远离电脑:
启动一个高架命令提示符。
一个接一个地运行以下cmdlets:
powercfg / SETDCVALUEINDEX SCHEME_CURRENT SUB_NONE CONSOLELOCK 0 powercfg / SETACVALUEINDEX SCHEME_CURRENT SUB_NONE CONSOLELOCK 0从命令提示符禁用帐号自锁 第一个命令是一台笔记本电脑上运行时直流电池,和第二个是当设备上运行外部交流电源。
重新启动计算机的更改生效。
使用本地安全策略
注意:本地安全策略editr(和组策略编辑器)不可用在Windows回家版本默认情况下。学习如何安装secpol.msc和gpedit.msc在国内Windos版本。
本地安全策略管理器(secpol.msc),顾名思义,是用于管理主机的安全策略。这些政策还包括身份验证设置当设备从睡梦中醒来。
执行以下步骤来禁用自动帐户锁定和解决“认证要求”问题使用本地安全策略编辑器:
打开本地安全策略编辑器输入“secpol。在运行命令框msc”。
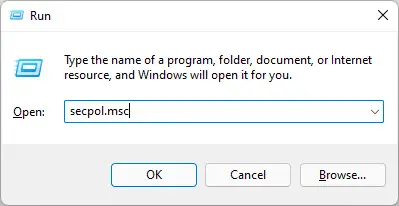
打开本地安全策略编辑器 扩大左窗格的“本地策略”。
扩大当地的政策 点击“安全选项”。
选择安全选项 双击“交互式登录:机器不活动限制”政策在右窗格中。
开放的政策 在“机器将被锁定”,输入“0”。
计时器设置为0 单击Apply和Ok保存更改。
现在在高架命令提示符运行以下cmdlet实现变化:
GPUpdate /力
执行新政策
一旦完成以上步骤,系统将不再锁定您的帐户而醒来睡眠模式。
使用组策略编辑器
的组策略编辑器是Windows系统和netadmins不可分割的一部分。你可以控制本地设备的政策以及设备在同一网络(通过活动目录)。
防止你的电脑要求身份验证每次从睡梦中醒来,下面是如何改变其设置使用组策略编辑器:
打开组策略编辑器,输入“gpedit。在运行命令框msc”。

打开组策略编辑器 从左边的面板导航到以下:
本地计算机策略> >电脑配置模板> >管理> >系统设置> >电源管理> >睡觉
双击“计算机唤醒时需要密码(插入)”政策从右边窗格。
开放的政策 选择“禁用”。
禁用的政策 单击Apply和Ok保存更改。
重复步骤3到5“电脑唤醒时需要密码(电池)”政策。
开放的政策 当这两项政策已经失效,运行以下cmdlet在一个高架命令提示符实现变化:
GPUpdate /力
实施新政策
现在,您的计算机将不再要求身份验证从睡眠或醒来时休眠模式。
关闭的话
我们的建议是,你不阻止你的设备完全进入睡眠模式。这将节省电池寿命以及防止其他外围设备保持活动状态,当他们不在使用,从而延长这些设备的寿命。
替代反复不得不重新输入您的凭据,您可以禁用的设备要求使用任何凭证的4种方法给出了上面这篇文章。之前,你也可以禁用Windows要求身份验证的用户帐户applet,但唯有现在,微软被移除。
然而,我们也想带给你的注意力,没有安全醒来后,你的设备可以在一个安全风险如果进入了错误的手在睡眠模式。