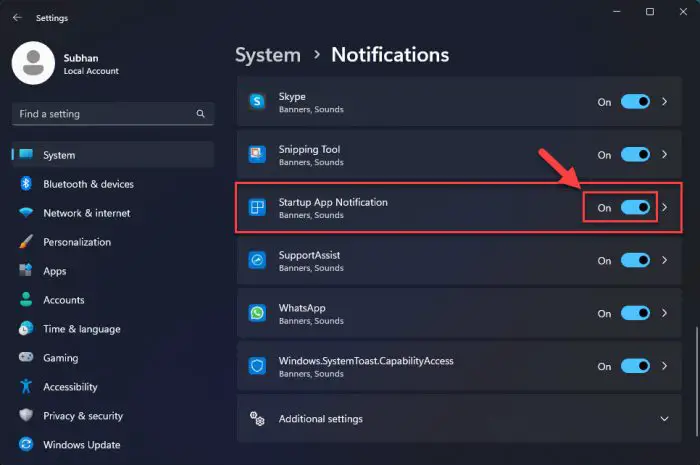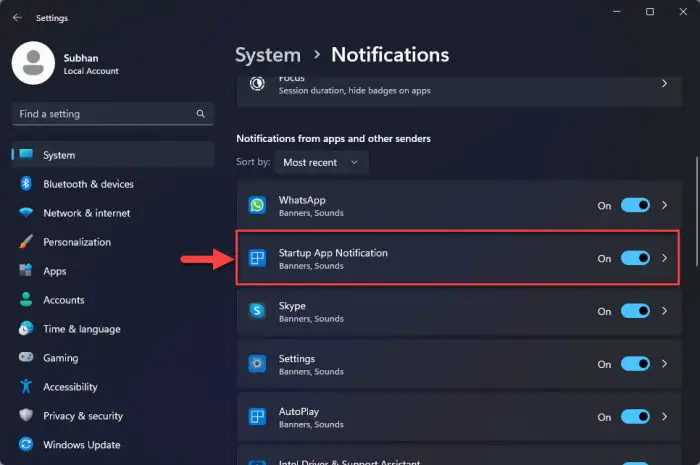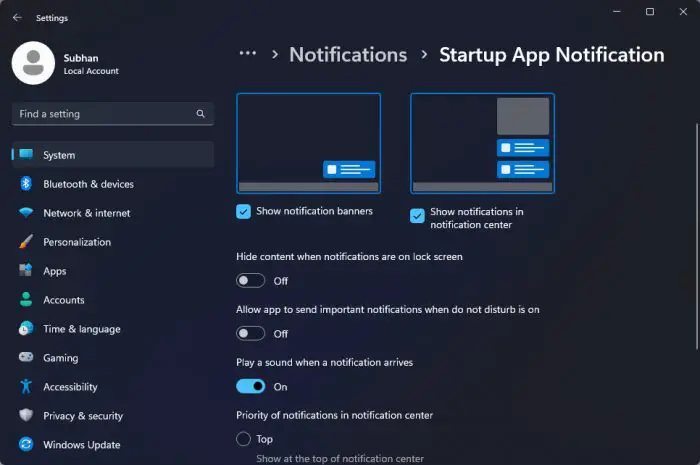Windows操作系统有一个功能来自动加载并运行一些应用程序一旦你登录你的用户帐户。这些被称为“启动应用程序”,在设置一个专门的部分应用程序以及任务管理器来选择是否要启用或禁用一个app /程序自动开始。
然而,一些新的应用程序最初没有在您的计算机上添加到列表自动起动程序自动安装时,你甚至不知道它。这可以在你的电脑上,添加额外的负载电脑启动相对较慢的,大多数时候,你甚至不知道为什么。
值得庆幸的是,微软注入了一个显著特征Windows 11允许操作系统给你一个通知当一个新的应用程序添加到启动的应用程序的列表。不幸的是,这种设置/选项不可用Windows 10。
通过这种方式,您可以跟踪应用程序添加到启动列表和相应的管理它们。
使在Windows启动应用程序通知
选择一个应用程序时接收通知添加到启动列表中默认情况下是禁用的。然而,你可以通过设置使它在你的Windows电脑应用程序,或通过使用.REG文件下面。
从设置应用
按照以下步骤启用启动设置应用程序通知:
导航到以下几点:
设置应用程序> >系统> >通知
在这里,向下滚动到“应用程序和其他发送方的通知”,寻找“启动应用程序的通知”。拨动滑块在它面前在的位置。
注意:这个设置通常是发现在列表的最后,但是可以改变它的位置取决于列表是如何安排的。
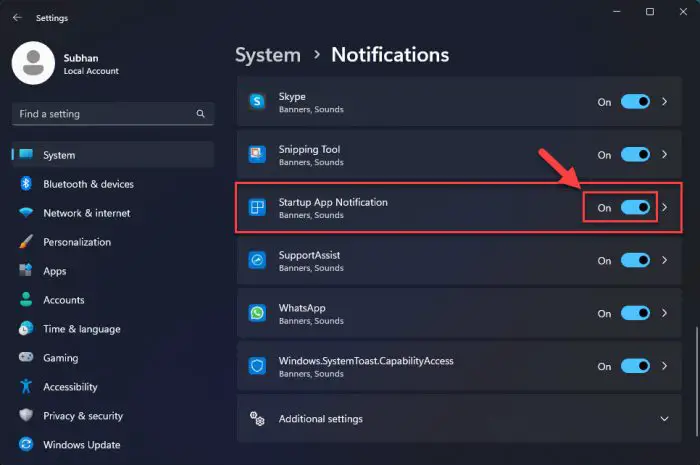
启用启动应用程序的通知
启用该设置将向你展示一个通知在屏幕右下角的一个新的应用程序安装在你的电脑和添加到启动的应用程序列表。这是一个例子的通知:
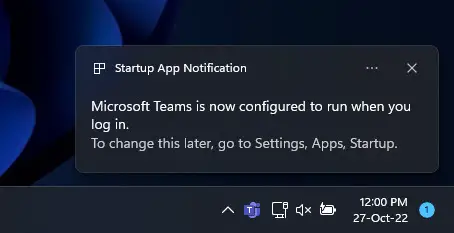
现在,您可以控制是否应用程序自动启动启动应用程序设置页面位于以下路径:
设置应用程序> >软件> >创业
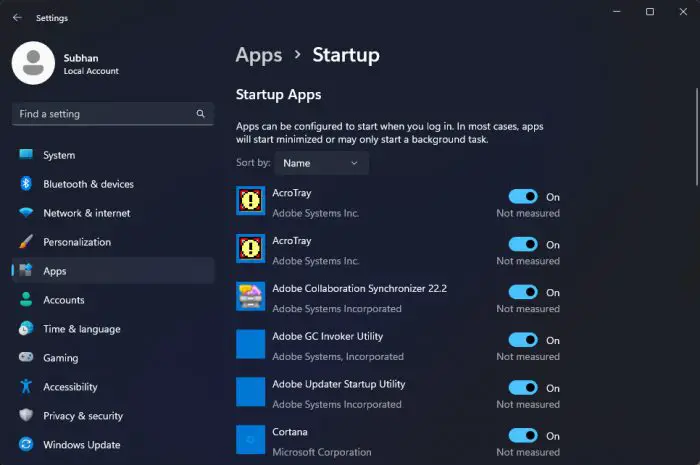
然而,如果你发现通知烦人或你不需要他们,你可以再次被滑动切换到禁用它们从前面的位置启动应用程序的通知。
使用.REG文件
.REG .REG扩展文件是纯文本文件,更改Windows注册表。您可以启用或禁用启动应用程序通知设置通过运行相应的注册表文件,您可以通过点击下面的链接下载。
这些文件由Itechtics无误和测试,因此完全可以安全使用。
 打开启动应用notifications.reg(364字节,89打)
打开启动应用notifications.reg(364字节,89打)
 关掉notifications.reg启动应用(364字节,93打)
关掉notifications.reg启动应用(364字节,93打)
只是下载.REG文件并执行启用或禁用启动应用程序通知。
因为这些是无害的注册表文件,一个系统恢复点不会是必要的。此外,您仍然可以更改启动应用程序通知设置的设置应用程序在使用这些注册表文件。
自定义启动应用程序的通知
有更多的启动应用程序通知设置启用或禁用它。
您还可以设置更改通知,如选择是否看到通知横幅或显示锁定屏幕上的通知。你也可以管理通知的优先级。
注意,这些自定义对所有列表中的应用程序可用,可以为每一个配置不同。
下面的列表选项可用:
- 显示或隐藏通知旗帜。
- 在通知中心显示或隐藏通知。
- 在锁定屏幕上显示o隐藏通知。
- 允许出现即使通知“请勿打扰”。
- 扮演一个声音通知到达时。
- 管理优先级的通知。
遵循以下步骤来定制上述设置:
导航到以下几点:
设置应用程序> >系统> >通知
这里,向下滚动到“通知应用程序和其他发送方”部分,点击“启动应用程序的通知。”
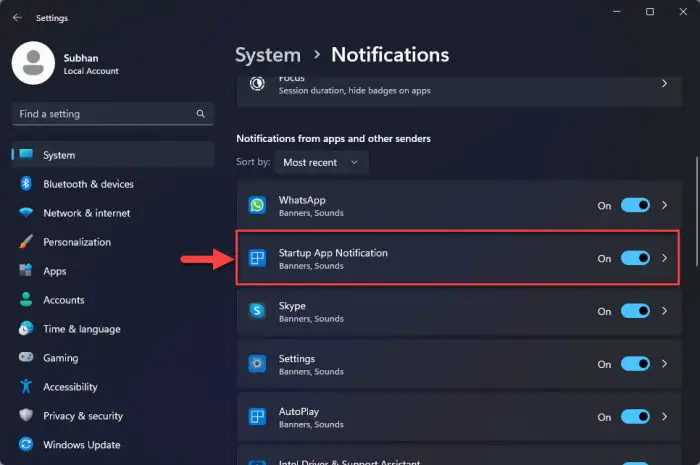
打开启动应用程序通知设置 在这个页面中,您可以自定义设置启动应用程序通知。
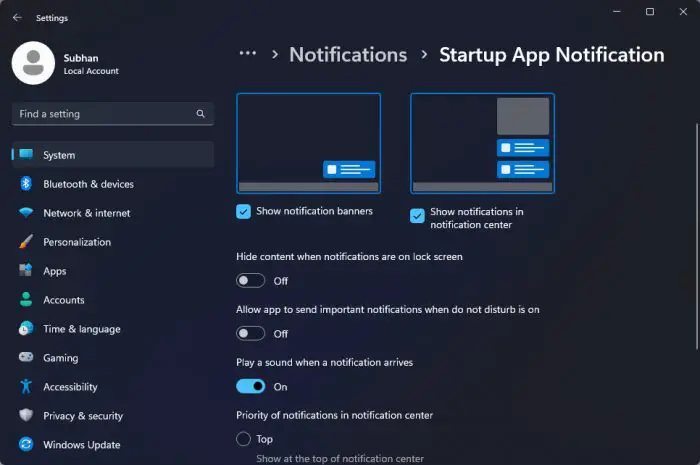
自定义设置启动应用程序通知 当你完成,只需关闭设置应用。
关闭的话
更多的应用程序添加到启动应用程序,时间越长,你的电脑将会启动。这是因为所有启动应用程序试图同时开始,消耗大量系统资源,。这让小关键系统资源功能和服务,导致延迟启动的Windows操作系统。雷竞技下载iOS地址
因此,它是明智的跟踪欢迎自己的应用程序自动开始没有你的批准。