检查一个项目或一个文件夹的大小在所有Windows电脑是非常容易的。右键单击目录/项,单击“属性”,在你面前的大小。正确吗?
并不是每个人都像你一样幸运。如果一个项目的大小明显增大,大于100 GB,那么它可能需要一段时间属性窗口,最后填充物品的大小。肯定要有更快的方式检查文件夹大小。
你可能需要一个文件夹的大小,这样你就可以估计时间或者移动释放你的硬盘上的空间。不管是什么原因,你可以立即得到一个文件夹/目录使用的大小Windows PowerShell。
本文向您展示了不同cmdlets以及如何使用他们的开关的大小一个文件夹在您的电脑使用PowerShell几乎立即。
我们有一个单独的指导如何获取文件夹大小使用文件资源管理器和第三方应用程序。
命令在PowerShell文件夹大小
有两个主要在PowerShell命令,您可以使用一个文件夹的大小。可以使用这些命令一起使用交换机和参数进一步筛选结果。
别名:快
别名是一个另类的名字可以使用的命令,这样你就不必每次输入整个命令。
细节:这个命令获取信息从一个或指定的目录,包括子目录。然而,它并不显示空目录。
命令:度量对象
别名:测量
细节:这个命令是用来计算的不同属性指定的目录,包括它的大小。
这些是我们今天将使用两个主要cmdlets文件夹使用PowerShell的大小。
使用PowerShell得到文件夹大小
下面是几个命令,您可以使用它们来得到一个文件夹在你的Windows电脑的大小。请注意,本节只列出了cmdlets大小的会让你指定的文件夹,里面的物品只有,结果将不包括子目录内的物品的大小。
如果你想要物品的大小在子目录,请参考下一节在下面。
现在让我们继续检查的大小的例子“D: \ iTechtics \ ISOs”文件夹,我们对我们的电脑。注意,您必须更换(PathToFolder)与完整路径的文件夹/目录中你想要的大小。
运行以下命令得到一个文件夹的大小字节:
Get-ChildItem [PathToFolder] |度量对象属性长度总和
“金额”字段将显示文件夹的大小,以字节为单位,如上图。的近似大小“iso”文件夹内的物品是83 gb。
注意:字节的大小需要除以1024字节的大小,另一个1024字节,然后另一个1024 g。然而,您不需要执行此计算,因为你可以直接得到答案在MBs或GBs(下面讨论)。
得到一个文件夹的大小在MBs或GBs,使用相应的命令如下:
MBs:
(gci [PathToFolder] |测量长度- s)。/ 1 mb的总和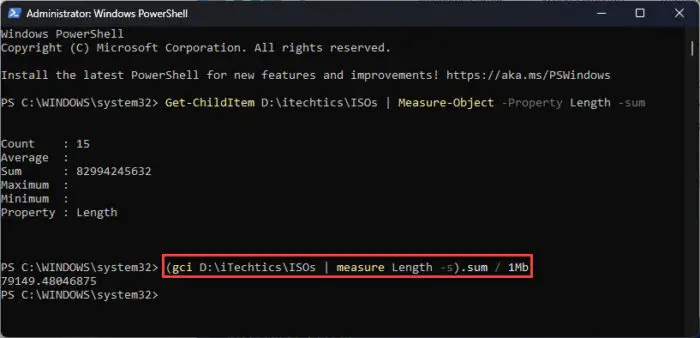
获取文件夹大小使用PowerShell MBs GBs:
(gci [PathToFolder] |测量长度- s)。总和/ 1 gb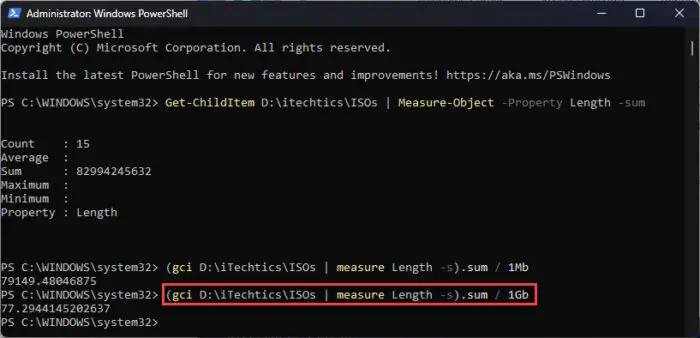
获取文件夹大小使用PowerShell GBs
正如你所看到的在上面的图片中,大小在MBs和GBs模糊理解一眼就在许多小数点后由于体积。你可以完成命令的结果使用以下cmdlet而取代“X“小数点后的数量你想完成你的答案。
注意:取代“GB”和“m”。
“{0:NX} GB”- f ((gci [PathToFolder] |为测量长度- s)。总和/ 1 gb)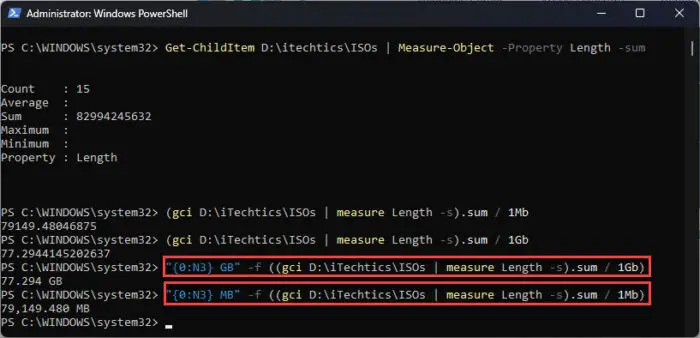
此外,您还可以获得的所有项目在一个文件夹的大小拥有相同的文件类型/扩展。这个命令语法可以用于此目的的所有项目的文件大小”。ISO”扩展将显示:
(gci [PathToFolder] *。iso |测量长度- s)。总和/ 1 gb
获取文件夹和子文件夹来使用PowerShell大小
直到现在,所有的命令,我们已经讨论了将向您展示的组合尺寸个别项目在指定的目录中。如果父目录的子目录中,那么项目的大小不积累的结果。
让子文件夹内的物品的大小,你必须使用“- recurse”参数。这是用于推测与“-ErrorAction SilentlyContinue“绕过目录访问错误如“权限被拒绝”等。
这里有两个例子使用“- recurse“参数父和子目录的大小:
(gci [PathToFolder] - recurse -ErrorAction SilentlyContinue |测量长度- s)。总和/ 1 gb"{0:NX} GB" -f ((gci –force [PathToFolder] –Recurse -ErrorAction SilentlyContinue| measure Length -s).sum / 1Gb)
注意,这个cmdlet还将包括任何的大小隐藏的物品。
上发现父和子文件夹的大小,还可以应用过滤器。例如,您可以找到的大小项目上创建特定的一天,一个特定的月,或者一个特定的一年。把这些定义的开始和结束日期,分别定义为“gt”(大于)和“lt”(小于)参数。
这里的语法得到一个文件夹与子文件夹的大小创建于2022年4月:
注意:日期的格式是MM / DD / YY。
(gci force [PathToFolder] - recurse -ErrorAction SilentlyContinue | ?{$ _。CreationTime gt 4/1/22——$ _。CreationTime lt的4/30/22}|测量长度- s)。总和/ 1 gb
你也可以运用这些过滤器使用前面给出的命令来获得父文件夹的文件夹的大小。
现在,为了让事情变得更复杂,我们假设你必须得到每个子目录的大小在一个文件夹中。也可以使用PowerShell来完成。当然,结果将包括子目录内的物品的大小,在一个整洁、表格格式。
也就是说,对于这个工作,你必须PowerShell内允许脚本运行或者使用PowerShell伊势运行以下脚本:
美元targetfolder = ' D: \ ' dataColl = @ () gci force targetfolder美元-ErrorAction SilentlyContinue | ?{$ _——(io。directoryinfo]} | % {gci - recurse force $ _ $ len = 0。fullname -ErrorAction SilentlyContinue | % {$ len + = $ _。长度}$ foldername = $ _。fullname foldersize美元= ' {0:N2}’- f (len美元/ 1 gb) $ dataObject =新对象PSObject添加成员-inputObject美元dataObject -memberType NoteProperty - name“foldername”价值美元foldername添加成员-inputObject美元dataObject -memberType NoteProperty - name“foldersizeGb”价值foldersize dataColl + = $ dataObject} $美元dataColl | Out-GridView标题“所有子目录的大小D驱动”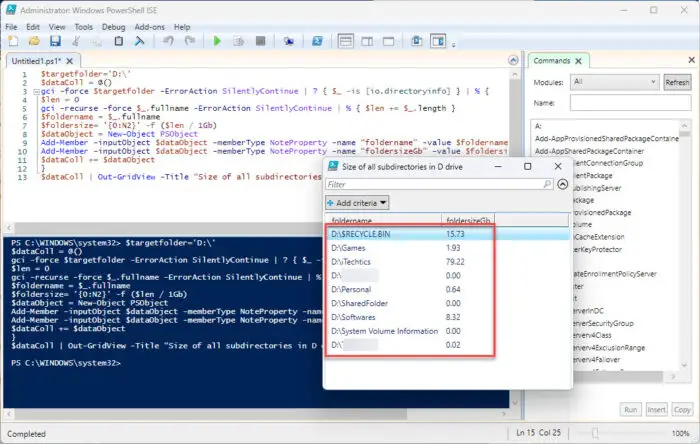
当然,您可以更改目录扫描以及输出文件的名称在上面给出的脚本。
外卖
无论多么大的文件或文件夹,使用PowerShell,您可以立即确定它的大小和提前计划。
共享的方法在这篇文章中让你得到一个文件夹的大小,一个文件夹及其子目录,一个特定的大小文件类型项目在一个文件夹,甚至过滤器,它在特定的时间。随你挑吧,找出你的文件夹(s)的大小。
这些方法特别有用如果你想确定大小的数据库迁移之前,网站备份,或者如果你只是想清除硬盘上的一些空间。



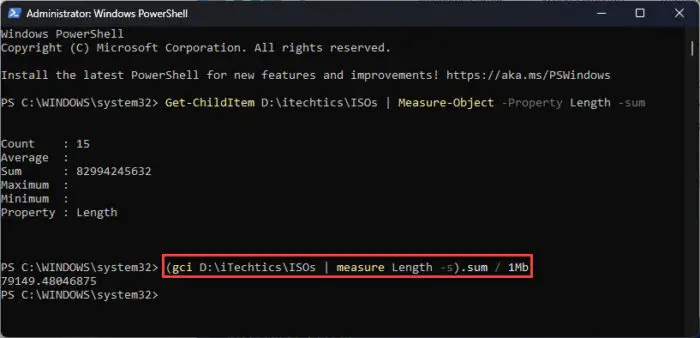
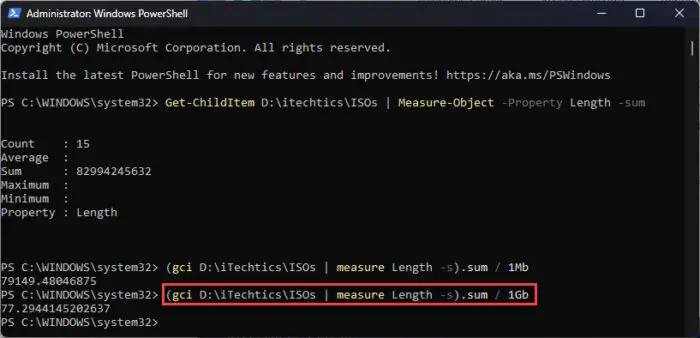
1评论
家伙水蛭
有用但请保持一致,单位是MB和GB在文章中但你在代码中使用MB和GB(技术上不同单位m字节,等等)