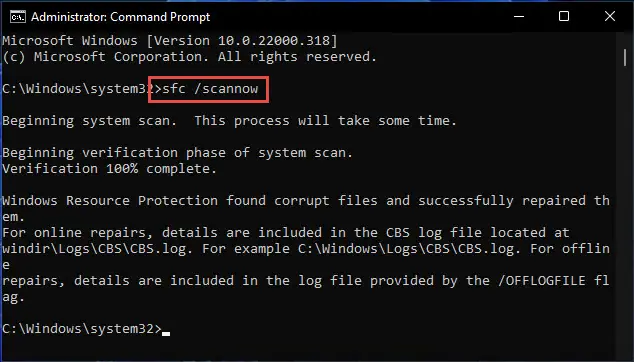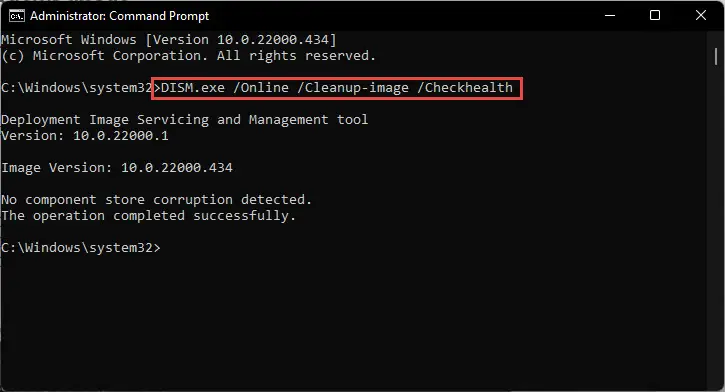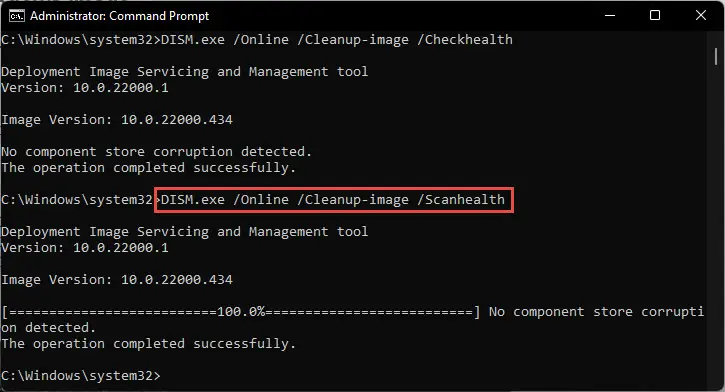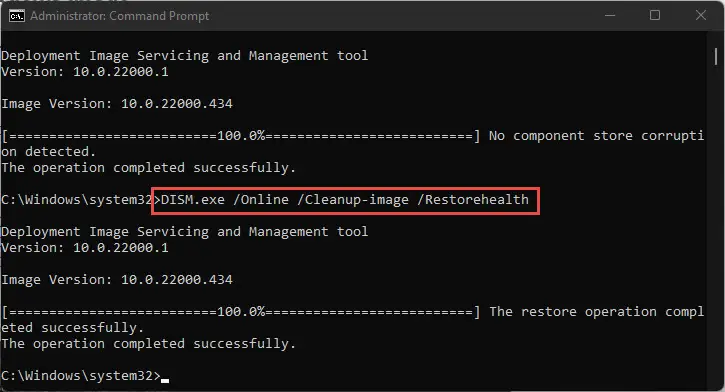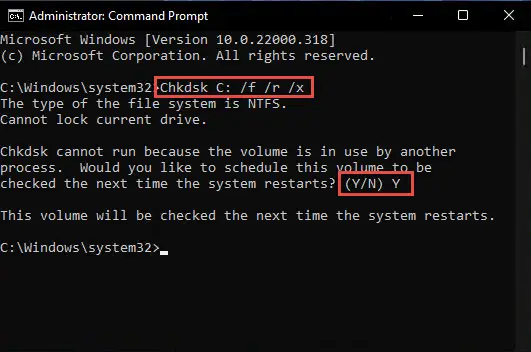定期监测的Windows操作系统是必要的,以确保最优性能。微软视窗系统包括计算机诊断工具,可以用于监控,诊断,并有可能修复电脑系统。
电脑诊断工具可以检测和诊断问题几乎在任何计算机硬件或系统软件的一部分。这包括诊断系统性能的问题,硬盘腐败,RAM诊断,Windows系统文件等。
这是我们最喜欢的12个工具(7内置的Windows工具+ 5第三方工具)在Windows电脑诊断问题。这些工具是系统管理员特别有用。
1 -性能监视器
性能监视器是一个内置的应用程序Windows 10和Windows 11。它给了关于各种服务和硬件参数的实时信息。雷竞技下载iOS地址默认情况下,它显示处理器的信息。然而,额外的计数器可以被添加到显示实时性能信息。

打开性能监视器,输入perfmon.msc在Run对话框。
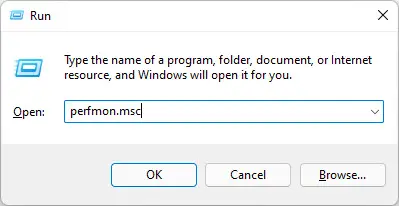
2 -可靠性监控
可靠性监视器记录所有事件发生在您的系统上。这使您能够查看和诊断系统事件和解决他们。这个工具的界面是用户友好的,因为它将天分别标志着关键的系统错误和警告。
点击各个事件然后给事件的详细信息,比如事件名称、EventID等等。

打开可靠性监视器,导航到以下几点:
控制面板> >系统和安全> >安全维护和维护> > > >查看可靠性历史
3 -资源监控器
的资源监控器,顾名思义,提供实时信息系统的资源利用率。使用这个工具您可以监视的数量的资源使用和项目/应用程序,如互联网带宽CPU使用率,内存使用,磁盘使用情况等。

打开资源监控器,类型resmon在Run对话框。
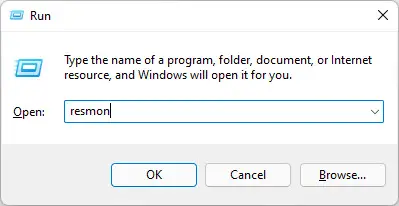
4 - Windows内存诊断
Windows内存诊断工具是另一个小工具集成到Windows操作系统。然而,它并不做太多除了扫描您的系统内存,清理不需要的文件和执行其他只是小修小补。
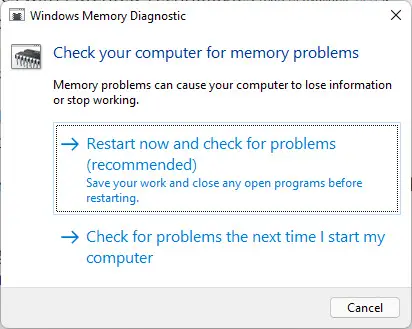
如果你还想启动工具,只需搜索“Windows内存诊断”在开始菜单启动了应用程序。然后,它将显示一个窗口,如上图。这里,选择您是否想要现在重新启动电脑并进行扫描,或者扫描下次当你重新启动电脑。
5 -系统文件检查器
系统文件检查器(证监会)是一个命令行工具,执行扫描你的深处Windows系统文件和搜索内容缺失或损坏。如果该工具发现任何异常,它替换这些文件冗余文件在你的电脑,可以在另一个位置。
您可以执行一个证监会扫描如果你看到你的电脑缺少任何DLL文件,一个应用程序或程序行为异常,或出现蓝色屏幕死亡(BSoD)。简而言之,一个证监会扫描建议当你认为有一个软件错误。
执行以下步骤来运行一个证监会扫描:
- 开放使用管理权限命令提示符。
- 粘贴下面的命令开始扫描:
香港证监会/ scannow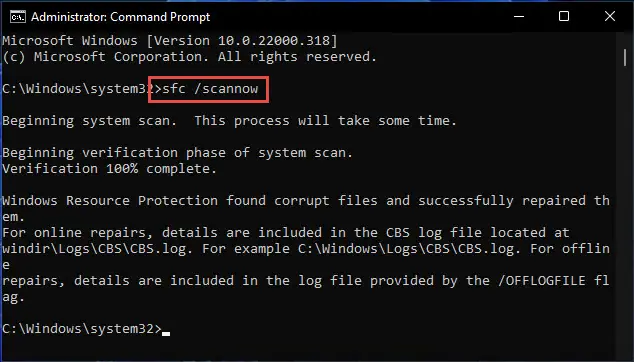
香港证监会命令可以花几分钟完全扫描你的电脑,并执行任何维修的任何异常。我们建议你允许足够的时间为工具来执行其任务。
6 -部署服务形象和管理(DISM)
部署服务形象和管理(DISM)是另一个命令行工具,它可能是最强大的修复工具在Windows。它可以用来准备、修改和修复系统映像。然而,您需要一个活跃的网络连接来下载并替换损坏内容从Windows更新。
维修,DISM结合其他开关用于命令行来解决不同类型的错误。可以用它当你经验问题与操作系统的形象,如崩溃,冻结,或错误操作系统。
此外,DISM修复中的腐败文件操作系统组件存储的图像,而证监会需要执行成功。
执行以下步骤来诊断和修复您的操作系统:
- 启动使用管理权限命令提示符。
- 现在执行以下命令:
DISM。exe /网络/ Cleanup-image / Checkhealth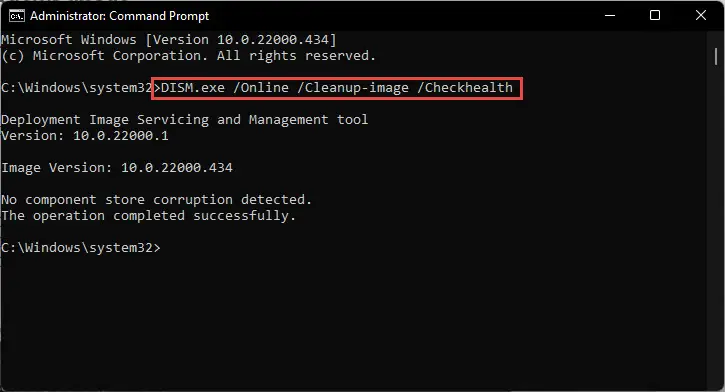
- 上面的命令将运行,只需要几秒钟。运行以下命令完成时:
DISM。exe /网络/ Cleanup-image / Scanhealth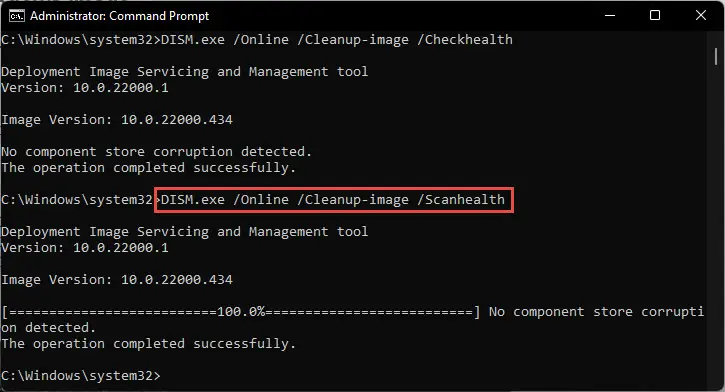
- 上面的命令可能需要一两分钟,因为它执行深度扫描。在完成之后,运行以下命令来修复系统映像(如果检测到任何异常):
DISM。exe /网络/ Cleanup-image / Restorehealth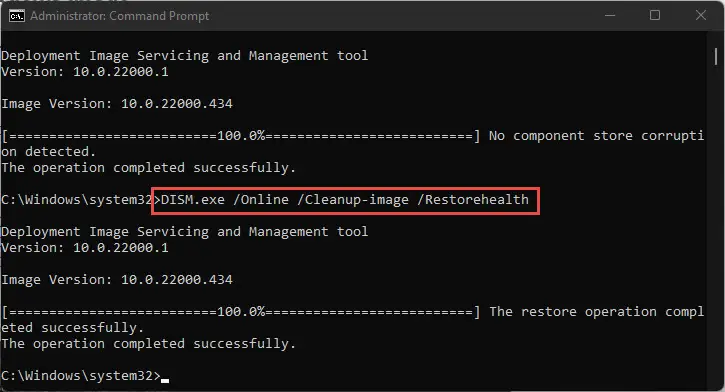
7 -检查磁盘(CHKDSK)
CHKDSK或检查磁盘,就是扫描你的一个工具硬盘和修复损坏文件。它还为坏扇区扫描磁盘上的并试图修复它们。如果不能修复任何发现坏扇区,通知操作系统不使用它们。
偶尔,CHKDSK实用程序运行时自动启动电脑如果它检测到任何异常,如停车不当,或者当Windows加载失败。然而,在这样的情况下,实用程序不执行任何修复,除非指示。
遵循以下步骤来修复Windows使用CHKDSK实用程序:
- 开放使用管理权限命令提示符。
- 运行以下命令:
Chkdsk C: / f / r / x - 你将被要求安排CHKDSK实用程序下次电脑重新启动。输入Y是的。
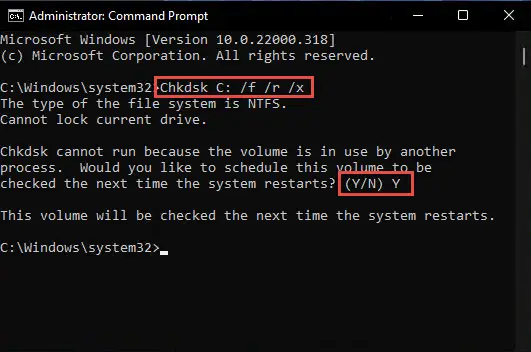
- 现在重新启动你的电脑。一旦重新启动,检查磁盘实用程序将运行和扫描你的硬盘。这可能需要一段时间,在某些情况下,小时。让扫描完成,重新启动Windows。
你可以在上面的命令取代“C”在步骤2中与另一个驱动器扫描。
这些都是Windows本地监控和诊断工具。然而,这些往往是不够的,因为他们不给一个可能需要的所有信息。,你可以参考下面讨论的第三方监测和诊断工具。
8 - HWiNFO

HWiNFO是一种先进的监控工具,提供了一个详细的概述你的电脑,免费使用。从硬件使用传感器信息,它给了实时信息在您的系统上的性能。
此外,该工具是一个微小的安装程序,以及一个可移植的应用程序。
然而,似乎令人困惑的一些用户的工具,因为它在几个不同的窗口显示信息和广阔的信息分散在整个应用程序。
9 -磁盘

磁盘提供了在您的系统上的硬件的详细信息,包括温度以及存储设备的健康。简单的工具是用户友好的设计,所以它能够很方便的使用。
显示的信息刷新设置的时间后,可以从应用程序设置。
此外,该工具可以配置为发送警报触发时,提示你采取适当的行动。
10 -英特尔处理器的诊断工具

该工具也正是描绘了这个名字。这个工具对您的处理器执行一系列的负载测试和检查其卫生处理数据,所以不要担心如果你的电脑在这些测试变得有点慢。扫描需要几分钟才能完成。当它完成,然后显示在应用程序的数据,告诉你哪些测试处理器的过去了,它失败了。
11 - JScreenFix

JScreenFix是一个在线工具,帮助你解决了像素显示器。你可以直接在web浏览器中打开它。
如果你注意到一个点在屏幕上没有灰尘或造成的外部标志,它可能停留在一个特定的像素颜色。困像素就无法改变颜色根据屏幕显示。
这可以使用JScreenFix固定,改变每个像素在箱子里。这将有助于解决困像素在屏幕上,试着改变它的颜色。
只是从上面给出的链接打开工具并将箱子拖至屏幕上像素的地方被卡住了。
12 - Windows Sysinternals的工具

Sysinternals套件是一组70故障诊断命令行工具在Windows环境中用于不同的目的。从获取信息,无论是在本地和远程计算机,应用补丁,这些工具可以用一组参数来你的优势。
关闭的话
本文讨论了本地和第三方工具运行诊断在Windows电脑和监控您的硬件。我们在Itechtics倾向于使用本机工具采取第三方应用程序之前,他们通常做的技巧。
然而,如果你发现一个外部工具提供了更好的监控或执行更有效的诊断,上面提到的工具是安全的,免费使用,你可以选择一个似乎适合你。