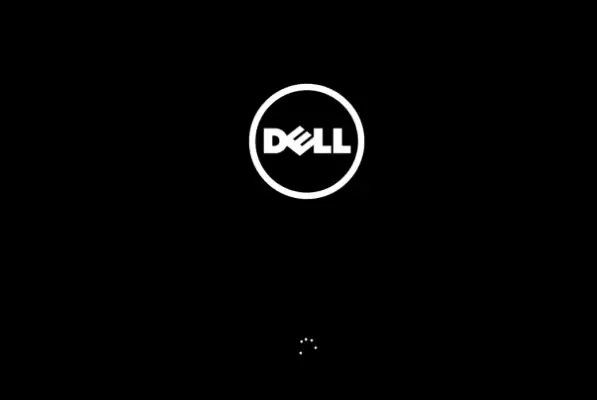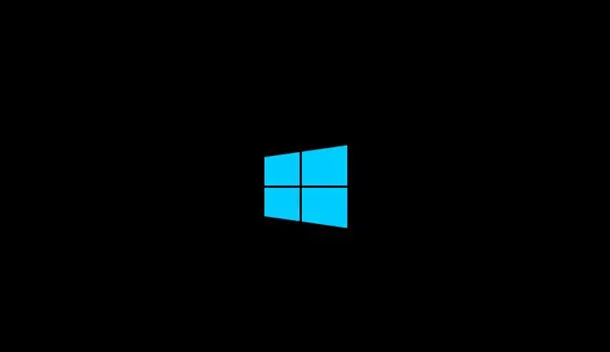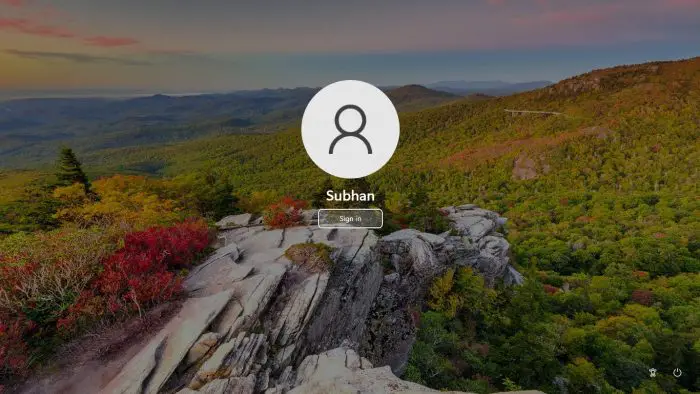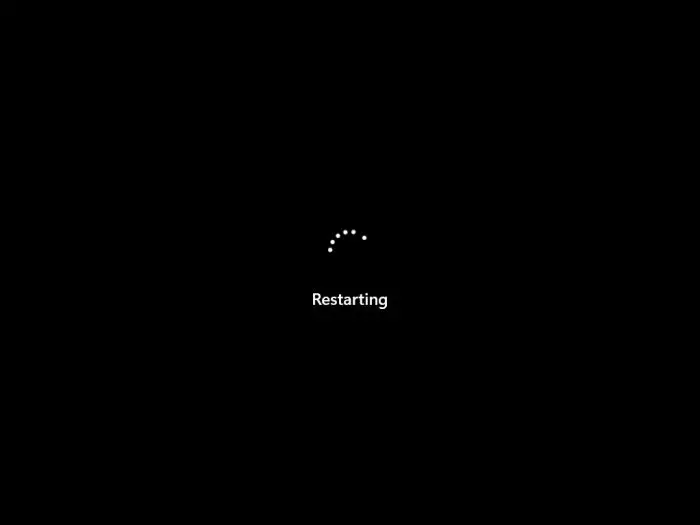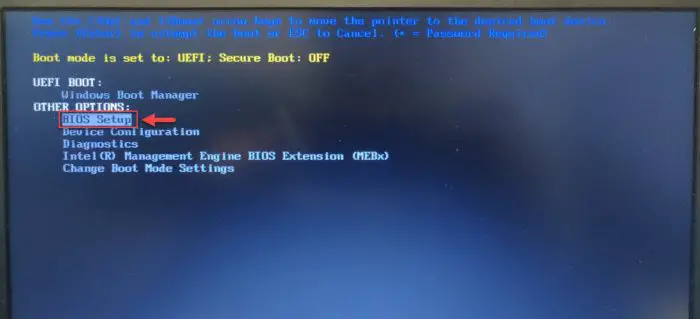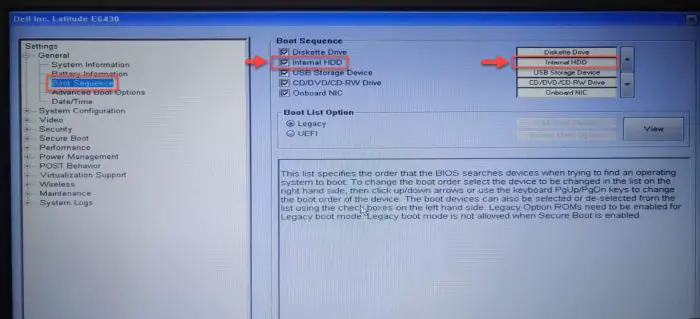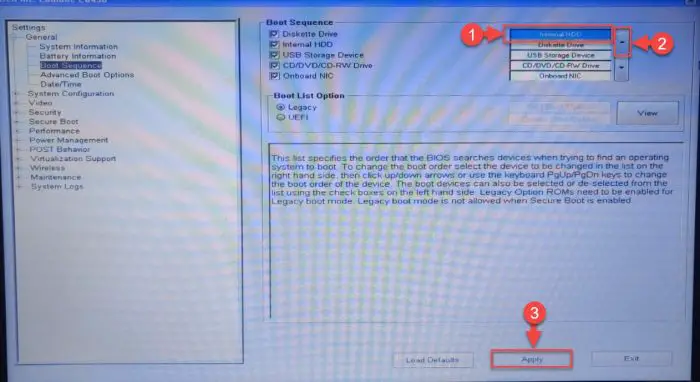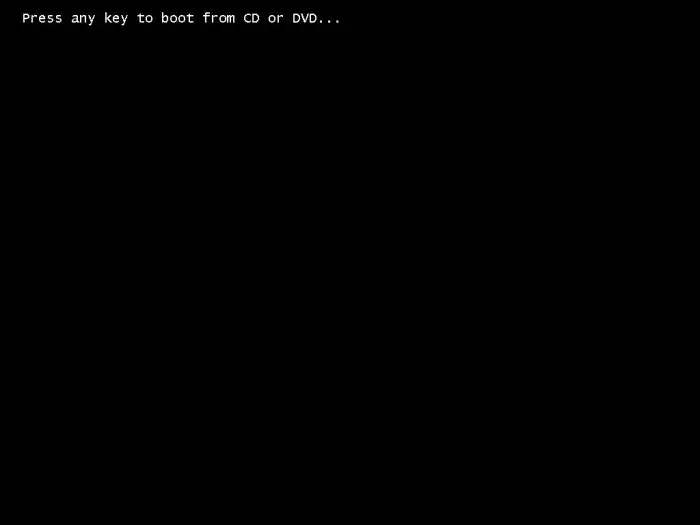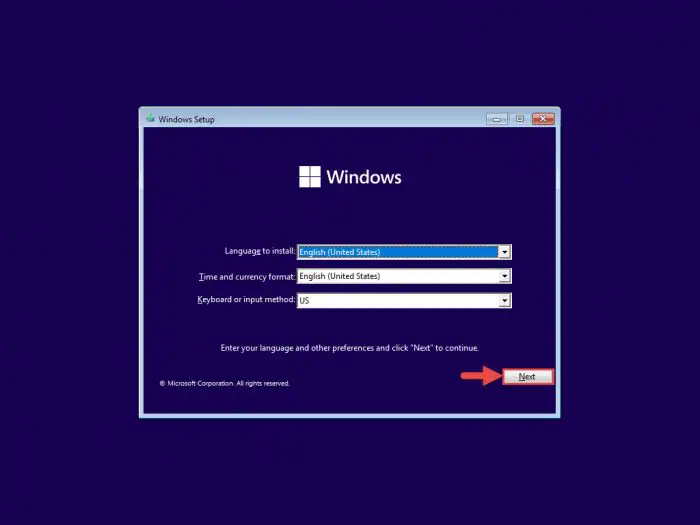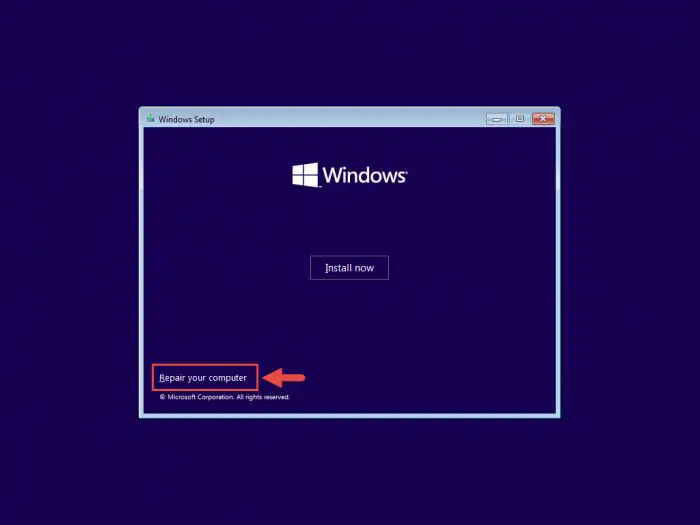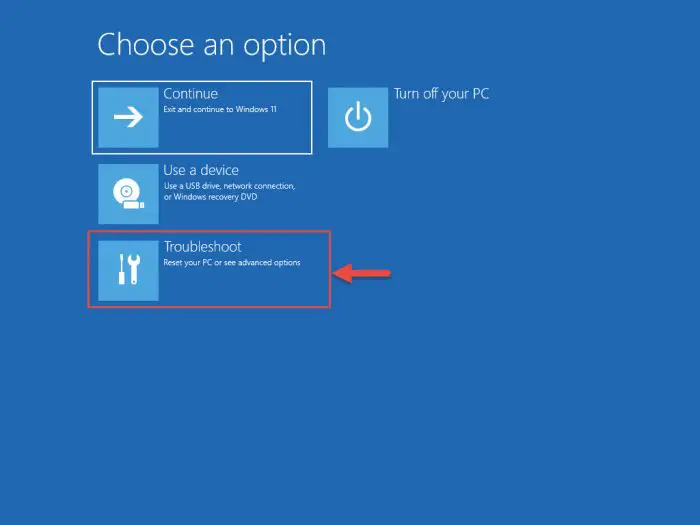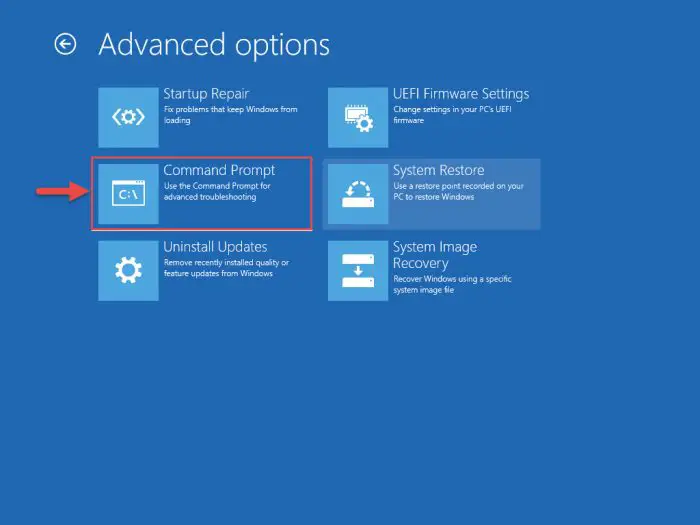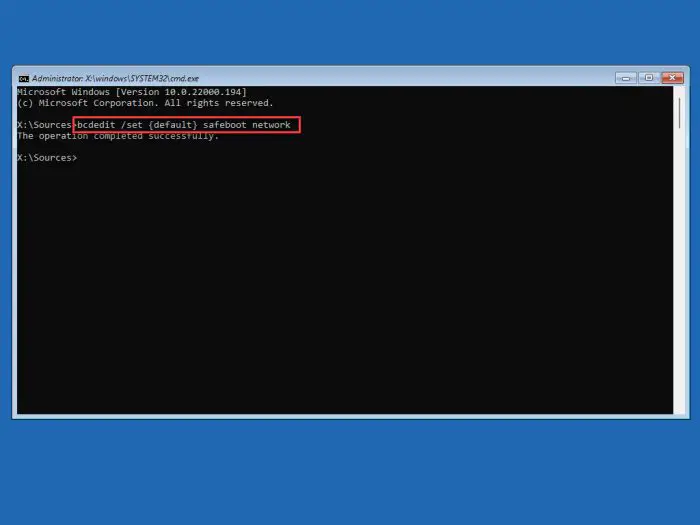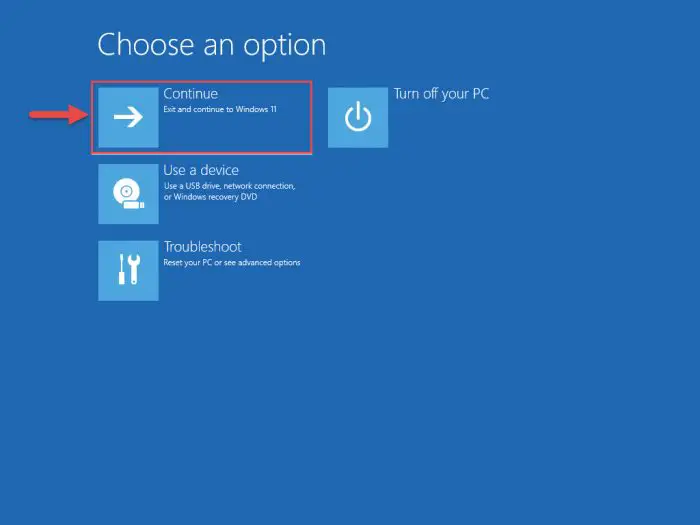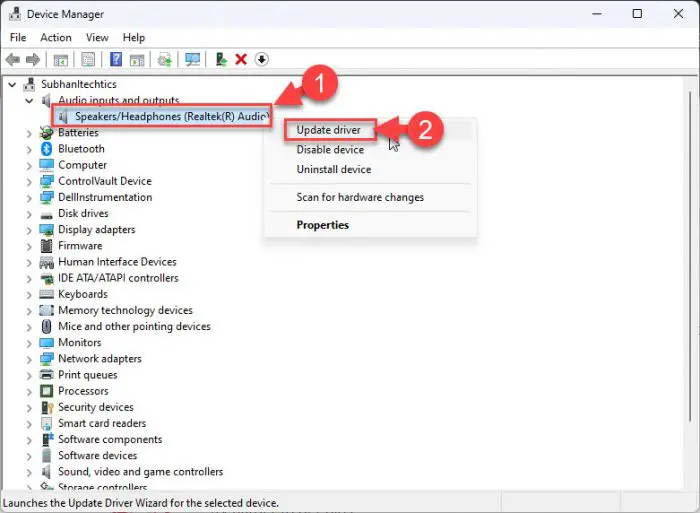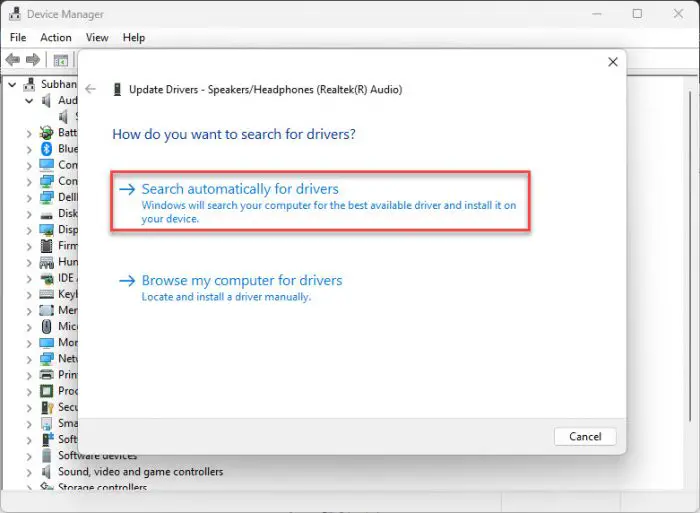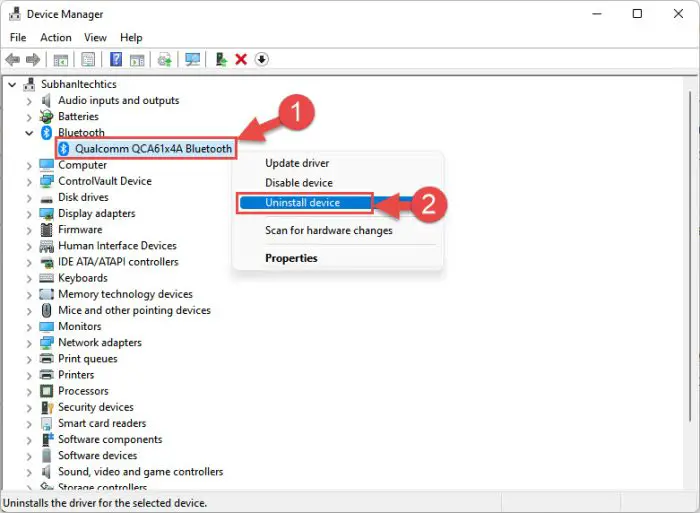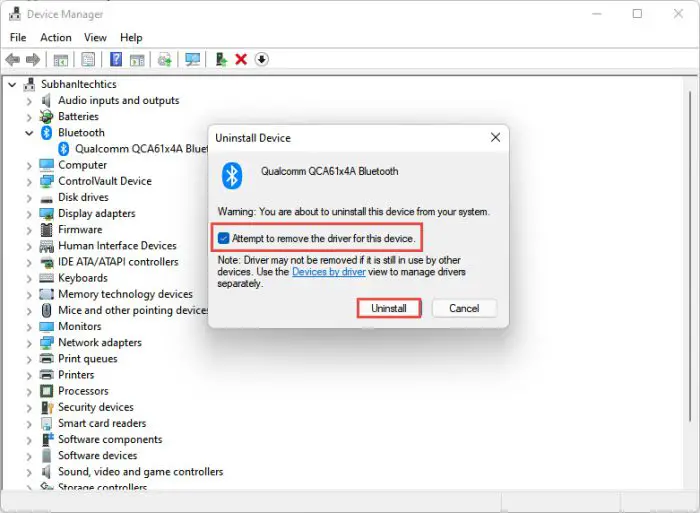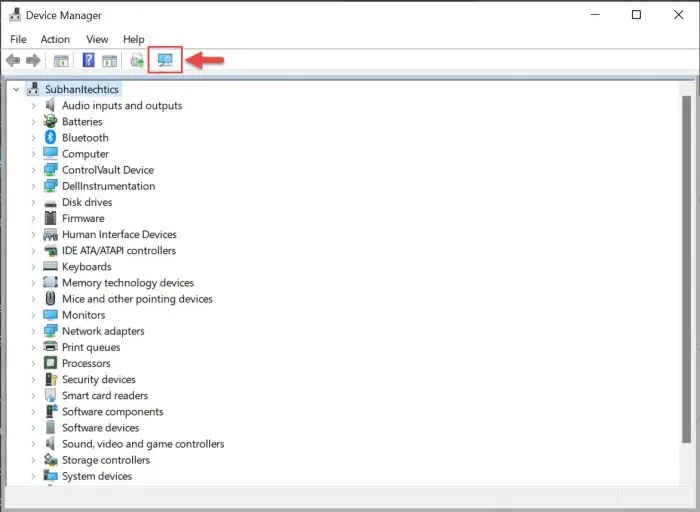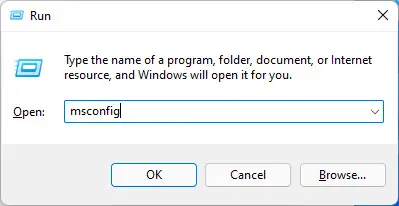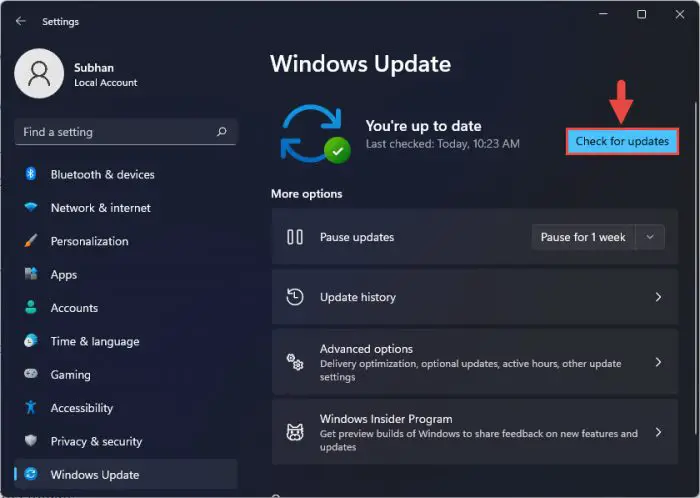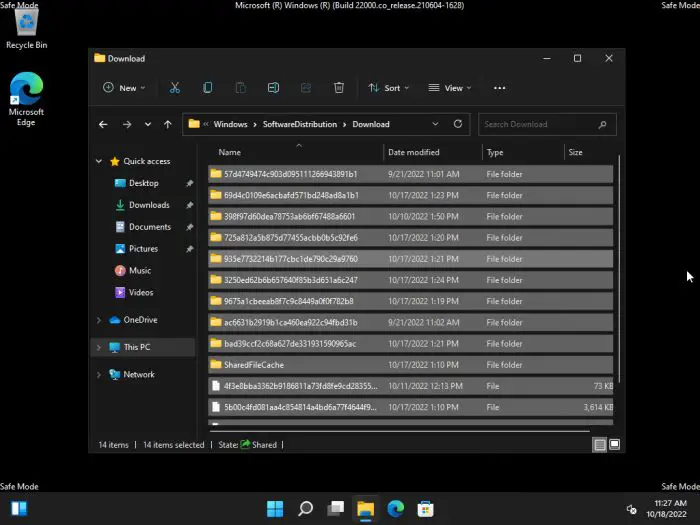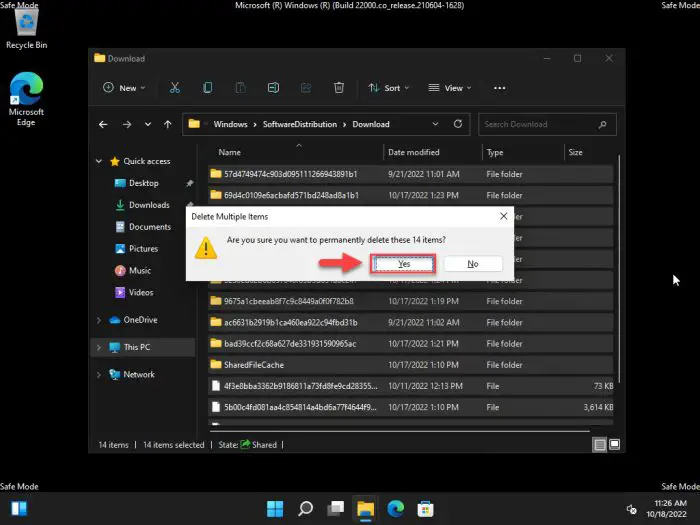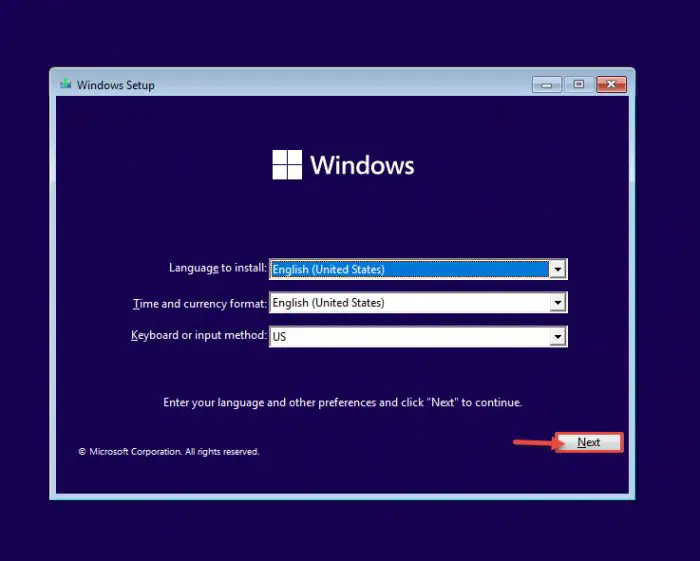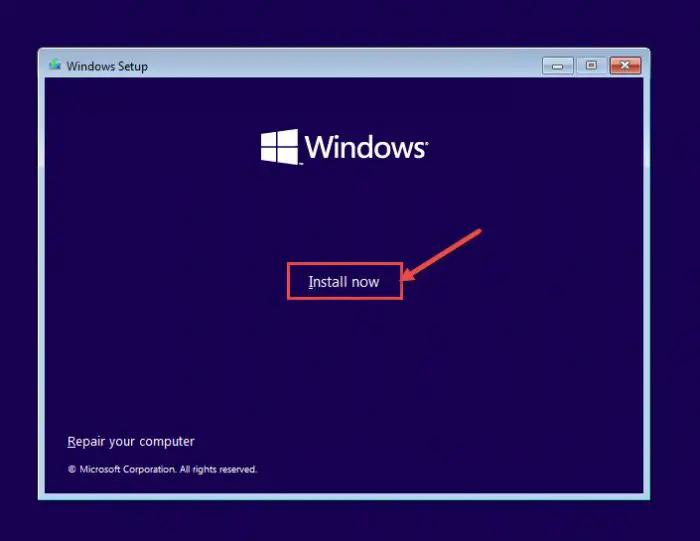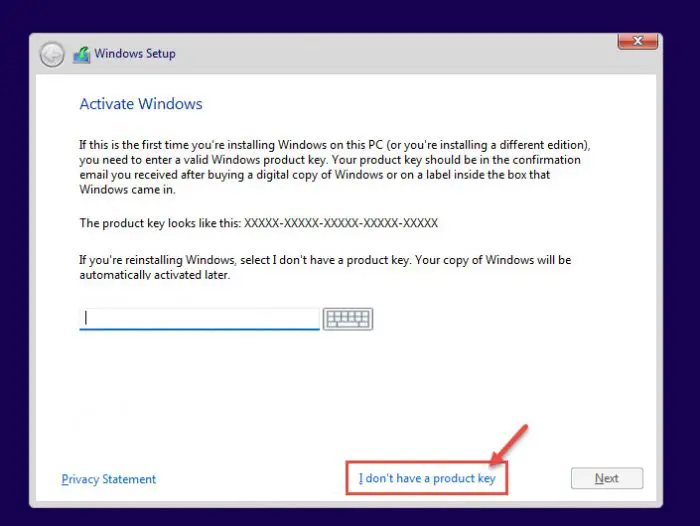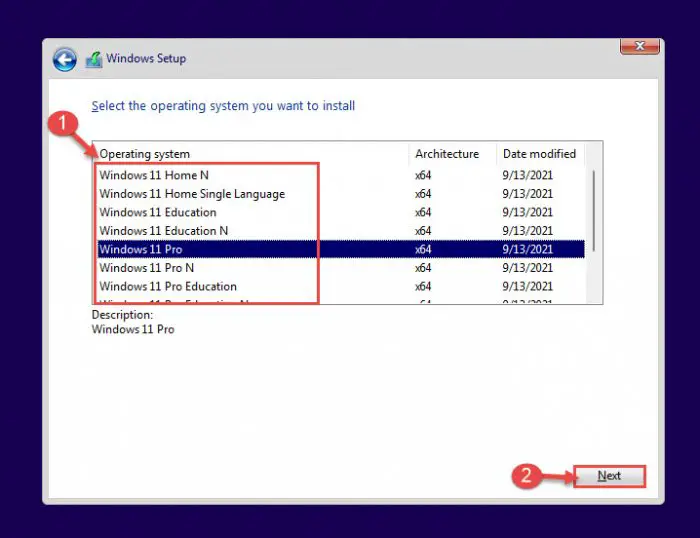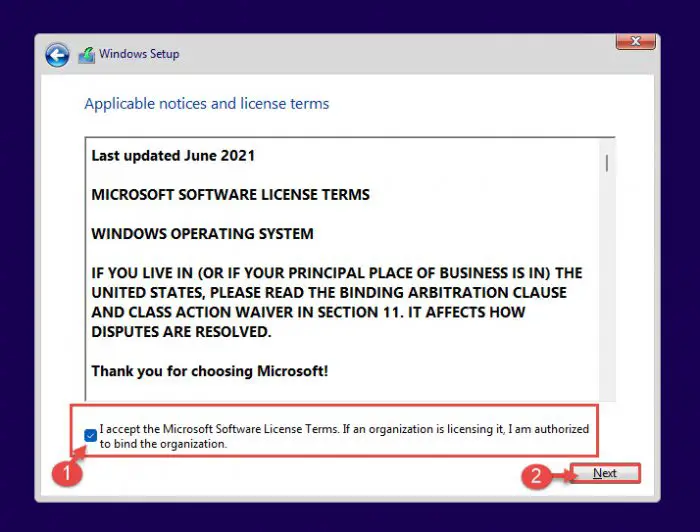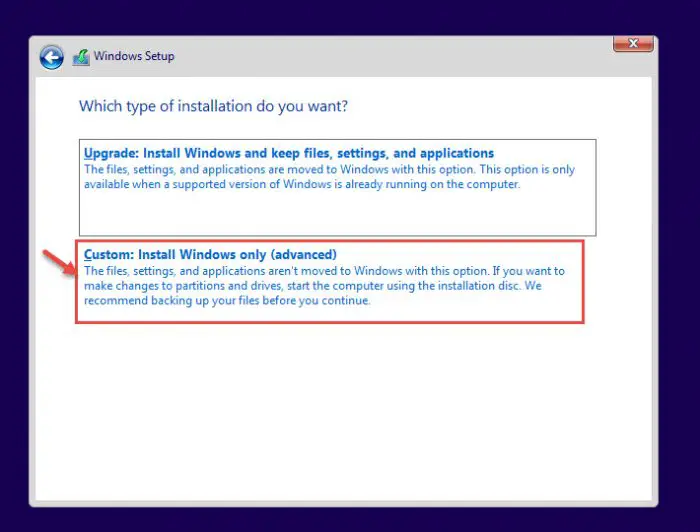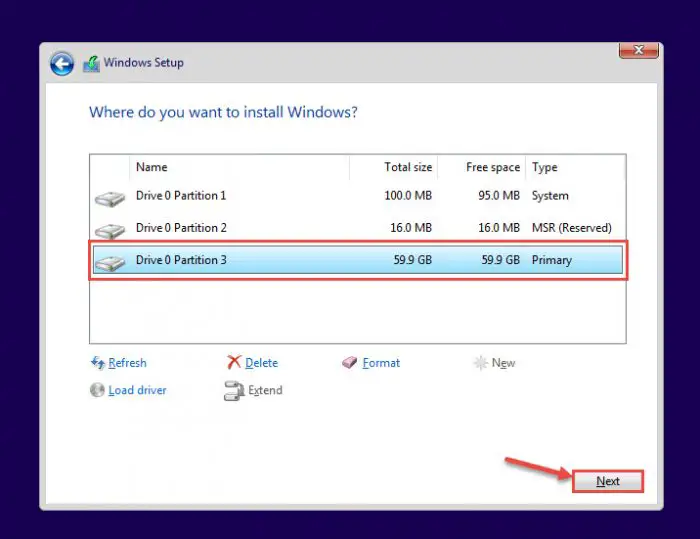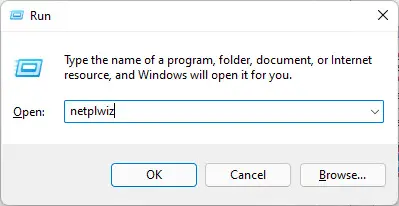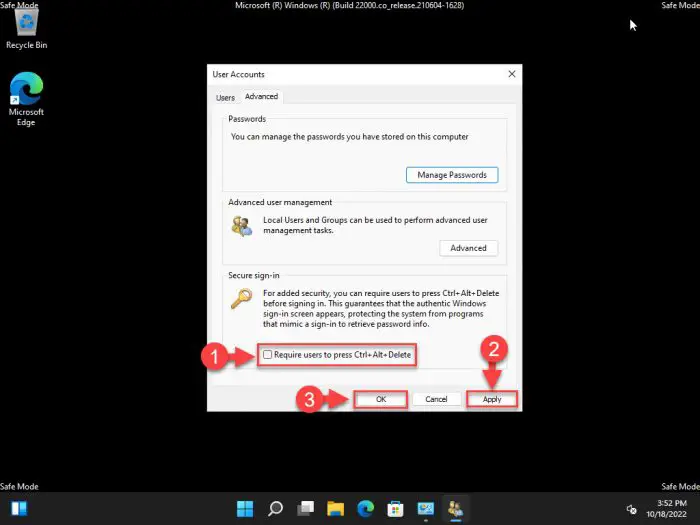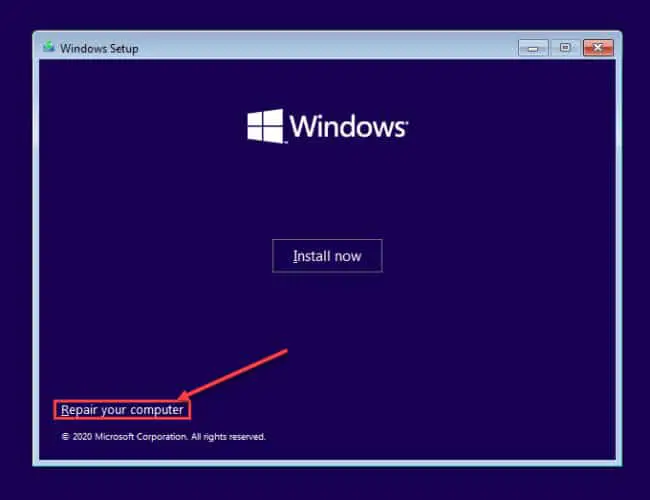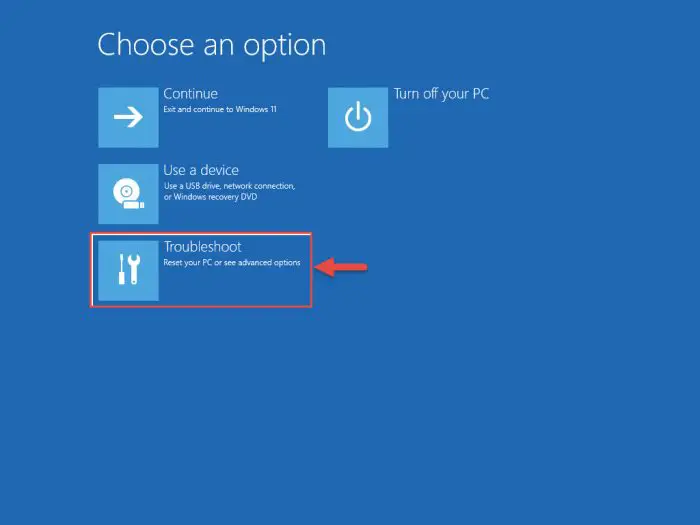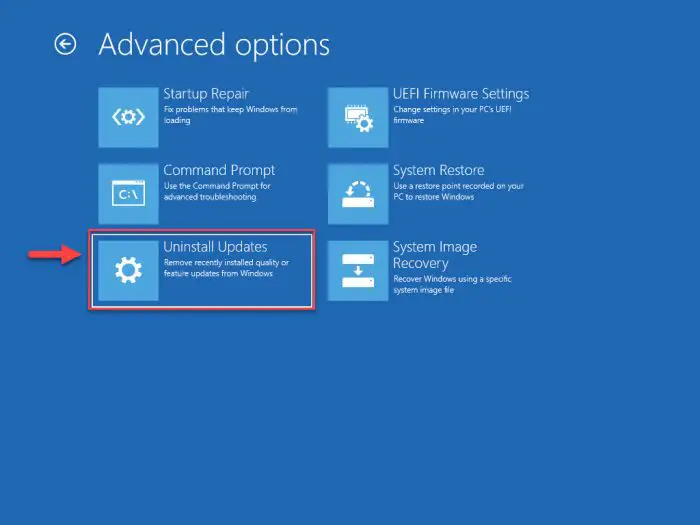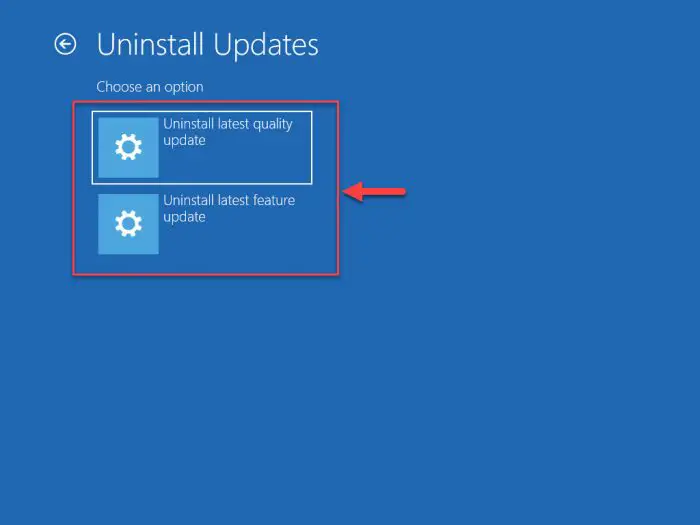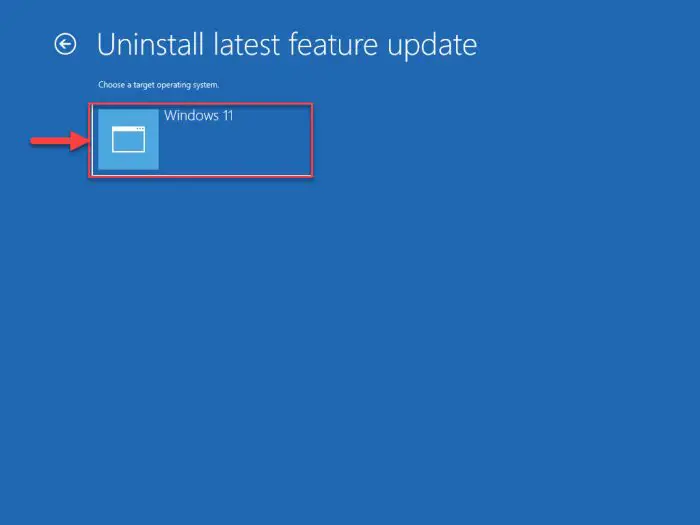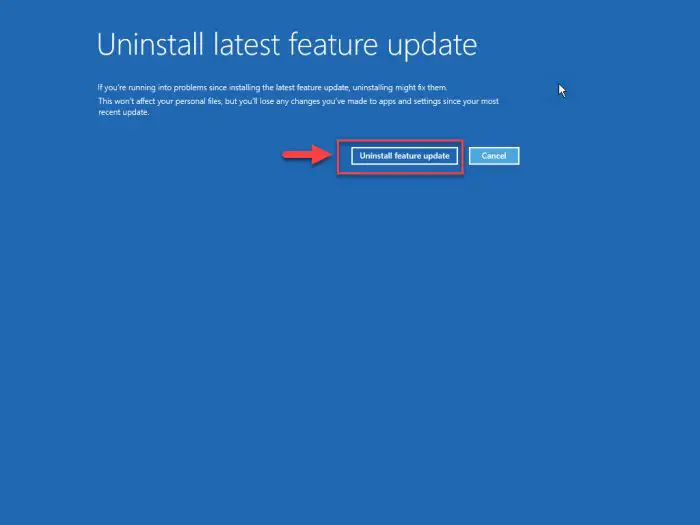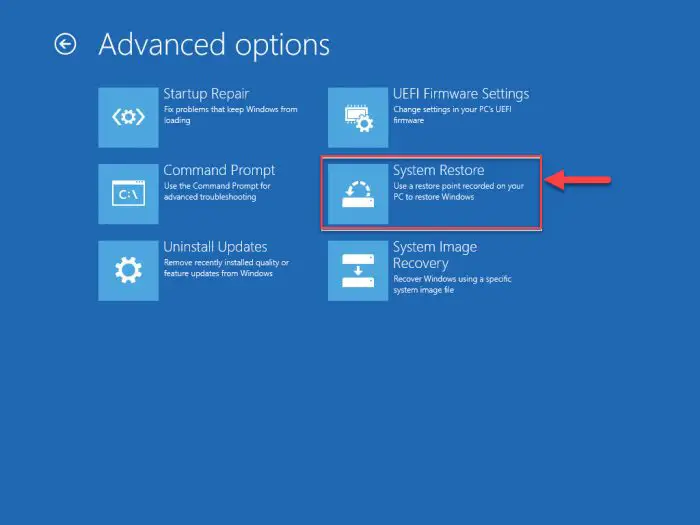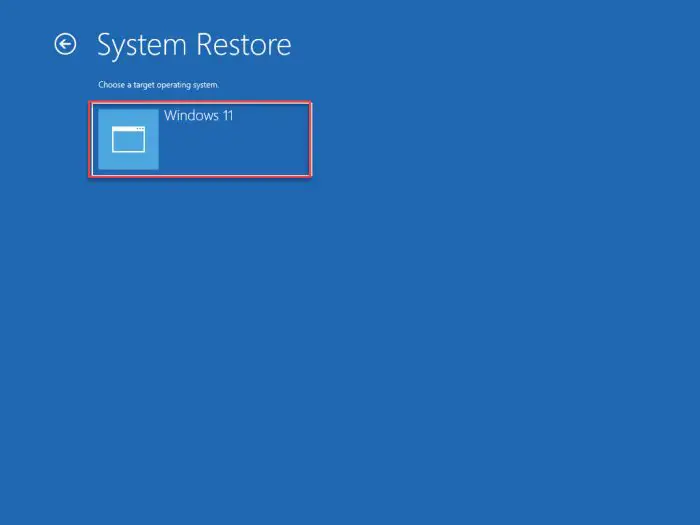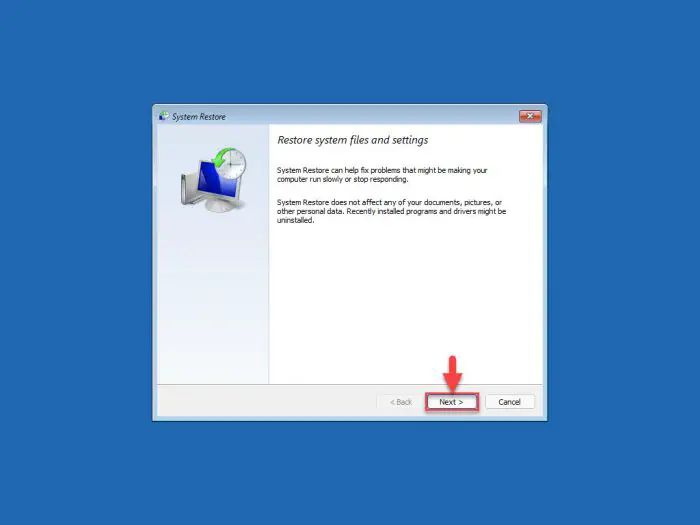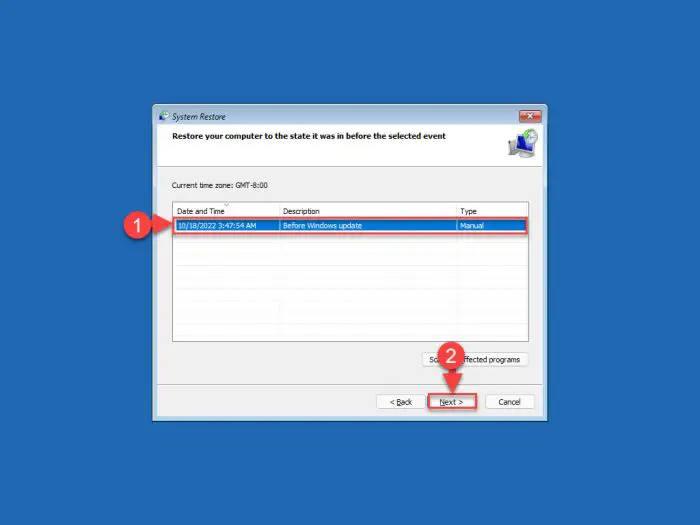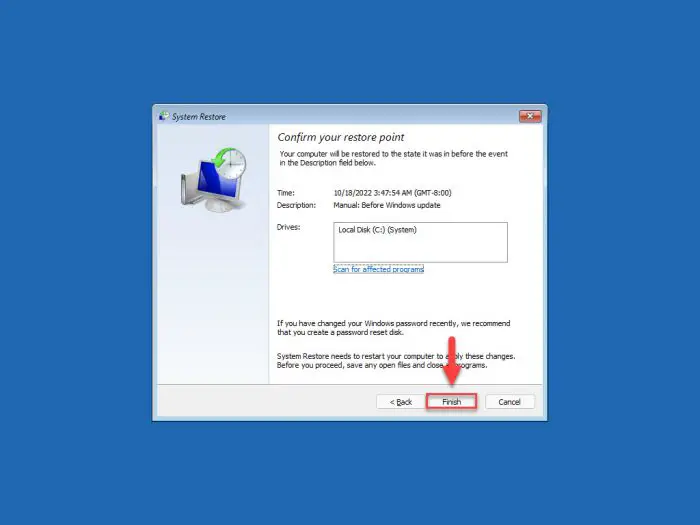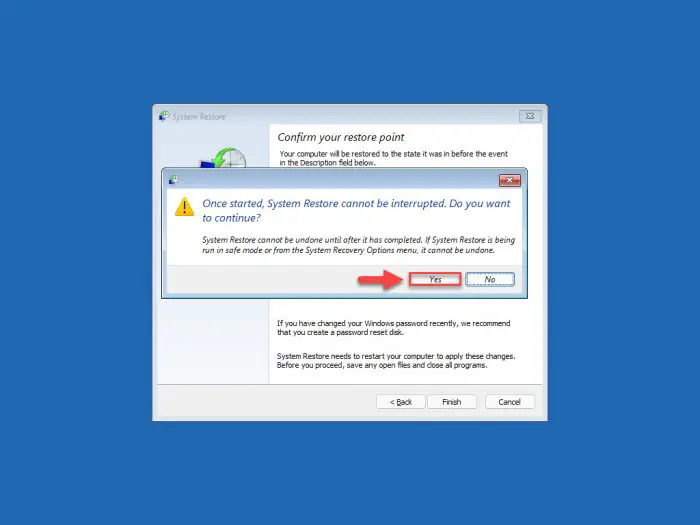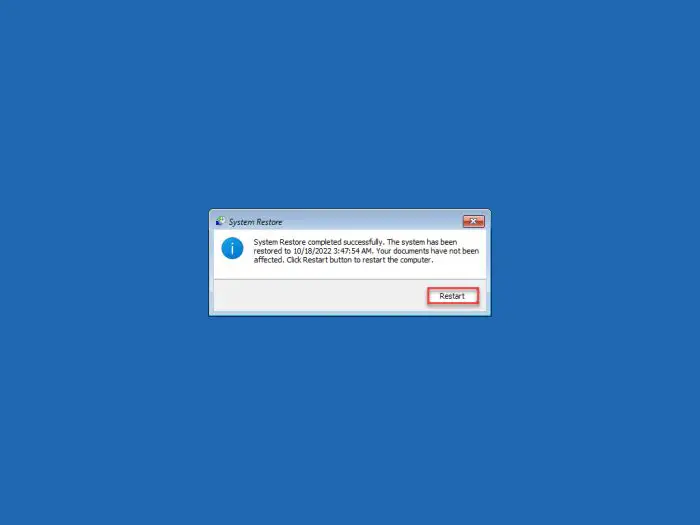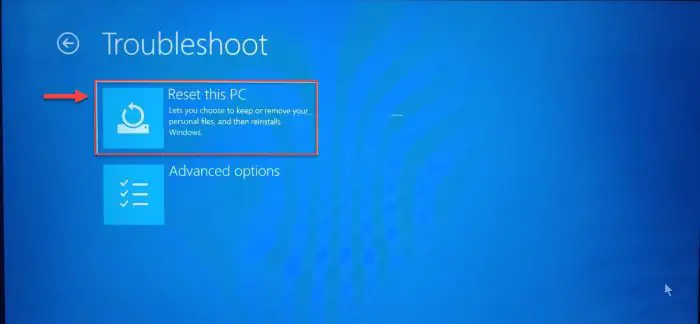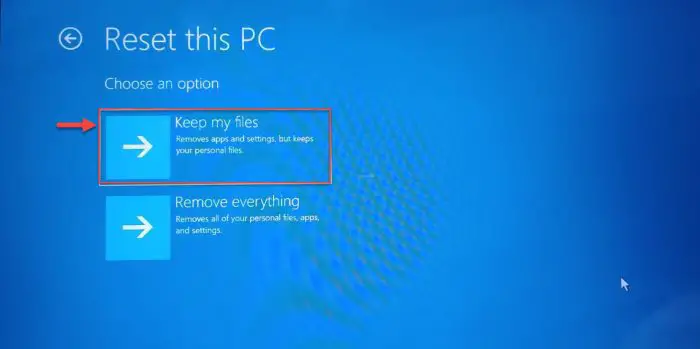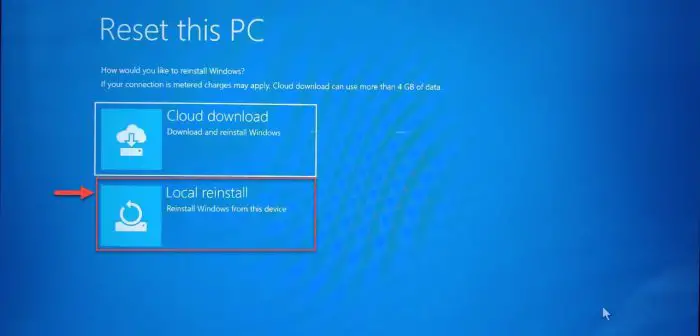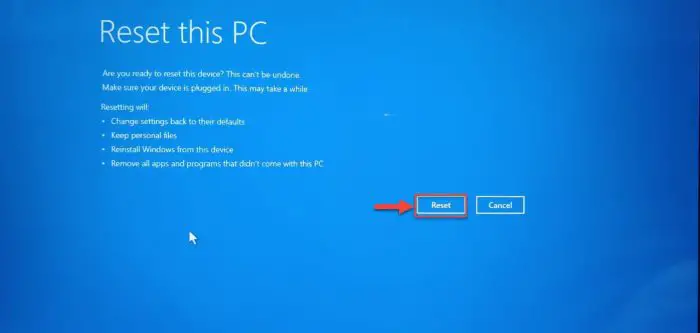,有人发现他们的台式电脑或笔记本电脑卡在一个环形重启或者只是停留在屏幕上之前无法签署他们的用户帐户。在这种情况下,用户可能无法执行任何操作,因为电脑已经冻结,或不断重启。
即使等待长时间的小时,用户报道他们的电脑仍然是重启,什么也没有发生。你该怎么做在这种情况下,因为Windows经常建议你不要拔掉或关掉电脑的Windows更新吗?
在这篇文章中,你会发现一些解决冻结和reboot-loop工作的问题。
确定导致重启的屏幕
在我们开始讨论可能的解决方案为您的系统冻结在启动屏幕上或电脑自动重启,你必须首先确定此时电脑贴/重新启动。
这意味着您需要确定最后一个屏幕,你看到在计算机重新启动时或者电脑的屏幕挂起和变得反应迟钝。这是因为解决方案(s)问题是依赖于多远是问题出现前的引导过程。
根据我们的研究,可以看到问题在以下5个屏幕:
电脑屏幕制造商标志
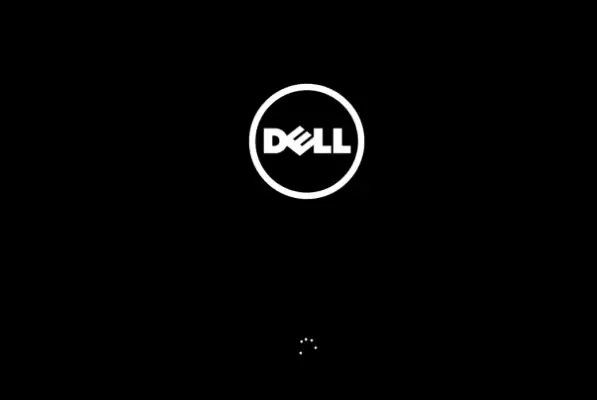
屏幕制造商的标志 此时,系统BIOS甚至还没有加载,因此窗户也不是加载。然而,系统开始加载BIOS。
一个黑色的屏幕后屏幕制造商标志
在这一点上,BIOS加载和计算机阅读引导驱动器启动Windows操作系统。
Windows徽标屏幕
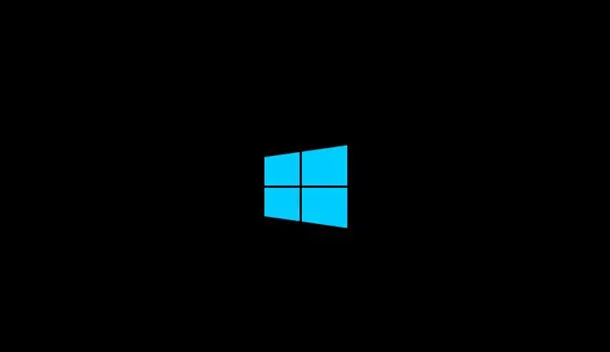
Windows加载屏幕 系统已经检测到操作系统和加载必要的文件和服务。雷竞技下载iOS地址
登录屏幕
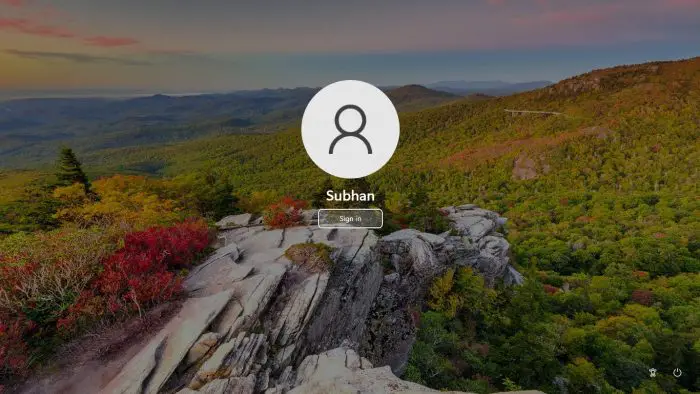
登录屏幕 操作系统加载,并等待用户输入登录自己的用户帐户。
重新启动屏幕
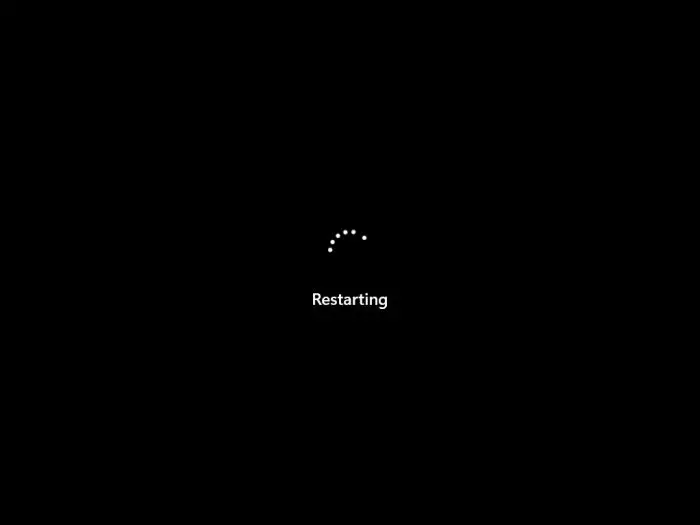
重新启动屏幕 这个屏幕出现在重启系统,这意味着它将首先关闭,然后再次启动备份。
再次根据此时电脑反复重启或挂起/冻结,你可以继续下面的相关部分在这篇文章中找到解决方案。
修复电脑卡/重新启动屏幕制造商的标志
如果你的电脑卡住或继续在无限重启状态一旦你看到制造商的标志,然后这是一节,你会发现一个可能的解决方案的问题。
在这一点上,电脑还不装BIOS。这意味着,相关的问题不是Windows操作系统,但是别的导致它。它可能是因为系统不能发现任何引导盘。如果是这样,您可能会看到一条消息,如下列:
一个可启动的设备不存在
也是安全的假设系统BIOS已损坏或有一个与你的电脑硬件问题阻止BIOS加载。这些问题可能会导致系统挂起和你无法进一步推进。
这里有一些解决方案你可以尝试和解决问题。
执行一个硬关机
你应该做的第一件事就是关闭执行困难。硬关机指有力关闭计算机的使用它的电源按钮。
当你的电脑,或者重新启动屏幕上制造商的标志,媒体和按住电源按钮至少30秒。这将有力地关掉电脑在第一个5秒,然后剩下的25秒,任何剩余功率存储在硬件上的电容将会耗尽。
这是一个快速的方法把所有的硬件组件内的电脑绝对零度功率状态。
注意:如果您正在使用一台笔记本电脑,那么建议您同时按住电源按钮30秒交流电源和电池断开。
现在再次按下电源按钮,打开你的电脑,检查是否可以通过屏幕制造商的标志。
如果问题照片保存在同一屏幕上,然后你可以处理系统硬件故障。
解决硬件
注意:本节中的解决方案需要在成人的监督下执行。前请断开所有电源打开你电脑的硬件,包括交流电源和电池(在笔记本电脑的情况下)。
有可能错误的硬件组件在你的电脑是防止系统启动。它可以是你的硬盘/ SSD、内存模块或主板本身。
在某些情况下,连接的硬盘放松,使其系统检测不到。
如果前面的解决方案没有为你工作,你必须打开你的电脑/笔记本电脑和做一些手动故障排除。这是因为报告错误的SSD可以导致你的电脑不断重启或停留在屏幕制造商的标志。
在做任何其他事情之前,断开连接,然后重新连接你的电脑的硬盘坚决确保没有连接问题。现在看看你可以引导成功。如果没有,删除硬盘又换成另一个临时引导盘(如果可用)。
现在再次检查如果你能成功启动电脑。如果问题仍然存在,有一些事情你可以做。
我们也建议你拿出你的内存模块(s)和清洁它的连接器,然后再放回去,看看它的工作原理。尘埃粒子之间的RAM连接器通常导致电脑的问题。
如果你有多个内存模块,尝试运行一次,以确定一个有缺陷的模块,因为一个坏苹果在好的可以导致整个系统崩溃。
与合理性的方法,我们现在必须确认硬盘被系统检测到,启动顺序是正确的和电脑不是试图从另一个来源的引导,比如网络。
检查硬盘检测和从BIOS启动顺序
检查硬盘甚至系统检测到的。如果它不是,那么系统可能会停留在屏幕制造商的标志。
同样,如果计算机试图通过网络引导,没有网络连接,它也可以导致电脑卡住了。
遵循这些步骤,确保检测到硬盘,顶部的启动顺序列表:
重新启动计算机有力进入其BIOS使用正确的热键。
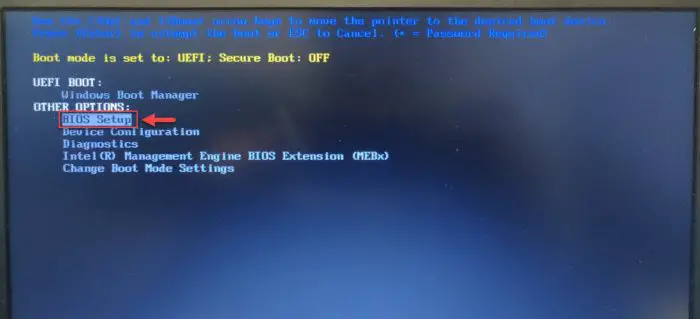
进入BIOS 现在找启动顺序从菜单中部分。在这里,看看你找到“内部硬盘”或类似的列表中,并确保它被选中。如果不是,旁边的复选框来选中它。
接下来,确保它是启动顺序列表的顶部。这样,系统将首先从硬盘启动,即使其他外围设备连接(除非你从另一个引导设备明确)。
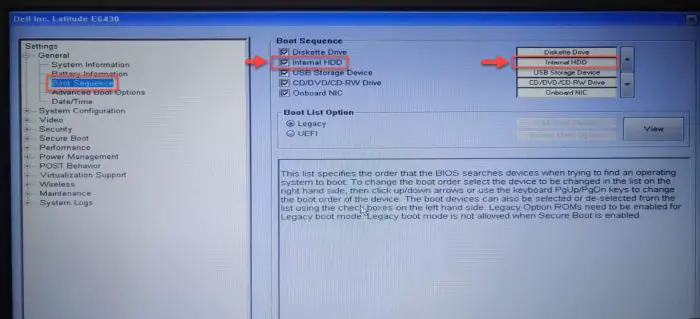
确认硬盘检测和启动顺序 注意:该列表只会出现如果你有遗产引导启用。如果您使用的是UEFI引导顺序,那么只有“启动管理器”将出现在列表中,在这种情况下,你将无法手动启动序列。
正如你所看到的在上面的图片中,硬盘不是在列表的顶部。如果你最终在类似的情况下,从列表中选择硬盘,然后使用向上箭头键将它移动到顶部。然后单击应用保存更改。
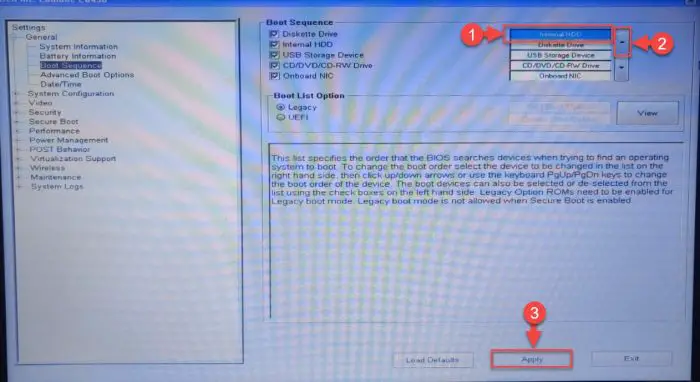
移动硬盘 现在重启计算机BIOS的退出了。
现在看看你可以穿过屏幕制造商的标志,引导到窗口。
Flash系统BIOS
如果问题仍然存在,那么剩下的唯一可能的解决方案是flash系统BIOS。闪烁的BIOS意味着执行清洁BIOS安装。这个删除你所有的当前配置。
通常,一个糟糕的固件/ BIOS更新导致这样的问题,特别是如果你失去权力在BIOS更新。在这种情况下,您必须手动闪光灯。
使用另一台电脑下载BIOS设置为你的计算机模型,将其复制到USB驱动器,然后从受影响的电脑上的USB启动。继续安装BIOS,确保你的电脑有足够的充电/权力。
修复电脑卡/重新启动黑屏
如果你发现你的电脑自动重启或卡住后立即通过屏幕制造商的标志,那么解决方案解决这个问题可能不同于那些我们已经讨论了。
当然,这可能是一个BIOS的问题或者一个操作系统的问题,因为,在这一点上,系统获取的引导加载程序加载Windows操作系统。
这里有几件事你可以尝试解决这个问题。
执行一个CMOS重置
一个CMOS重置是一样的做硬关机,也是同样的目的——将所有硬件组件的绝对零度的状态。
按电源按钮关闭电脑至少5秒钟,然后从电脑断开任何外部力量以及任何电池。现在再次按下电源按钮至少60秒消耗任何能源存储在电容器中。
60秒过去了之后,释放电源按钮和连接电池/交流电源和开关在电脑上。现在检查,看它是否可以成功进入系统。
检查显卡
这个问题经常被错误的专用显卡,这是防止计算机启动和显示任何东西,因此导致黑/空白屏幕。
统治,关掉你的电脑有力,断开所有权力。拿出你的系统的图形卡和清洁它的连接器和风扇(s),然后回到计算机取代。现在看看问题已经解决了。
如果没有,你也可以把专用的GPU,转而使用共享GPU。如果这对你有用,那么有一个明确的问题与显卡,你已经删除了,可能需要更换。
这里有一些解决方案,可以为你工作。然而,他们需要执行后启动安全模式。
进入安全模式
安全模式是一个诊断模式在Windows开始的基本状态,加载一组有限的文件和驱动程序。它适用于故障诊断窗口问题。在大多数情况下,安全模式用于反向Windows配置错误,驱动程序安装,和恶意软件清除。
按照以下步骤使用一张可引导媒体进入安全模式:
首先,您需要创建一个可启动的USB闪存驱动器使用一个ISO映像。你可以下载所有版本的Windows 10和11从给定的链接:
下载完成后,创建一个可启动的USB闪存驱动器鲁弗斯。
此外,您还可以使用Ventoy和创建一个启动USB驱动器。
现在附上/挂载一个可启动的介质,然后从软盘启动通过“一次启动菜单”。
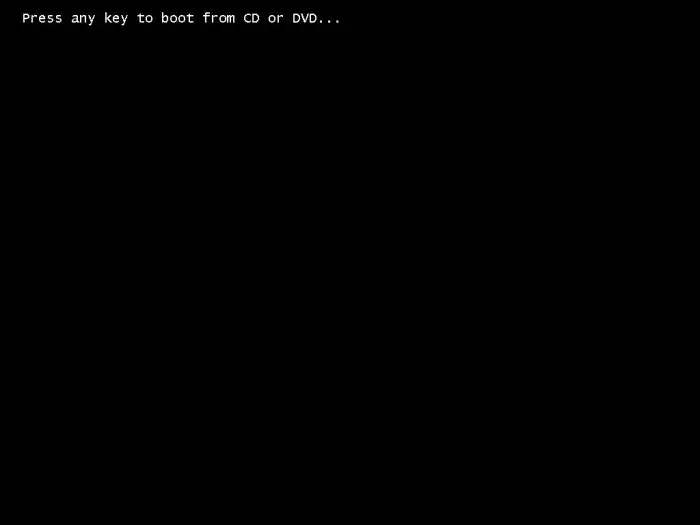
从USB启动 您将会看到安装屏幕。点击下一个。
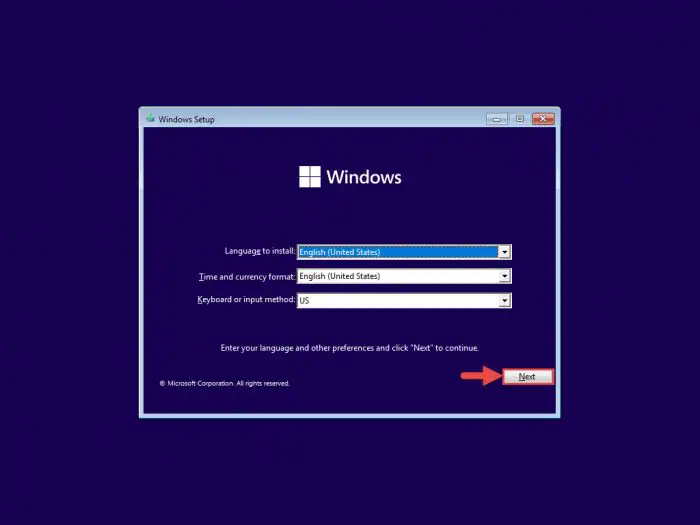
继续安装窗户 在下一个屏幕上,点击修理你的电脑。这将带你到Windows故障恢复环境(WindowsRE或WinRE)。
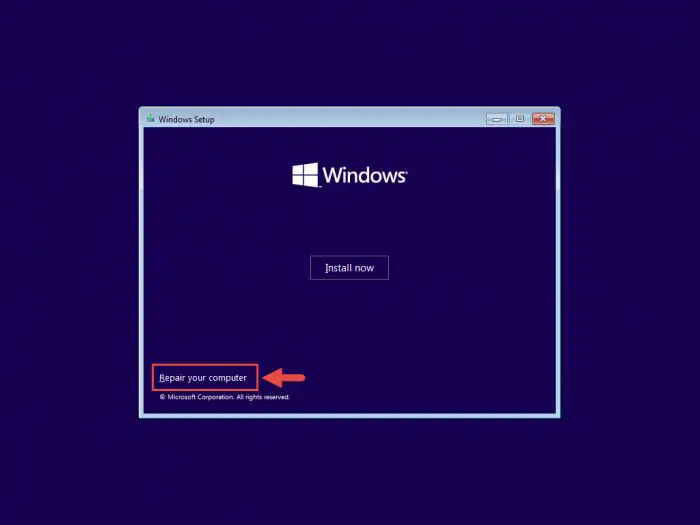
修理窗户 现在点击进行故障排除。
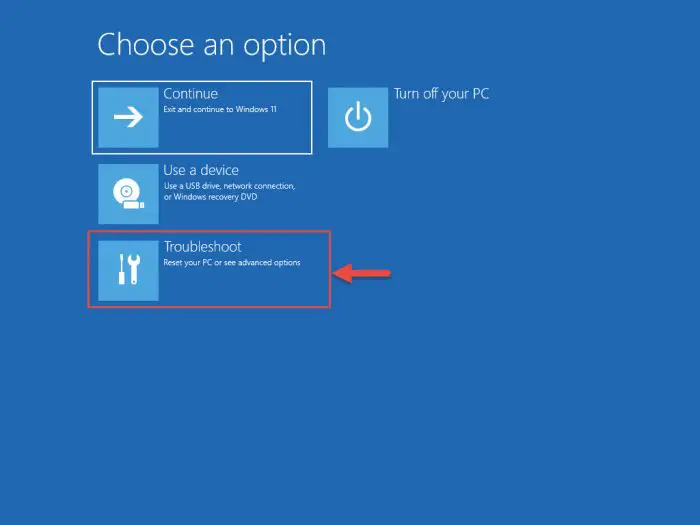
排除窗户 然后单击命令提示符。
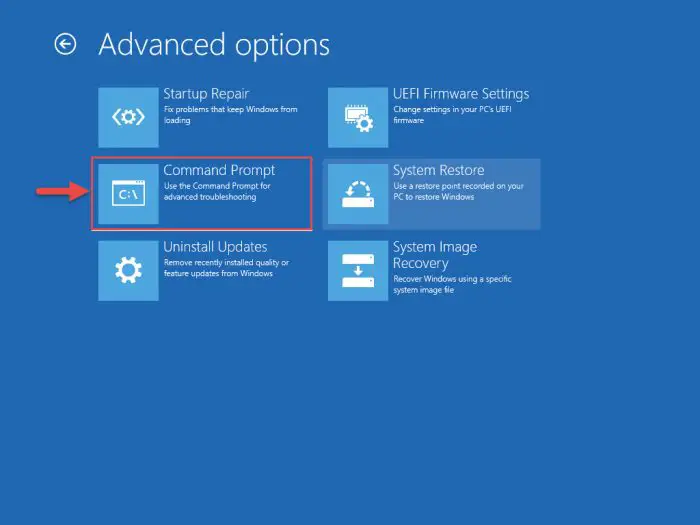
打开命令提示符 现在将会运行命令提示符。执行以下命令(s)和网络进入安全模式:
bcdedit /设置默认{}safeboot网络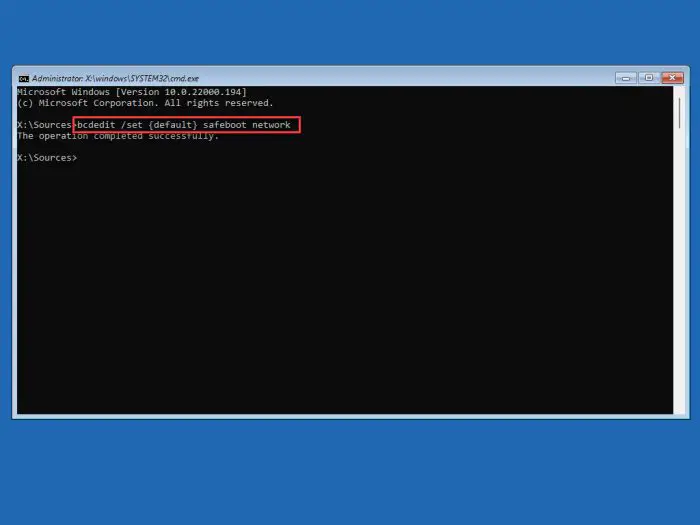
进入安全模式与网络 现在关闭命令提示符,然后单击继续。
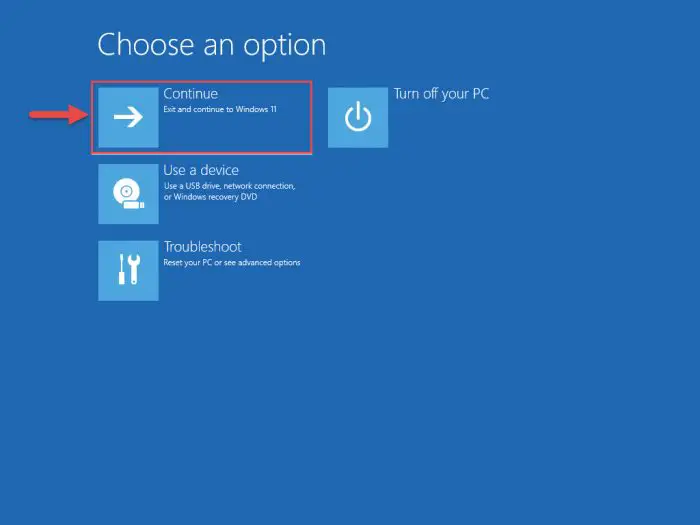
继续启动窗口
电脑现在将进入安全模式。在这里,你现在必须执行下面讨论的任务尝试和解决冻结/重新启动循环问题。
更新驱动程序
你的电脑也可能有一个错误的驱动程序导致每次计算机重新启动。如果是这样,你需要更新/重新安装错误的驱动程序,但怎么做如果你不能登录窗口呢?
为此,你需要引导顺序与网络安全模式。这将允许您启动一个限制的Windows版本和更新错误的驱动程序(s)。
遵循以下步骤来更新/重新安装你的系统驱动程序:
进入安全模式并打开设备管理器的输入devmgmt.msc在运行命令框中。

打开设备管理器 现在右键单击每个设备并单击更新驱动程序从上下文菜单中。
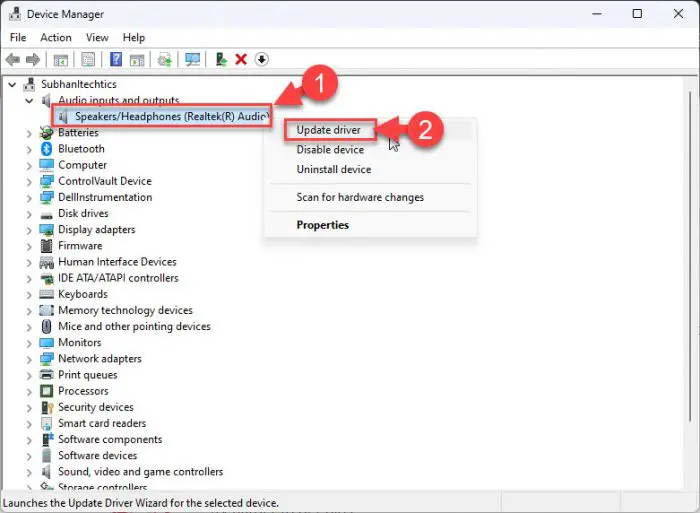
更新驱动程序 从弹出窗口中,单击自动搜索驱动程序。
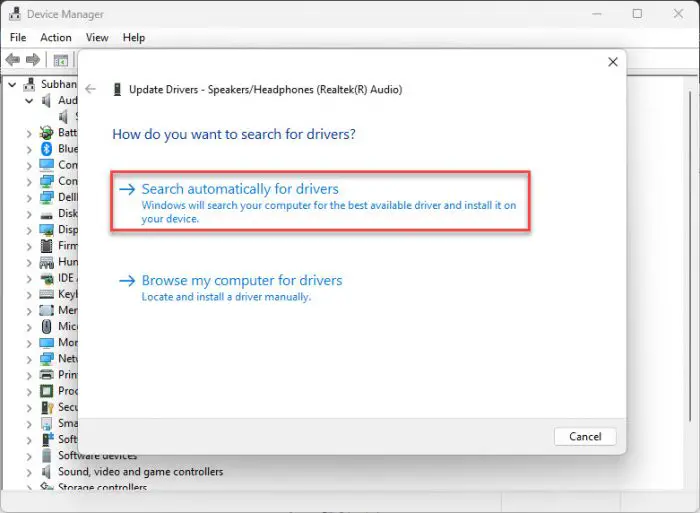
搜索驱动程序 向导将开始寻找一个更新的驱动程序在互联网上。一旦发现,就会自动安装更新。
如果不是,你将被提示“最好的司机为您的设备已经安装。“不管怎样,关闭向导。
如果司机不更新,自动或手动,那么你必须重新安装它,以确保没有错误的驱动程序在计算机上。按照以下步骤重新安装驱动:
在设备管理器,右键单击设备你想重新安装驱动程序,然后单击卸载设备从上下文菜单中。
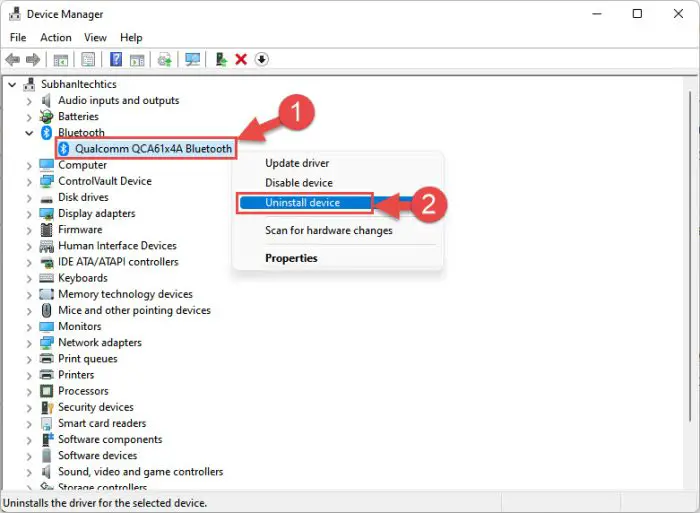
卸载设备 在确认对话框,复选框旁边的“尝试删除这个设备的驱动程序”,然后单击卸载。
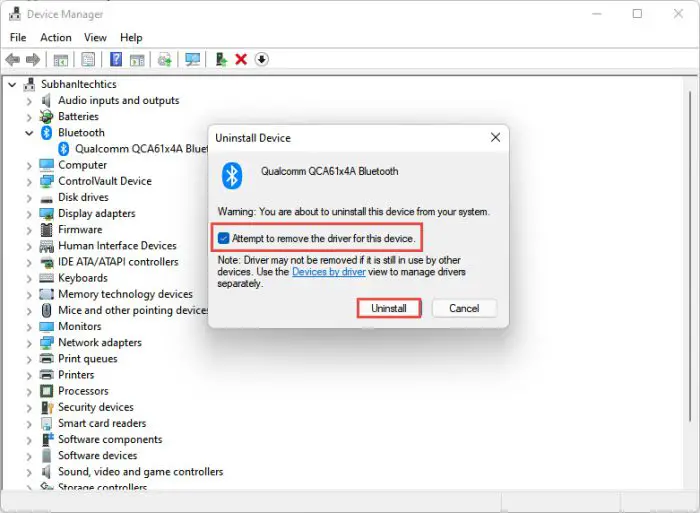
删除设备的驱动程序 现在,您将看到设备的设备将从列表中消失在设备管理器里面。点击扫描硬件更改按钮在顶部。
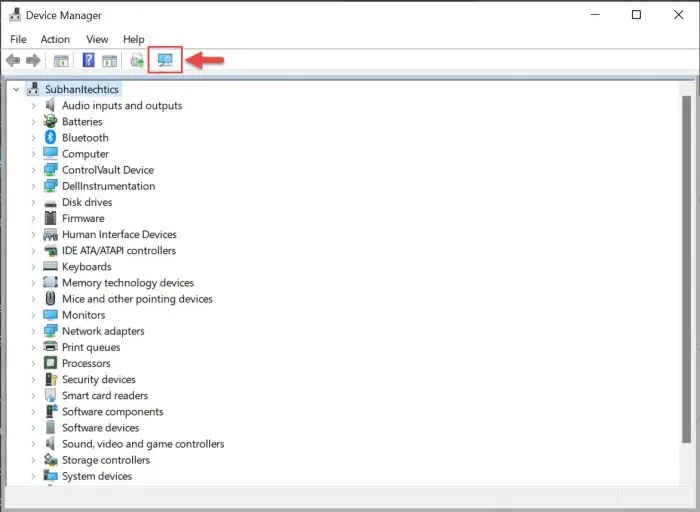
扫描硬件更改 现在重新启动你的电脑的安全模式并检查是否问题得到解决。
如何启动安全模式/正常启动
按照以下步骤启动Windows恢复正常:
上面的步骤是正常启动安全模式的所以你可以检查是否更新司机起了作用。
修复电脑卡/重新启动Windows徽标
如果你发现你的电脑卡,显示Windows徽标,或重新启动在同一地点同时标志显示,那么它可能是由不同的东西比我们上面已经讨论了。
此时,系统启动BIOS阶段已经过去了。因此,可以肯定地说,没有什么是错的BIOS。相反,要么Windows操作系统导致你的电脑这样的行为,或者是相关的硬件运行操作系统。
下面你会发现一些你应该做的事情如果你发现自己在一个类似的情况。请注意,这些解决方案将需要执行启动到安全模式。
更新驱动程序
现在,你知道如何去做进入安全模式,尝试更新所有Windows驱动程序通过设备管理器。出于这个原因,我们选择进入安全模式与网络,我们可以获得互联网接入和窗户可以尝试更新任何驱动程序。
你可以试着自动更新驱动程序。如果你发现他们都已经更新了,我们建议你重新安装关键的。
当你完成,不要重新启动计算机。相反,继续更新Windows操作系统。
更新窗口
有时,一个错误的Windows更新会导致操作系统的问题,防止它引导,因此不规则。试着安装任何悬而未决的更新将取代现有的更新文件和可能解决这个问题安全模式。
安装即将更新,请执行以下步骤启动到安全模式:
导航到以下几点:
在Windows 10:
设置应用程序> >更新&安全> > Windows更新
在Windows 11:
设置应用> > Windows更新
现在点击检查更新。
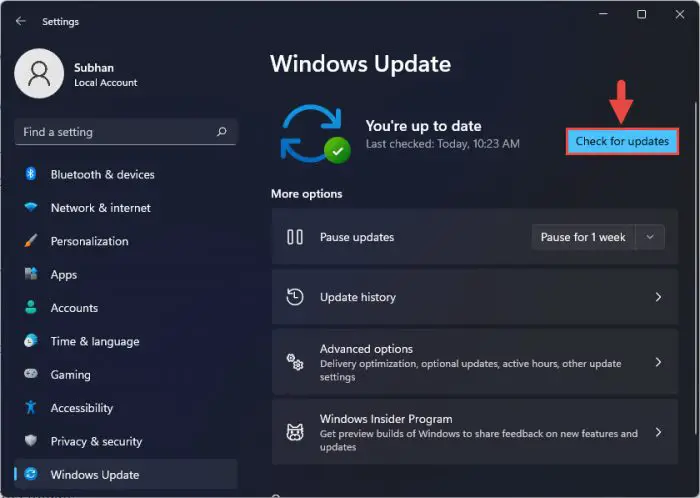
检查等待更新 如果有任何悬而未决的更新,下载并安装它们。
安装完成后,重新启动计算机正常模式并检查是否解决了问题。
禁用快速启动
快速启动Windows功能,控制关闭和启动过程的行为。快速启动允许Windows操作系统的重新加载必要的组件,同时保持其他内存导致更快的启动时间。
然而,这往往导致Windows操作系统陷于混乱和怪异的行为,导致冻结和突然重新启动。
不幸的是,没有能够正常启动进入Windows,你不能禁用快速启动功能,但你必须禁用休眠模式完全,包括快速启动功能。
要做到这一点,进入安全模式和运行以下cmdlet高架命令提示符:
这将禁用休眠以及快速启动。
PowerCFG - h了重新安装所有Windows更新
的SoftwareDistribution文件夹中可以找到”C:\Windows子文件夹内。”这个文件夹包含临时文件(下载),必须安装Windows更新。
通常,安装Windows更新失败和经历一个错误代码,因为这些损坏的文件。在这种情况下,这些临时文件需要被删除,更新过程需要从顶部开始。
删除的整个过程SoftwareDistribution文件夹和重新安装所有Windows更新可能是漫长的,但可能解决冻结/重启问题,而无需重新安装Windows操作系统。
执行以下后启动到安全模式:
使用文件浏览器导航到以下:
C:\Windows\ SoftwareDistribution \下载
在这里,选择使用的一切CTRL +一个键,然后打删除。
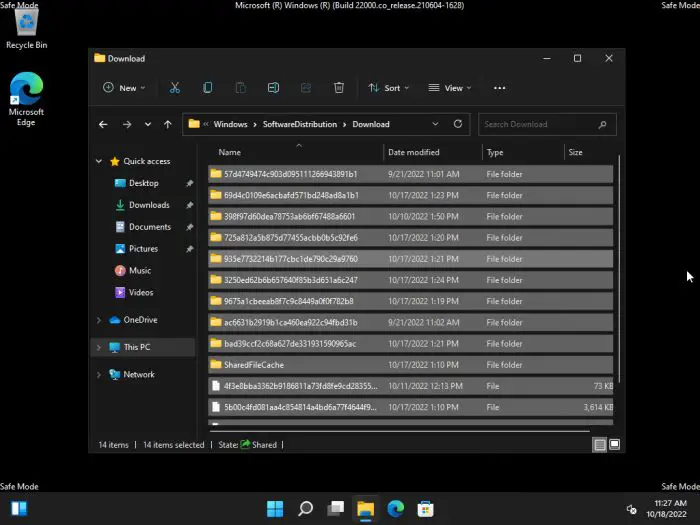
删除一切SoftwareDistribution内部的下载目录 当要求确认,点击是的。
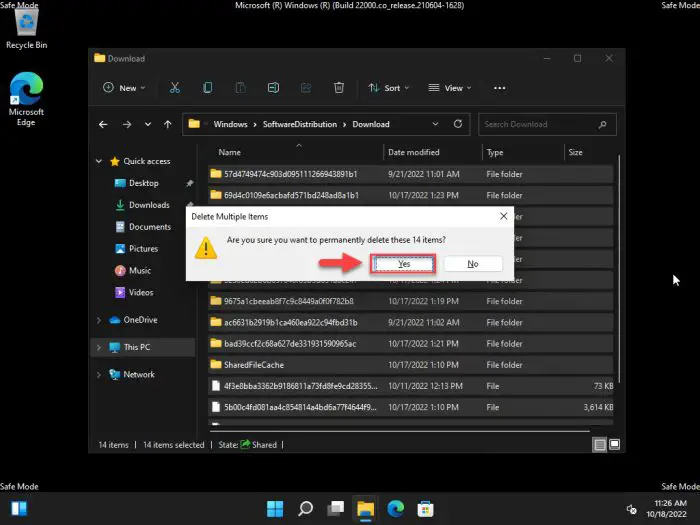
确认行动 现在导航到下面,检查任何等待更新。
设置应用> > Windows更新
安装所有更新。安装后,重新启动计算机的安全模式(使用上面的指导),并检查这个问题现在已经解决。
如果你发现问题仍然存在,那么问题可能不是软件,硬件。
解决硬件
注意:本节中的解决方案需要在成人的监督下执行。前请断开所有电源打开你电脑的硬件,包括交流电源和电池(在笔记本电脑的情况下)。
在这一点上,问题可能是硬盘或系统的内存模块。
我们建议您首先移除硬盘/ SSD和取代它与另一个临时的引导盘。如果操作系统正常启动,这意味着问题的硬盘或操作系统里面不能固定更新Windows或其驱动程序。
我们继续解决,之前,我们建议你也拿出你的内存模块和清洗,然后再放到一个一个地排除任何模块是否错误。
如果事实证明,内存和硬盘是错误的,那么你可以尝试修复Windows操作系统。然而,如果你发现一个或多个是错误的,那么你必须替换他们。
修理窗户
窗户有预装工具来帮助修复操作系统。除了内置的故障诊断程序在设置应用程序,你可以找到窗户还附带了一个部署服务形象和管理(DISM)工具,系统文件检查器(证监会)和一个检查磁盘(CHKDSK)实用程序,每个执行不同的扫描和尝试自动修复操作系统的任何故障。
这些步骤将需要执行的安全模式与网络,或者您可以执行Windows故障恢复环境的直接从命令提示符(WinRE)使用引导媒体,当我们打开启动到安全模式。
无论哪种方式,按照给定的顺序运行以下cmdlets尝试当前Windows操作系统的安装和维修。如果启动到安全模式与网络,我们建议使用一个高架命令提示符实例。
DISM。exe /网络/ Cleanup-image / Checkhealth DISM。exe /网络/ Cleanup-image / Scanhealth DISM。exe /网络/ Cleanup-image / Restorehealth证监会/ scannow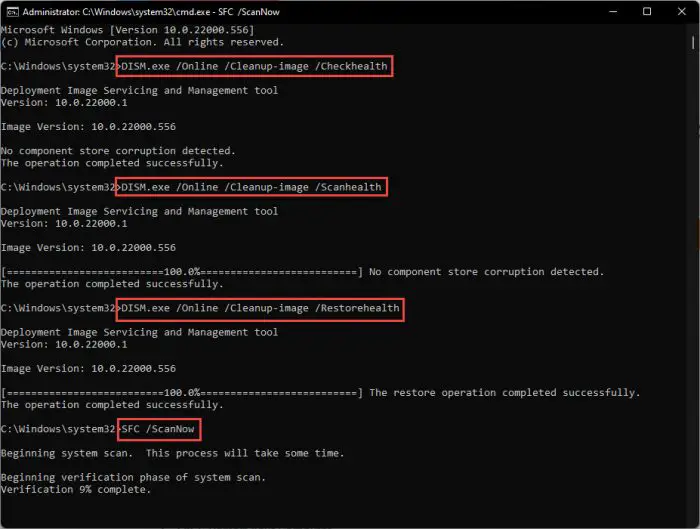
当扫描完成后,我们还建议你使用以下cmdlet运行扫描磁盘实用程序:
Chkdsk C: / f / r / x你将被要求安排CHKDSK实用程序下次电脑重新启动。输入Y是的,然后重新启动计算机通常的安全模式使用上面给定的指导。
执行所有的扫描后,检查电脑是否仍然在Windows徽标时死机或重启屏幕。如果是这样,那么在现在的问题的唯一方法就是从头开始重新安装Windows操作系统。
全新安装窗户
如果没有上面的解决方案为你工作,那么也许剩下要做的唯一的事就是从头开始重新安装Windows操作系统。这包括格式化启动分区(通常是C:驱动器),这将删除所有数据。
按照以下的步骤来执行一个干净的Windows安装:
将引导USB驱动器连接到电脑,然后打开/重新启动电脑和开放一次启动菜单(通常通过F12、F10或Esc按钮)。
从那里,选择外部USB驱动器从引导USB启动。
现在,您会看到一个菜单如下面一个。点击下一个。
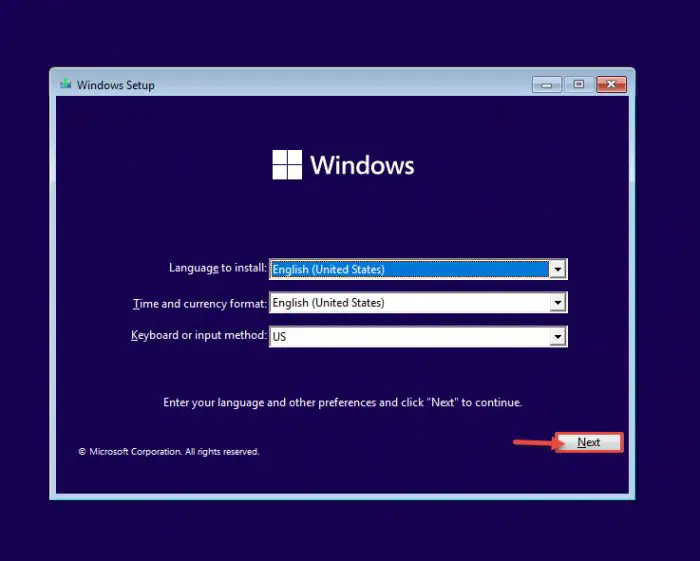
继续安装 现在点击现在安装。
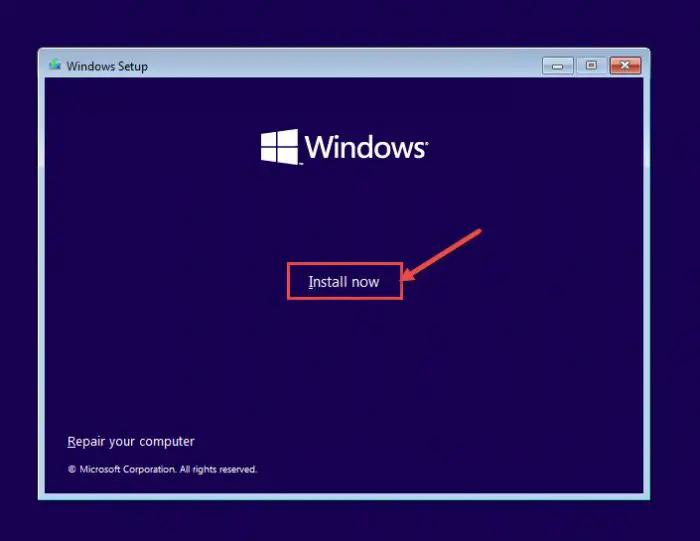
安装窗户 在下一个屏幕上,点击“我没有一个产品密钥”。即使你有一个,你可以激活产品后安装。
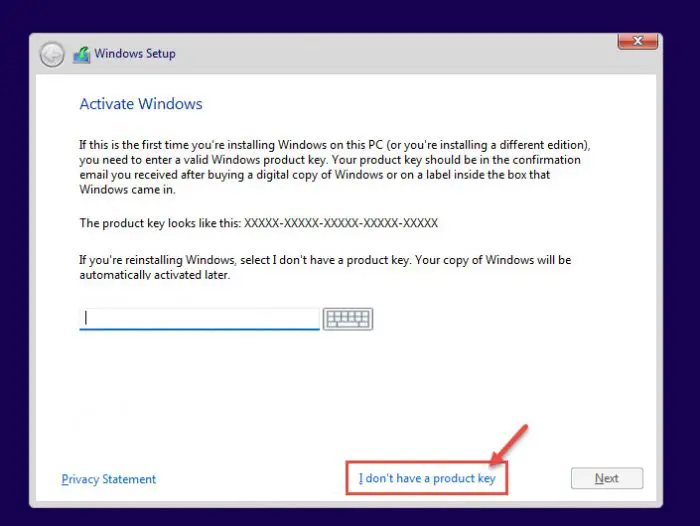
继续没有进入关键 现在,选择版你想安装在这个设备上。当被选中,点击下一个。
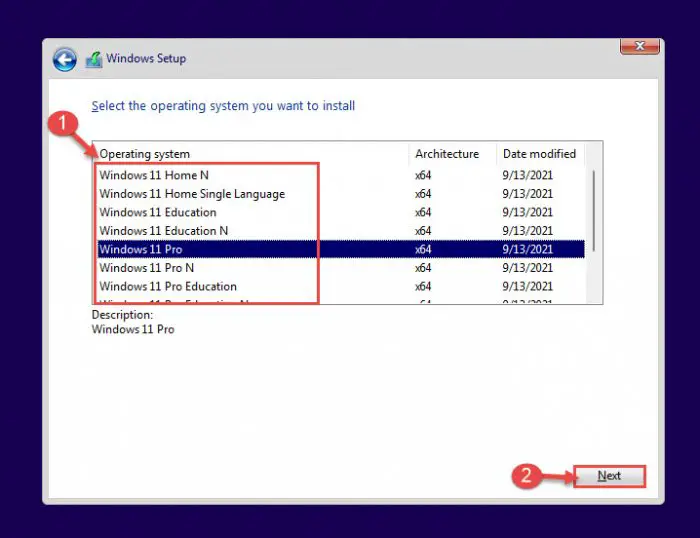
选择要安装版 在下一个窗口中,选中复选框接受许可协议,然后单击下一个。
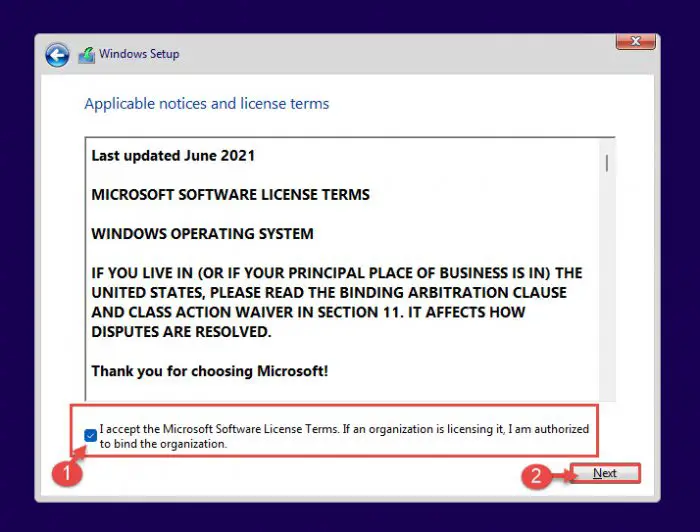
接受条款 你将会问你是否想要升级现有的操作系统或执行一个自定义安装。因为这需要一个干净和新鲜的安装,我们将选择自定义。
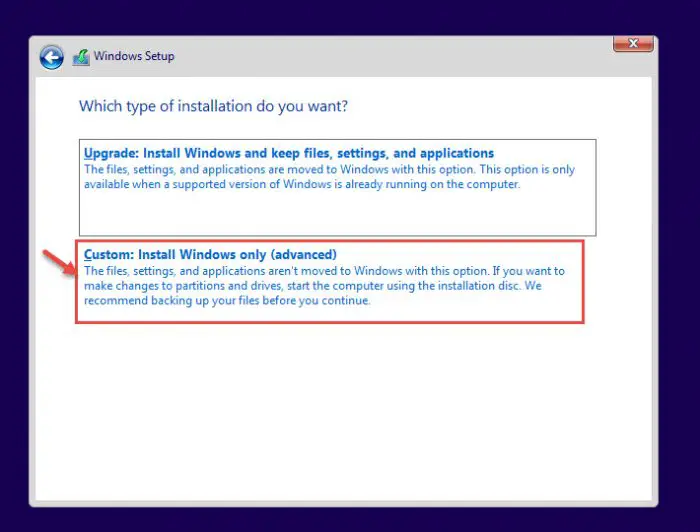
自定义安装 接下来,您需要启动卷格式。一旦完成,然后单击选择相同的卷下一个。
注意:不要格式化其他驱动器内部任何数据将丢失。
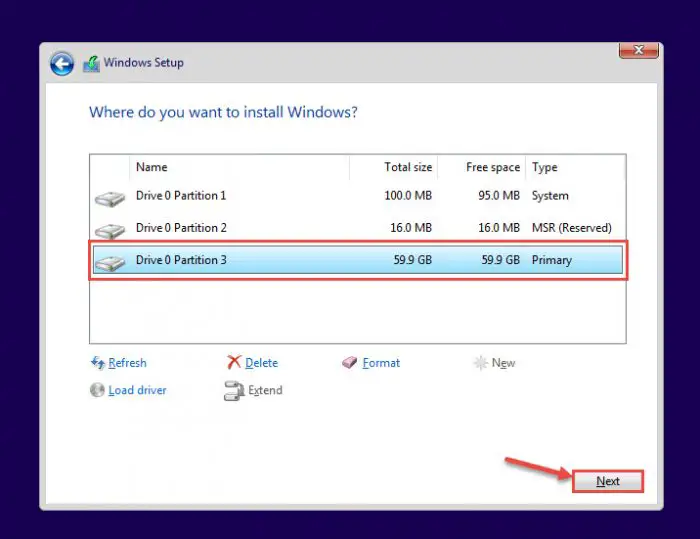
开始安装 Windows将开始安装在设备上。这一步可能要花费几分钟时间和你的设备可能会重启几次。
未来在这个过程中,您将被要求配置您的PC通过一些现成的经验(脱体经验)屏幕。进行屏幕上的指示,配置你的电脑,你将会成功安装Windows以前没有损坏的文件。
学习如何安装Windows 11没有互联网连接或没有微软账户。
修复电脑卡/重新启动锁定屏幕
用户经常报道在锁定屏幕,他们的Windows电脑卡住,不能输入密码。有时候显示的是背景图像和没有别的;甚至没有日期和时钟。
这个问题可能发生由于多种不同的原因。可能是系统文件损坏,或者最近一次Windows更新缺陷导致这个问题。无论如何,这个问题可以解决通过执行一些简单的任务。这里有几件事你可以尝试解决这个问题。
检查键盘/鼠标工作
用户经常错误错误或电冷冻PC键盘或鼠标。可以,你的键盘或鼠标不工作,已经乱了套,或电池已经死亡,因此你没有得到任何运动在屏幕上。
因此,确保你的设备启用按大写锁定或键盘上的数字锁定键按钮,并确保灯打开或关闭。在鼠标的情况下,确保它是开机时(通常是一个按钮),电池还没有完全死亡。
这可以证实了使用这些外设在另一台计算机上。
或者,您也可以使用错误的电脑上连接外围设备和检查他们的工作,只是为了排除硬件故障的可能性。
如果这些都不是问题,你的电脑是真的困在登录屏幕,那么是时候使用其他方法来解决这个问题。
按CTRL + Alt + Delete
这听起来奇怪,但是试着按下CTRL + Alt + Del键登录屏幕上。
有一个设置在Windows操作系统需要用户按下CTRL + Alt + Del键访问后的密码屏幕锁定屏幕。尽管这个选项可能被禁用,错误有时仍然可以自动启用它。
按下键,看看电脑就会有反应。如果是这样,你是好去。如果需要您可以禁用该选项。
然而,如果问题依然存在,那么你必须的在安全模式启动然后执行以下步骤:
启动后进入安全模式后,打开用户帐户通过输入的窗口netplwiz在运行命令框中。
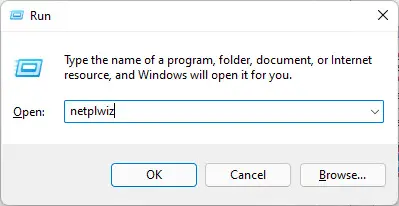
打开用户帐户设置 切换到先进的选项卡并取消选中对应的复选框旁边的“要求用户按Ctrl + Alt + Delete”下安全登录部分。
如果已经检查,检查,然后再取消就可以肯定的。
点击应用和好吧当完成。
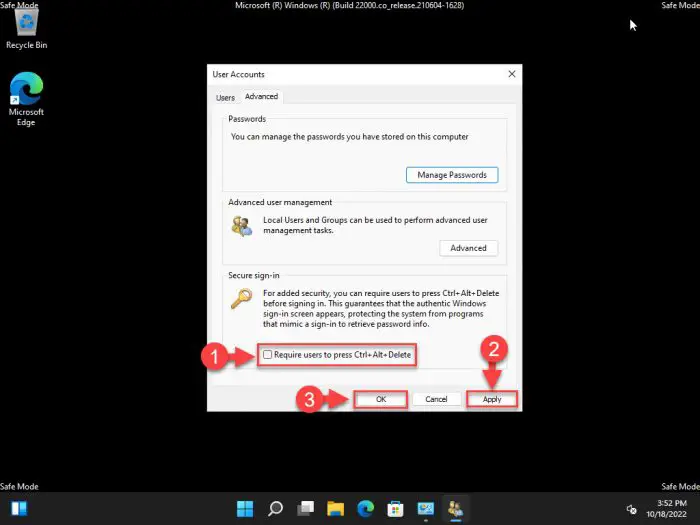
禁用CTRL + Alt + Del功能
现在正常重启你的电脑(的安全模式),检查问题是否解决,再次锁定屏幕变得敏感。如果不是,那么还有更多的事情可以做。
修理窗户
自会损坏或破坏系统文件导致电脑挂起,你必须尝试修复他们从命令行。当然,这需要从Windows故障恢复环境或完成启动到安全模式。
无论哪种方式,修复你的Windows操作系统然后检查,看它是否解决了问题。
在这一点上,我们也建议你禁用快速启动。
卸载最新Windows更新
如果你发现一个新的Windows更新最近已经安装和问题发生后,然后更新本身可能有毛病。在这种情况下,您需要卸载Windows更新。
注意:你需要确定最后的更新是更新(更新Windows版本)或一个简单的质量更新(累积或星期二补丁更新)导致的问题。
启动你的电脑到WindowsRE通过使用一个可启动的介质驱动。从引导USB驱动器,然后单击启动下一个在第一个屏幕上。
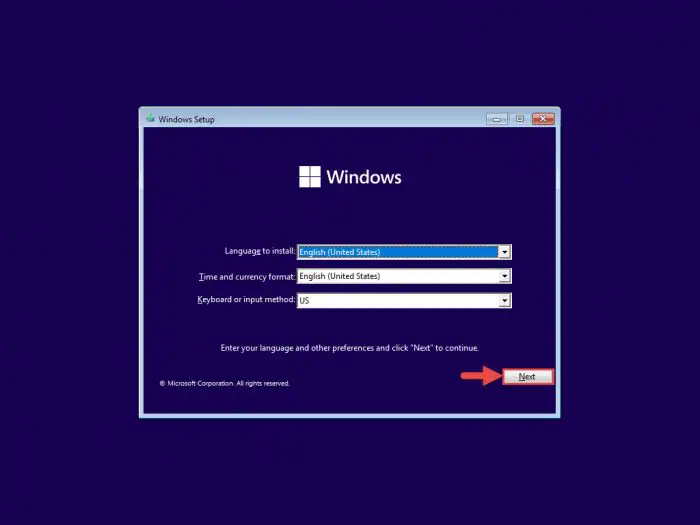
继续安装窗户 在下一个屏幕上,点击修理窗户。
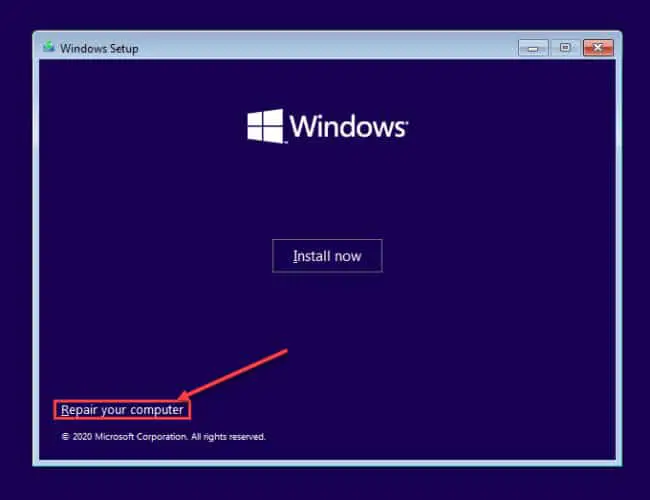
修理窗户 你现在将WindowsRE内部。点击进行故障排除。
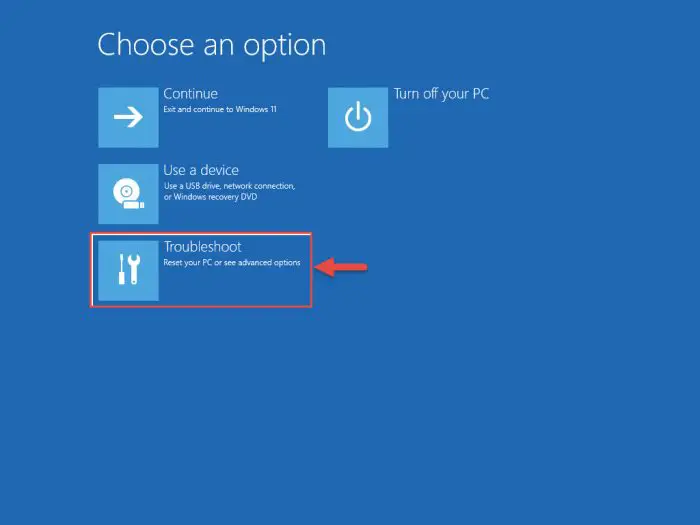
排除窗户 现在点击卸载更新。
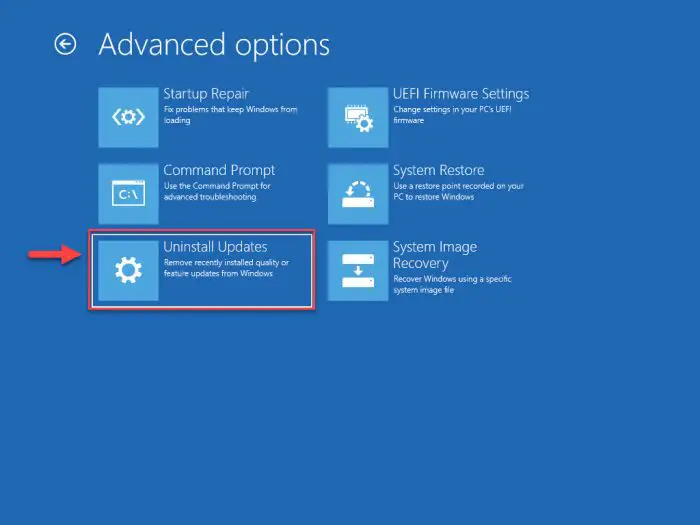
卸载Windows更新 现在选择你想卸载一个质量是否更新或更新一个特征。
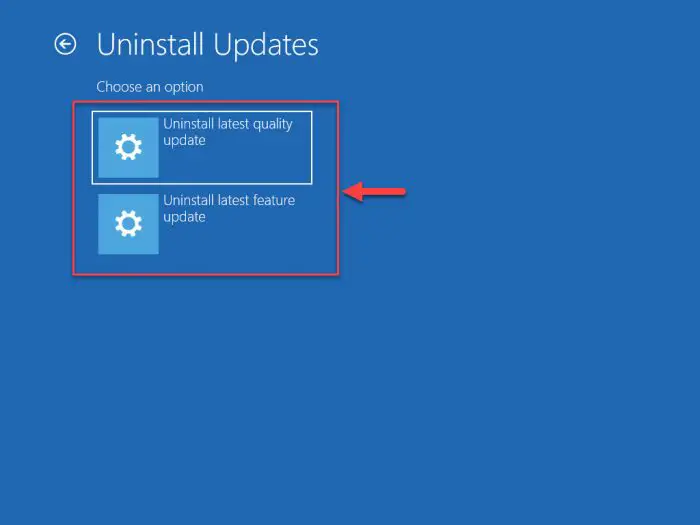
选择要卸载的更新类型 现在选择操作系统。
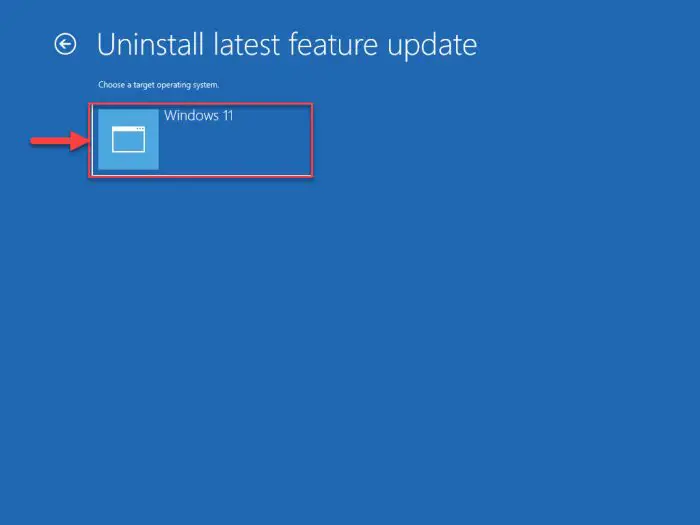
选择操作系统 现在点击确认按钮。
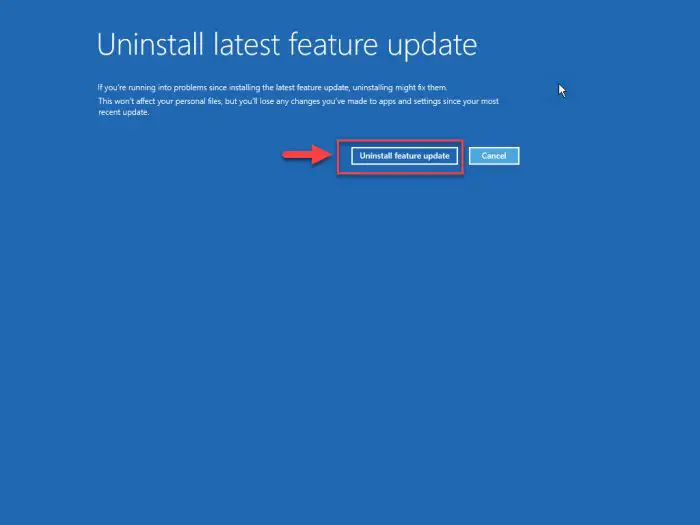
确认行动 的去除过程最后Windows更新现在开始。当删除,重新启动计算机并检查如果你现在能够锁定屏幕移动过去。
或者,你也可以恢复你的电脑的状态。
恢复电脑
恢复是指收回你的Windows状态在早些时候。这意味着所有系统配置、网络设置和文件和文件夹将恢复时间点好像什么都没有发生。
当然,需要有一个恢复点电脑上回复。这可以使使用备份和恢复。如果您已经创建了一个恢复点过去,你可以回到,遵循这些步骤:
引导到Windows故障恢复环境正如上面讨论的部分,然后点击进行故障排除。
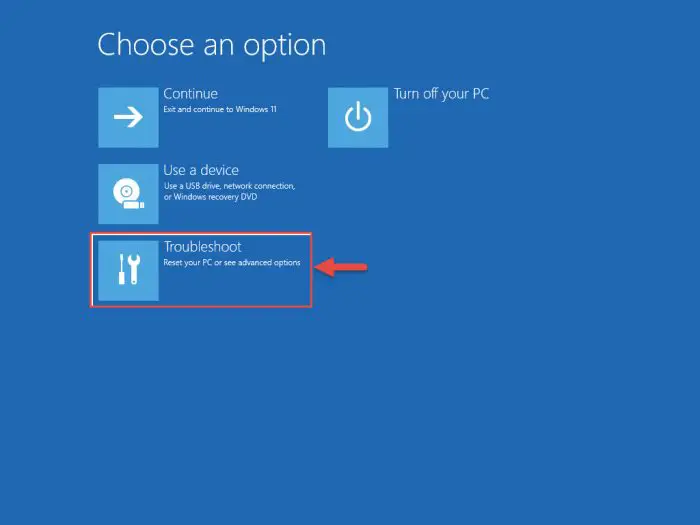
排除窗户 现在点击系统还原。
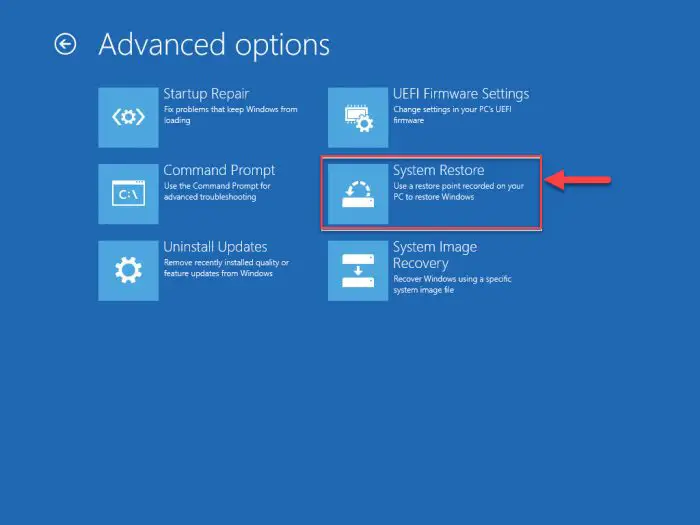
系统还原 现在选择操作系统恢复。
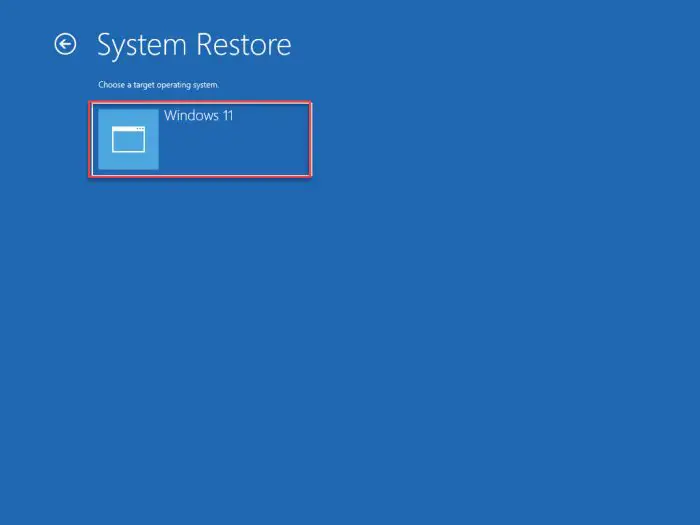
选择操作系统 现在你会看到的系统还原向导。点击下一个。
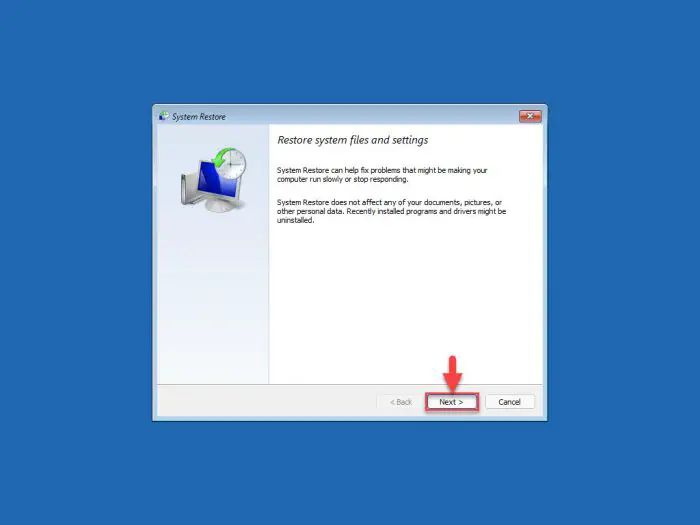
进行系统还原 现在选择恢复点通过单击它,然后单击下一个。
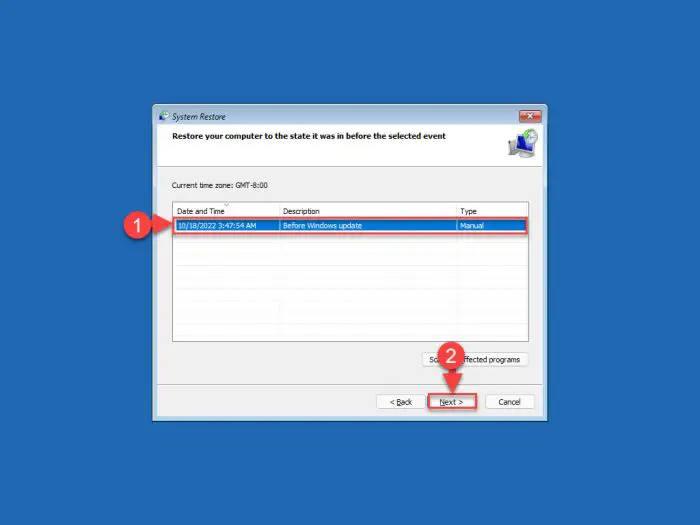
选择恢复点 现在点击完成。
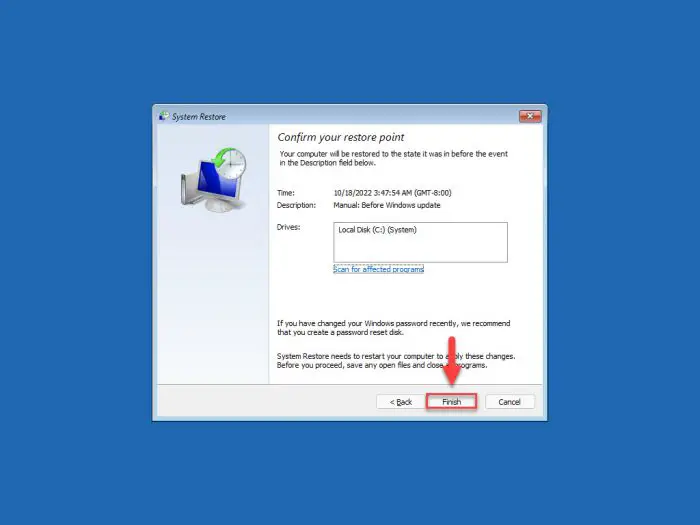
完成恢复 你将被要求确认。点击是的。
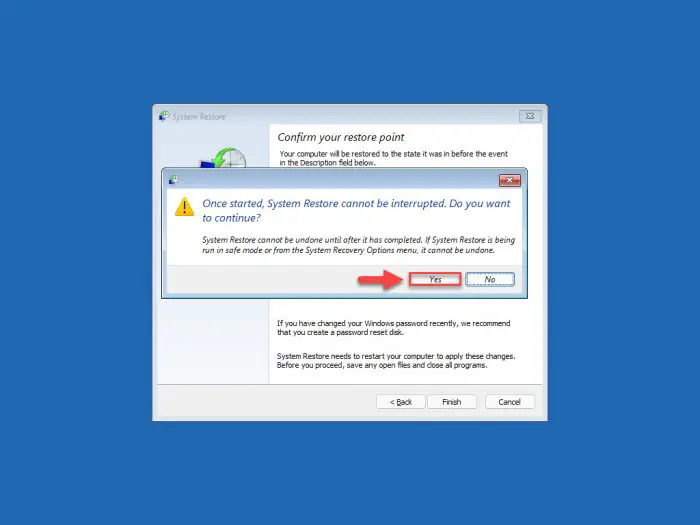
确认恢复 Windows将恢复到之前恢复点。这一步要花些时间才能完成。不重新启动或关闭你的电脑在这一点吗,等待修复完成。
当完成时,单击重新启动。
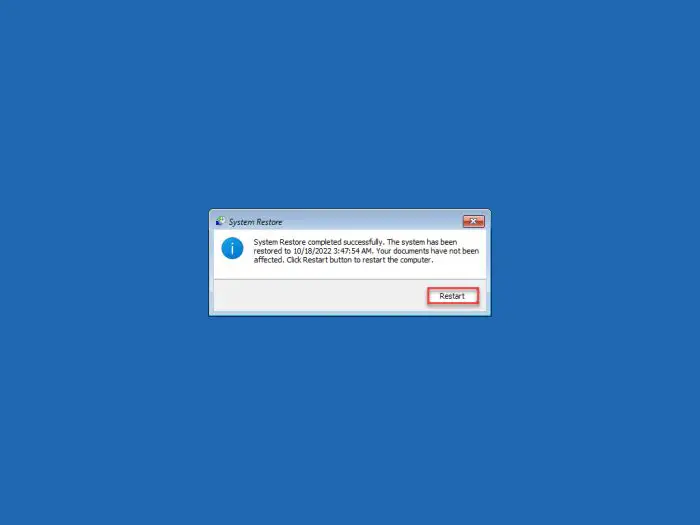
重新启动计算机
当它重新启动时,检查电脑是否仍然冻结在锁定屏幕。如果是这样,那么你必须重启计算机。
重置窗口WindowsRE
重置计算机所有配置又回到工厂默认设置和价值观。如果上面讨论的解决方案不为你工作,那么你现在必须重启你的电脑。这里是:
引导到WindowsRE使用引导媒体和点击进行故障排除。
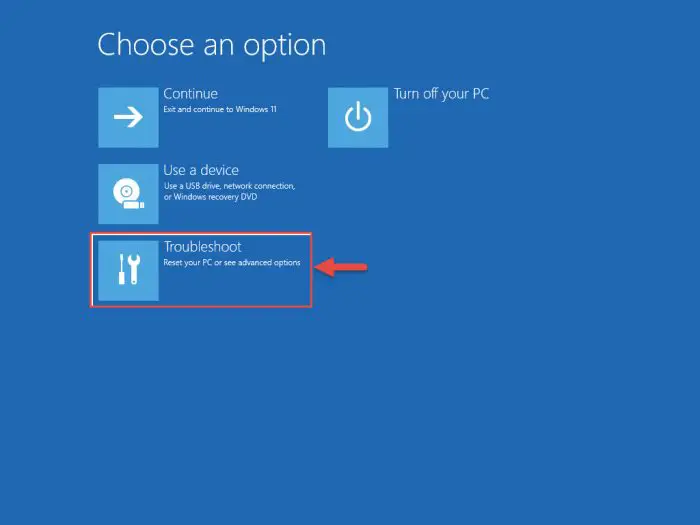
排除窗户 现在点击重置这个电脑。
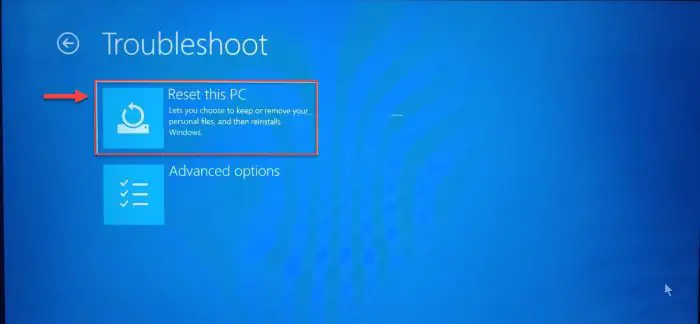
重置这个电脑 你将会问你是否想让你的文件或删除一切。我们建议您点击把我的文件。
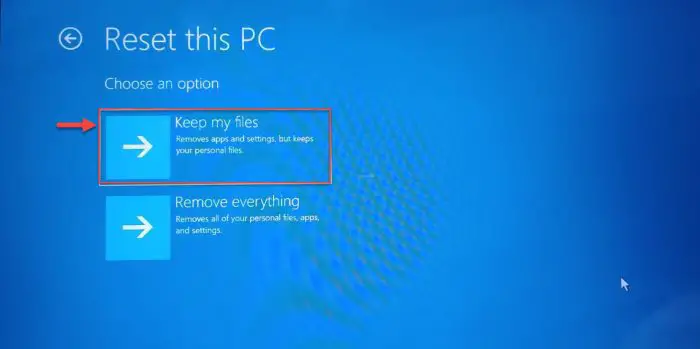
保持文件 你将被要求重新安装窗户。点击本地安装。
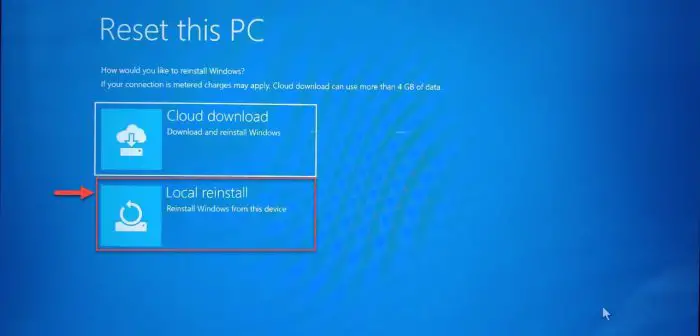
本地安装 最后,点击重置开始这个过程。
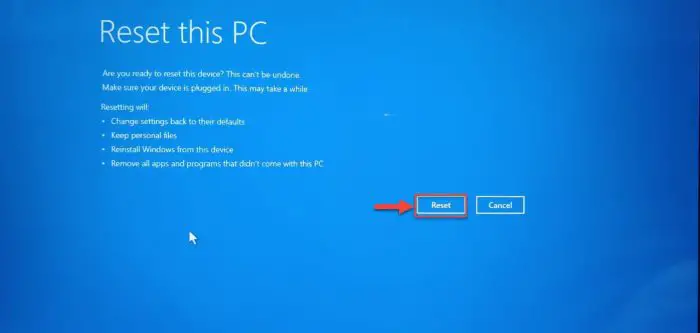
确认重置 Windows现在将开始重置本身。这个步骤可能需要一段时间。
一旦完成,重启你的电脑,检查是否仍然冻结在锁定屏幕。
如果你仍然出现同样的问题,那么唯一的解决办法可能会执行清洁窗户安装正如上面所讨论的在这篇文章中。
修复电脑停留在启动屏幕
用户经常报道在重启电脑卡住屏幕长时间的小时。这可能意味着即使是旋转圈已经停止了和被困在一个位置,或电脑显示相同的重新启动屏幕有一段时间了。
这个问题可以引起了由于Windows或BIOS更新出错,或由于损坏或破坏系统文件。大多数情况下,这个问题与一个不当最后关机/重启。
也就是说,缓解这个问题的可能的解决方案已经被上面所讨论的。下面你可以点击相应的链接,你将详细的解决方案。执行的步骤修复Windows操作系统冻结在启动屏幕上:
注意:我们建议你在给定的顺序执行这些操作,这是不那么咄咄逼人的一个更激进的方法。此外,许多后需要执行这些操作启动到安全模式。当你需要启动安全模式,参考本指南。
- 解决硬件:干净的RAM连接器和模块来检测一个接一个有缺陷的人。
- 更新驱动程序
- 安装Windows更新
- 重新安装所有Windows更新:清除SoftwareDistribution文件夹和从头重新安装所有Windows更新。
- 修理窗户
- 卸载更新质量或特性:只有当你怀疑这个问题出现在安装Windows更新。
- 执行系统恢复:只有在你认为问题并不存在原点时创建的。
- OS重置为工厂设置
- 执行一个干净的安装:如果没有其他工作,那么您可能需要安装的Windows操作系统执行一个干净,作为最后的手段。
最终的想法
它总是有益的,备份你的电脑和文件的形象。因此,我们建议你使用文件历史和备份和恢复之前你经历任何问题。我们也建议你有一个复苏的驱动当你的Windows开始行动起来。
在下面的评论中让我们知道哪个解决方案为你工作。此外,如果你正在经历任何类似的问题这里不提供一个解决方案,让我们知道,所以我们的团队可以帮助你。