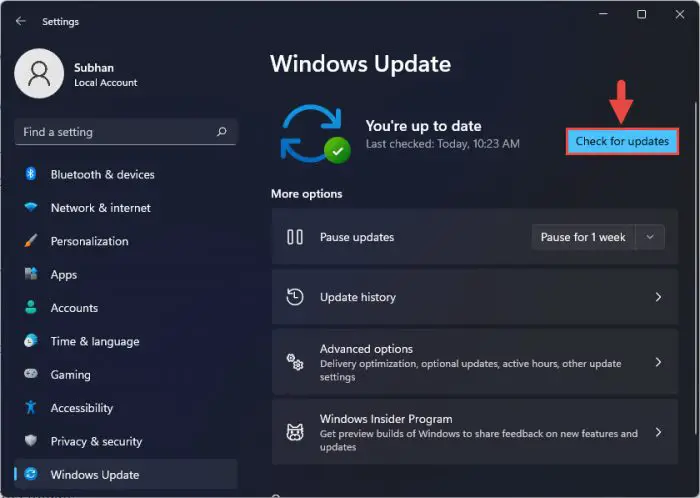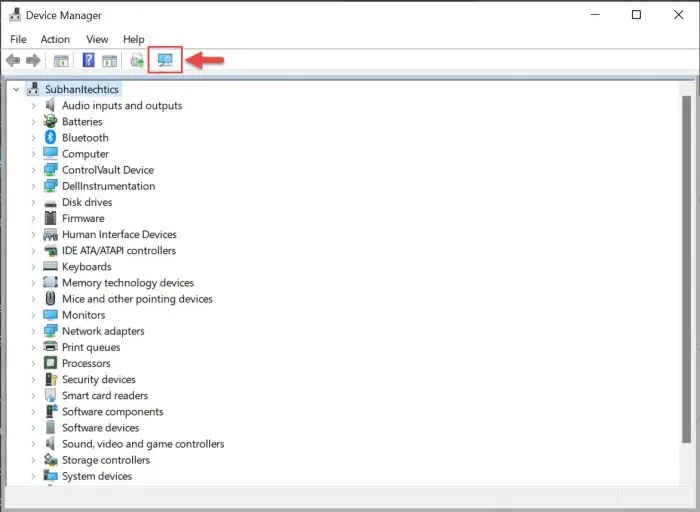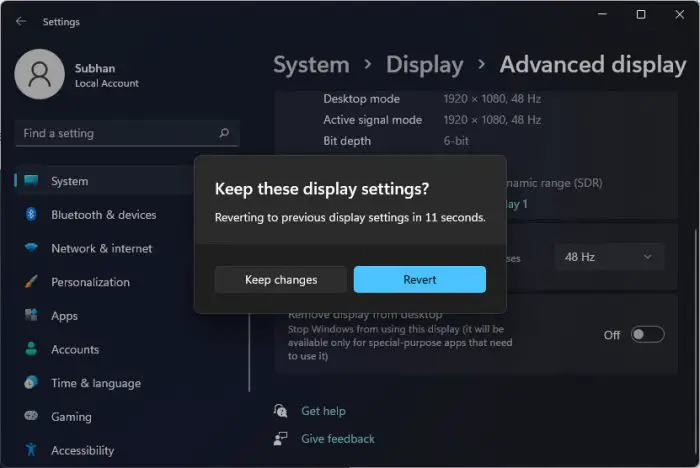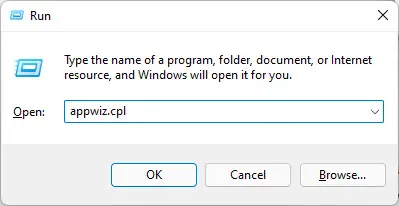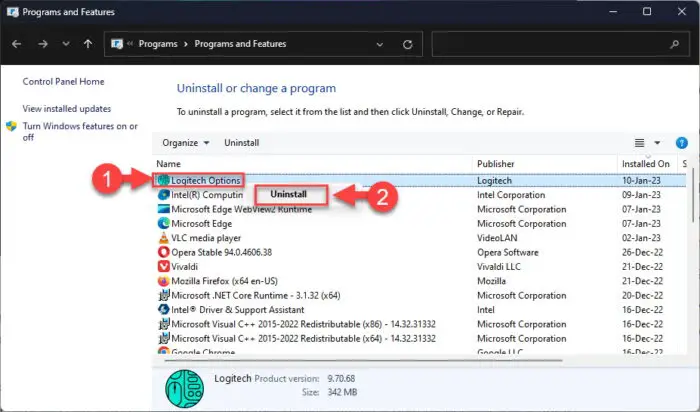即使有进步的屏幕类型多年来,通用屏幕错误仍然存在,这是闪烁的显示屏,尤其是在笔记本电脑上。
如果你看到你的笔记本电脑的屏幕上的线,或看到连续闪烁,那么你来对地方了。在这里,我们讨论导致笔记本电脑的屏幕闪烁,和解决问题的解决方案,您可以实现不修理车间。
为什么笔记本电脑屏幕闪烁
可以有多个不同的原因屏幕闪烁或者显示两个垂直和水平线。这里有p[潜在原因
- 显示驱动程序已经过时或故障
- 你有一个不兼容的应用程序在您的系统上
- 你有设置一个不相容的刷新率
- 显示连接在你的笔记本电脑损坏
这些通常是最常见的屏幕失灵的原因和闪烁。然而,如果你是故障诊断监控,然后屏幕上闪烁的另一个原因可能是错误的电缆。
故障排除屏幕闪烁
在我们开始解决这个问题之前,我们必须排除它来确定问题的潜在原因。如果我们发现这个问题是由什么引起的,那么它会更容易和更快的解决它。
找到实际的屏幕闪烁的原因,我们必须执行一个简单的测试检查如果任务管理器闪烁。
在这个测试中,你必须打开任务管理器和检查任务管理器是否闪烁,或只是背景。这将决定是否有问题司机或者一个不兼容的应用程序。
使用以下步骤执行故障诊断检查:
运行应用程序/项目经验屏幕闪烁。
内部应用程序,按下CTRL + Shift + Esc快捷键打开任务管理器。
现在看看任务管理器闪烁。
如果任务管理器也闪烁,它可能是一个显示驱动的问题。然而,如果任务管理器没有在屏幕上闪烁的而一切,那么问题可能是与应用程序在后台运行。
一旦你有了决心,在给定的时间顺序执行以下修复修复屏幕闪烁。
修复Windows屏幕闪烁
安装在Windows更新
来自微软的Windows操作系统接收定期更新,以确保您的操作系统有最新的特性以及最新的安全补丁。此外,这些更新还包括驱动程序更新不同的硬件安装在您的系统上。
安装任何悬而未决的Windows更新就会解决闪烁的问题。
电脑重新启动后,检查屏幕依然闪烁。如果是,继续执行下面的其他解决方案。
更新、重新安装显示驱动
如果您怀疑问题是与你的显示驱动(在执行故障排除步骤之后上图),和安装任何悬而未决的Windows更新没有工作,那么你可以尝试另一种方法来更新驱动程序。当然,这只会工作,如果一个是可用的。首先,尝试更新驱动程序自动使用这些步骤:
打开设备管理器控制台输入”devmgmt.msc“在运行命令框中。

打开设备管理器 扩大显示适配器,然后右键单击GPU下它。从上下文菜单中,点击“更新驱动程序。”

更新显卡驱动 从更新向导中,单击“自动搜索驱动程序。”

自动搜索驱动程序 向导将在网上搜索可用的驱动程序和安装它们。
注意:如果一个驱动程序可用,那么您的屏幕会闪烁在安装过程中,这是非常正常的。
当安装完成时,点击关闭如果需要,然后重新启动计算机。

关闭向导
您还可以检查制造商的网站,看看司机更新是可用的。如果一个人可以,下载它,然后使用手动方法来更新驱动程序。
如果仍然没有新的驱动程序安装,然后您可以尝试修复这个问题,重新安装当前驱动程序版本,因为它可能已经损坏。下面是步骤重新安装驱动程序在Windows电脑:
打开设备管理器控制台输入”devmgmt.msc“在运行命令框中。

打开设备管理器 扩大显示适配器,然后右键单击GPU下它。从上下文菜单中,单击卸载设备。

卸载显卡驱动程序 在确认对话框,复选框旁边的“尝试删除这个设备的驱动程序”,然后单击卸载。

确认卸载 显示驱动程序卸载。你可以在屏幕上观察一些视觉的变化,如闪烁,改变分辨率和缩放、等,是正常的。
现在点击“扫描硬件改动”按钮在顶部,所以你的电脑会自动检测显示适配器再次和安装相同的驱动程序。
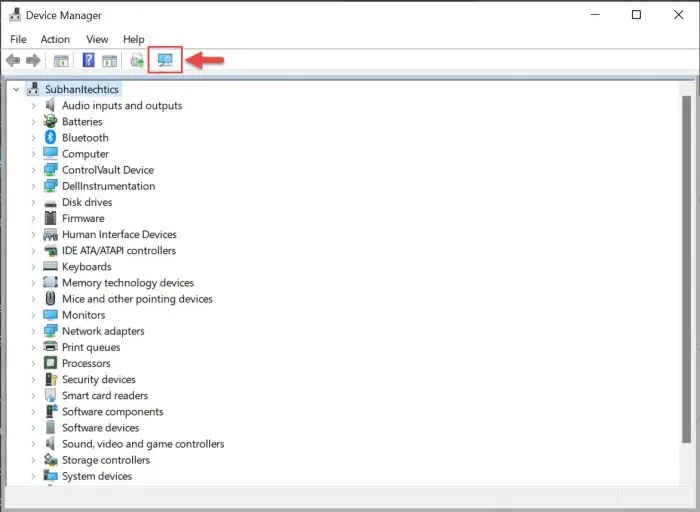
扫描硬件更改 现在重新启动您的计算机的更改生效。
现在,再次检查,如果解决了这个问题。如果问题依然存在,继续执行下面剩余的解决方案。
设置正确的刷新率
在笔记本电脑的情况下,屏幕的刷新率通常是其他硬件的支持,以及通过操作系统设置。然而,如果你有设置刷新率低于正常操作模式,那么可能会导致屏幕闪烁。
使用以下步骤调整刷新频率在Windows PC:
现在,检查屏幕闪烁已经停止。如果还没有,调整你的刷新率到另一个值,看看是否对你有帮助。
卸载不兼容的应用程序
如果你发现屏幕闪烁的问题是由于有问题的应用程序或项目,那么你必须卸载应用程序本身。不幸的是,周围没有其他方法,如应用程序与系统兼容性问题。
这里有卸载应用程序的步骤或程序从一个Windows个人电脑:
打开程序和功能小应用程序通过输入“appwiz.cpl“在运行命令框中。
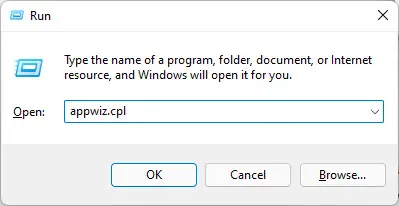
打开程序和功能applet 右键单击有问题的应用程序并单击卸载。
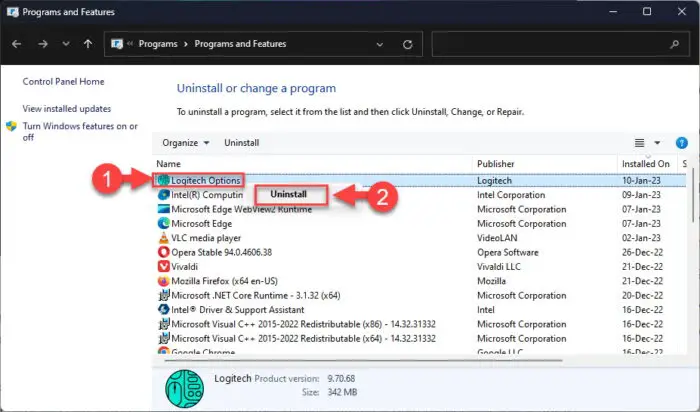
卸载有问题的软件 确认卸载通过向导(如果有的话),或对话框。
删除应用程序后,检查确认屏幕闪烁是否仍然存在。
检查屏幕电缆
由于这是一个笔记本电脑,打开屏幕和故障排除的硬件应该你做的最后一件事。经常运动和打开盖子或灵活的电线在屏幕造成伤害,从而导致闪烁的问题。
打开你的笔记本电脑,检查有无损伤。如果你不是一个技术专家,我们建议你把笔记本电脑专业,让他们检查和修理电线(如果需要)。
封闭的思想
连续闪烁的屏幕可以令人沮丧的任何类型的工作。这个问题可能发生在任何时候,是常数,或偶尔发生。无论如何,在这篇文章中提供的解决方案应该工作,摆脱那些屏幕线。