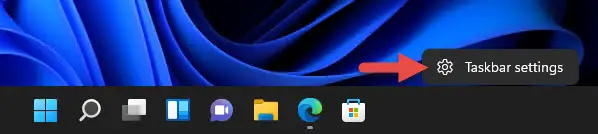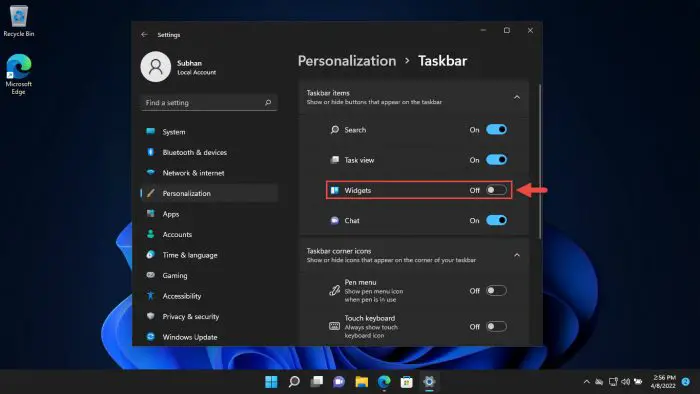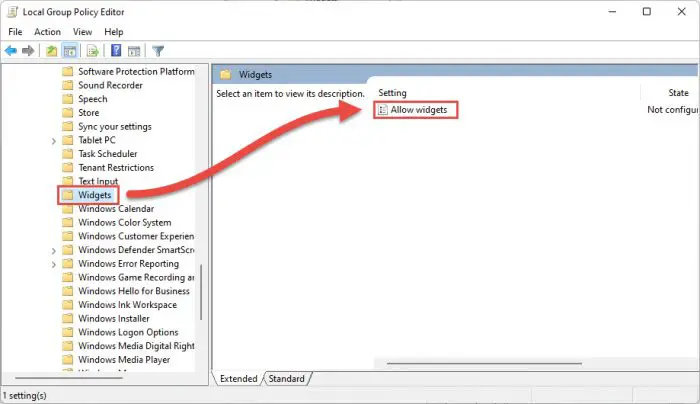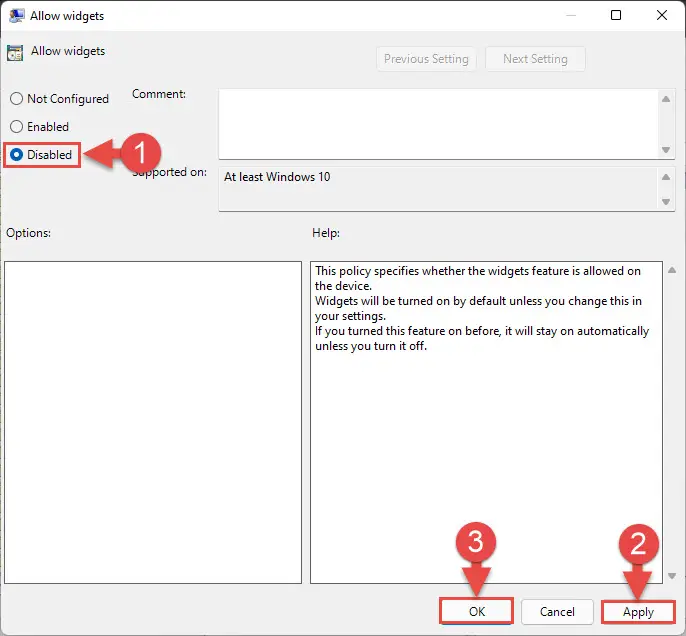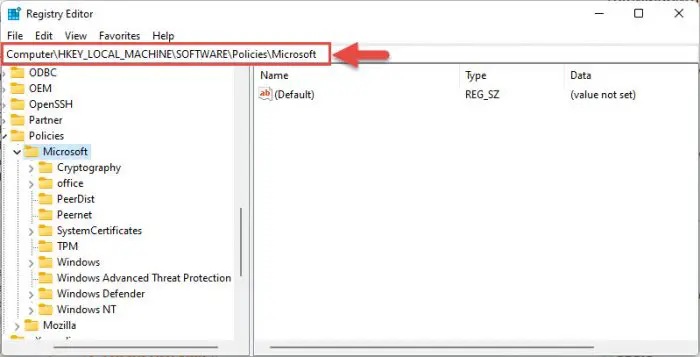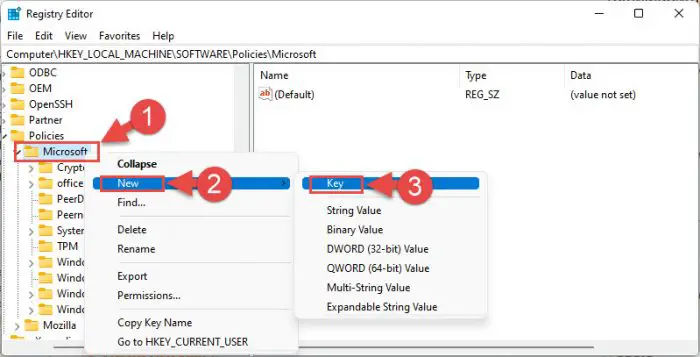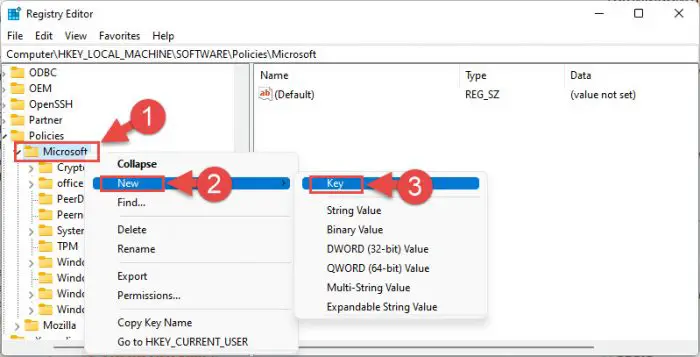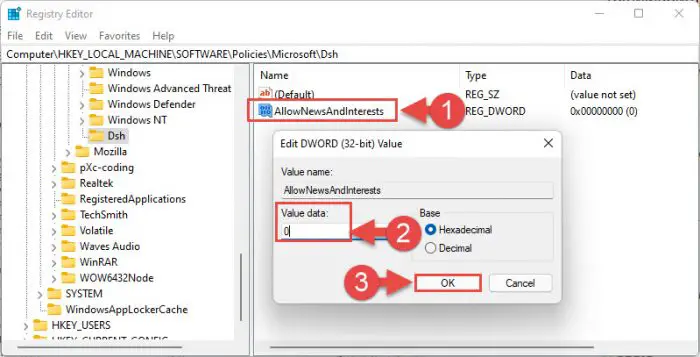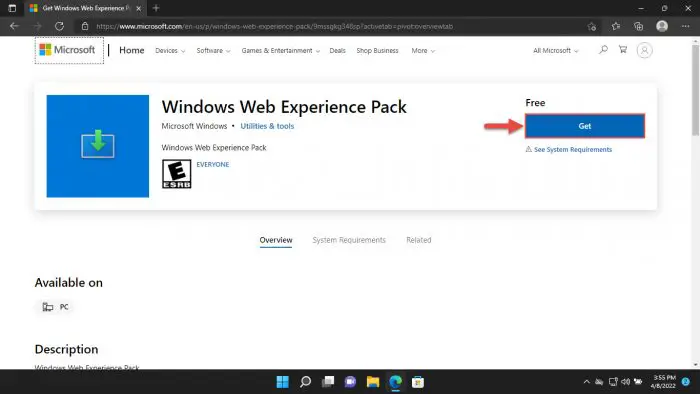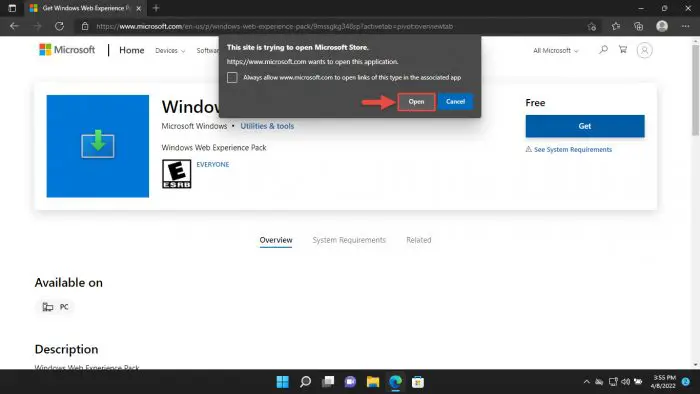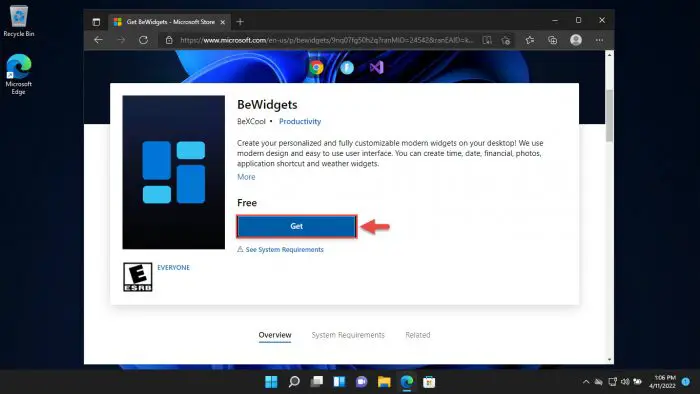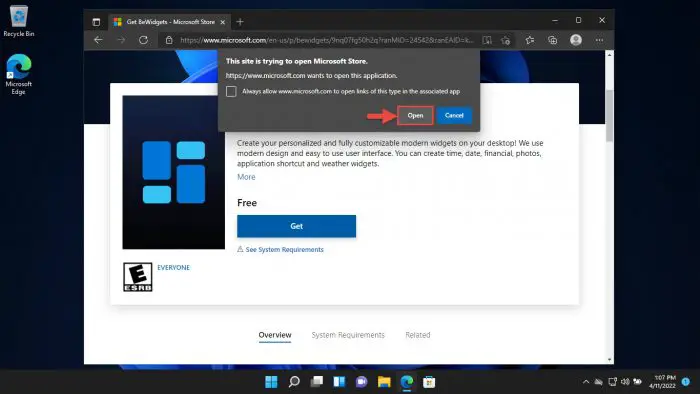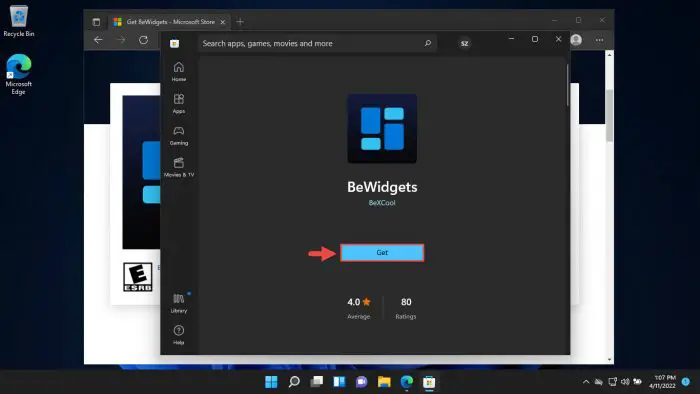的前身是Windows 11有一个小部件的功能,允许你进入你周围的事情。您可以访问这些小部件直接从任务栏并查看天气预报,最新消息更新,体育成绩,在股票市场上的信息,以及更多!
这些小部件依赖你的位置和数据在互联网上展示你最相关的消息。不仅如此,你可以定制你的偏好和选择你喜欢什么类型的信息。
如果你已经意识到这一点Windows 11特性,不无论如何使用它,你可以将它从任务栏,或者卸载这些完全和节省硬盘空间。
在这篇文章中,我们将向您展示如何访问、定制和管理这些小部件。
表的内容
如何打开的窗口11小部件
当您执行一个干净Windows 11安装或者重启电脑,你会发现默认任务栏上的工具按钮。点击这将打开小部件飞出。
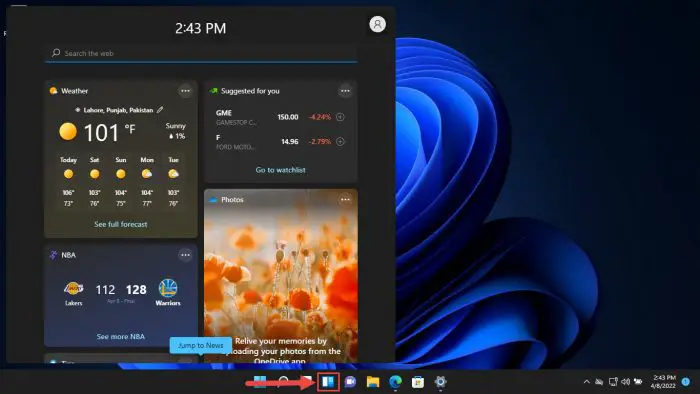
如果你第一次打开它,你可能需要提供微软账户凭证和登录。
你也可以打开小部件使用的飞出Windows键+ W快捷键。
此外,微软一直在尝试任务栏上的小部件的位置在最近的内幕版本,所以不要惊慌,如果位置变化在未来任何Windows 11版本。
注意:这个定位是预期Windows 11 22 h2释放。
然而,如果您没有看到这个按钮在任务栏,它可能已经被禁用。
微软已经给它的用户可以选择隐藏或显示在任务栏小部件按钮。不幸的是,你不能重新定位这个按钮。
隐藏或显示小部件按钮,执行以下步骤:
导航到以下几点:
设置应用程序> > > >个性化任务栏
或者,您也可以右键单击任务栏,然后单击任务栏设置。
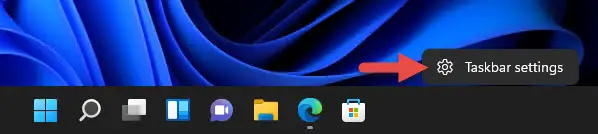
打开任务栏设置 这里,拨动滑块的“部件”在“任务栏项目”进入在或从的位置显示或隐藏小部件按钮,分别。
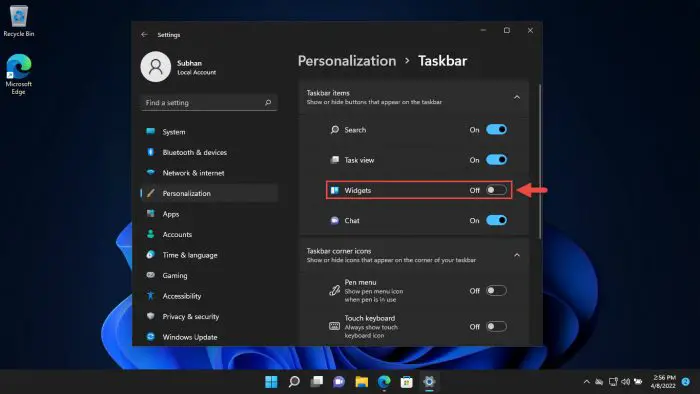
显示或隐藏工具按钮
你现在知道如何显示或隐藏的小部件按钮内置的设置应用。然而,你也可以完全禁用这些小部件,这将使这个选项无法显示或隐藏小部件。
如何禁用Windows 11小部件
禁用Windows 11小部件并不意味着他们将从电脑中删除。你可以使他们以后如果需要。这样做有两个方法:
从组策略
按照给定的步骤禁用的小部件组策略编辑器:
注意:Windows 11家没有安装组策略编辑器。了解如何启用它。
打开组策略编辑器输入gpedit.msc在运行命令框中。

打开组策略编辑器 从左侧窗格现在导航到以下:
电脑配置行政Windows组件模板> > > > > >小部件
现在双击“允许部件”政策从右边窗格。
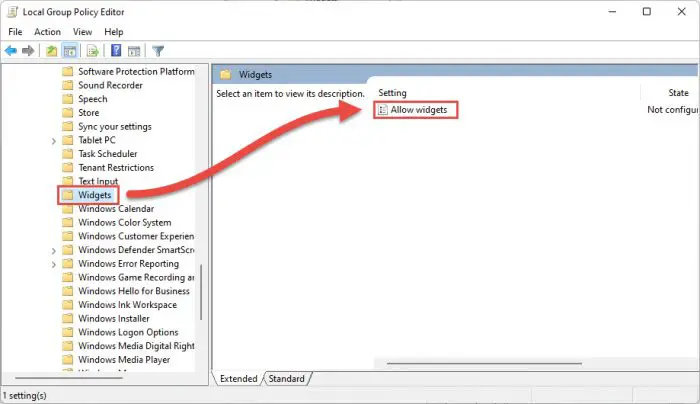
开放政策 从弹出窗口中,选择禁用单选按钮,然后单击应用和好吧。
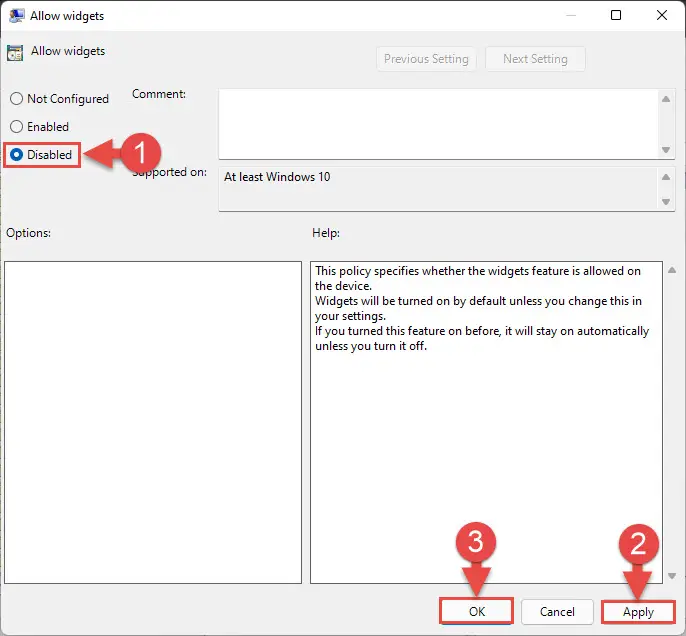
禁用政策 实现变化,运行以下cmdlet在一个高架命令提示符。
GPUpdate /力
实现修改组策略
一旦政策实施,你会注意到小部件从任务栏图标已经消失了。不仅如此,选择隐藏或显示这个按钮设置应用也将显示为灰色。

从注册表编辑器
按照给定的步骤从Windows注册表禁用窗口小部件:
注意:错误配置的关键值系统适用于您的操作系统的注册表可能是致命的。因此,我们坚持要求您创建一个系统恢复点在继续之前的过程。
打开注册表编辑器的输入注册表编辑器在运行命令框中。

打开注册表编辑器 现在以下粘贴到地址栏顶部的快速导航:
计算机软件\ \ HKEY_LOCAL_MACHINE \ \微软的政策
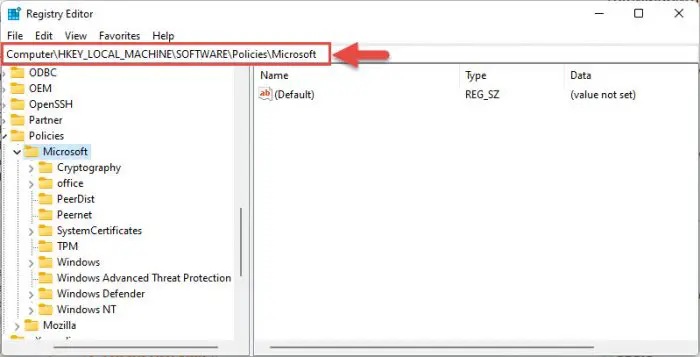
快速导航 右键单击左窗格中的“微软”键,扩大新,然后单击关键从上下文菜单中。
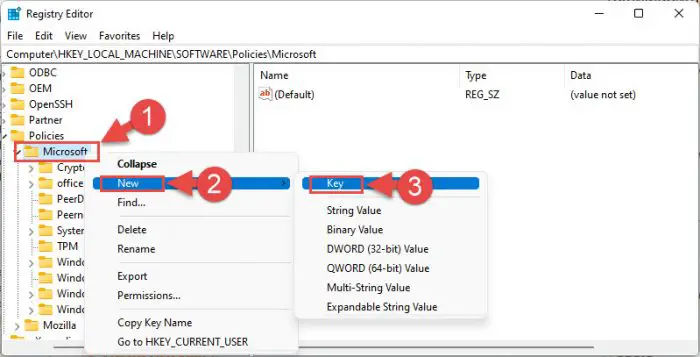
创建新的密钥 这个键”近年来。”
现在右键单击“近年来”键,扩大新,然后单击字(32位)的价值从上下文菜单中。
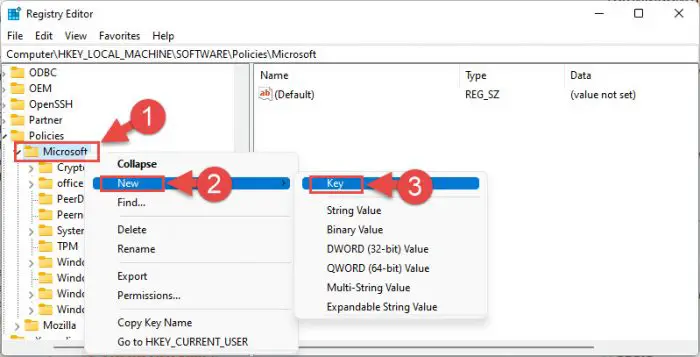
创建一个新的字 命名这个字”AllowNewsAndInterests。”
现在双击“AllowNewsAndInterests”字,设置它值数据作为0,然后单击好吧。
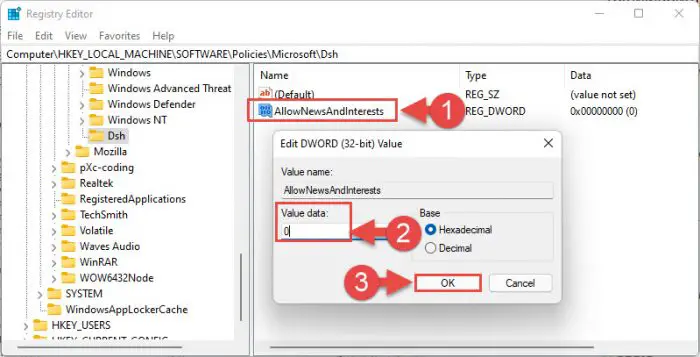
配置值数据 现在重新启动你的电脑发生的变化。
当计算机重新启动时,你会注意到小部件按钮不再可用,并且能够隐藏或显示从设置应用一直是灰色的。
要重新启用这个按钮,只需删除上面的DWORD在步骤4中创建和重新启动电脑。
如何卸载Windows 11小部件
上面的方法禁用或启用Windows 11小部件,但不要删除它们的操作系统。然而,你可以从你的电脑完全卸载这些小部件。这里是:
从你的电脑窗口小部件将被卸载。如果您导航到任务栏页面设置应用程序,您将看到,选择显示或隐藏控件按钮已经完全消失了。
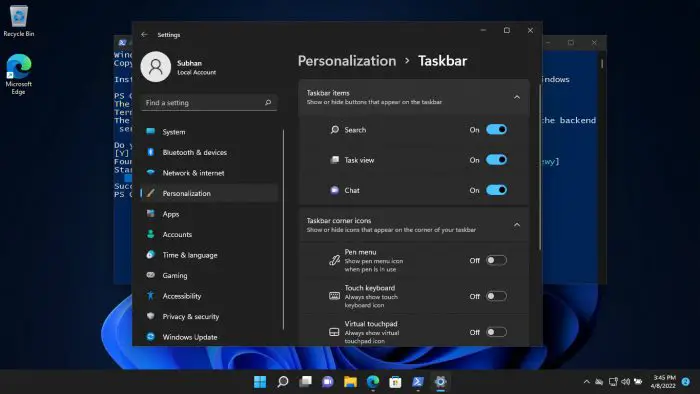
如何重新安装Windows 11小部件
如果你想重新安装部件,带他们回来,这里是:
打开Windows Web体验包在任何浏览器并单击得到。
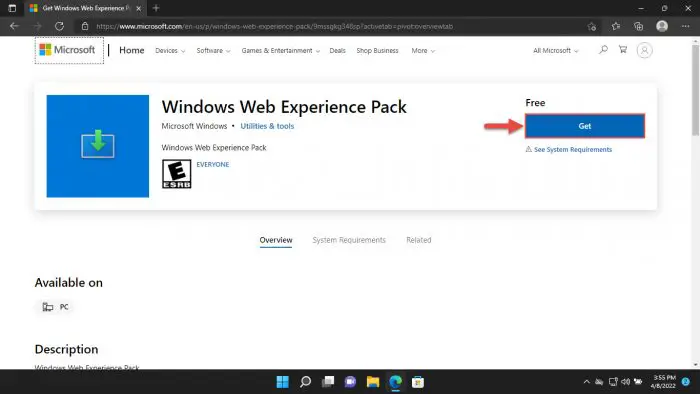
点击获取 系统将会提示您打开微软商店。点击开放。
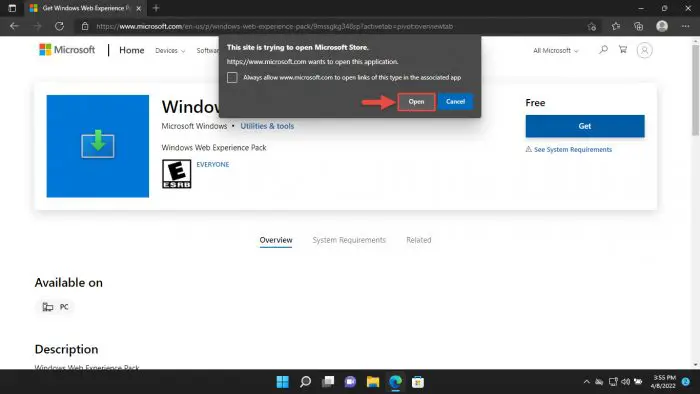
打开微软商店 从微软商店,点击安装。
因为小部件集成到Windows Web体验包,安装将自动重新安装部件。您现在应该能够正常使用这些小部件。
如何管理Windows 11小部件
飞出的小部件允许您添加、删除和重新排列窗口小部件。不仅如此,但你也可以选择类别的你希望看到的小部件。
如何添加本地Windows 11小部件
新的小部件添加到飞出,遵循这些步骤:
小部件将被添加到列表中。
如何删除Windows 11小部件
删除小部件,单击椭圆(3点),在右上角的小部件,然后单击删除小部件。
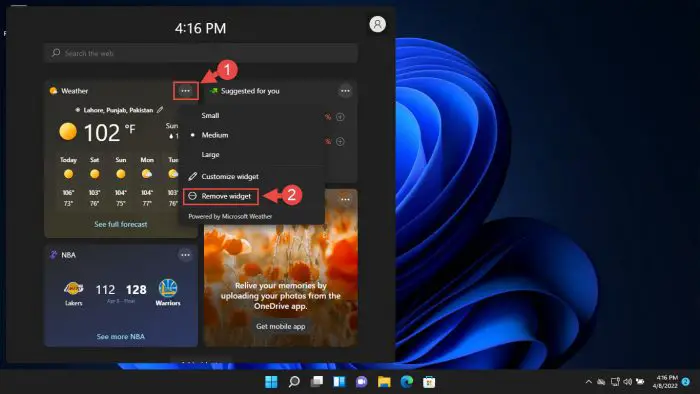
可定制的小部件添加到Windows桌面
正如你可能已经知道,Windows 11允许您添加或删除小部件的布局小部件,但这只适用于少数的Windows本地小部件。然而,使用第三方应用程序,还可以将其他各种小部件添加到Windows 11操作系统显示在桌面上,而不是在飞出。
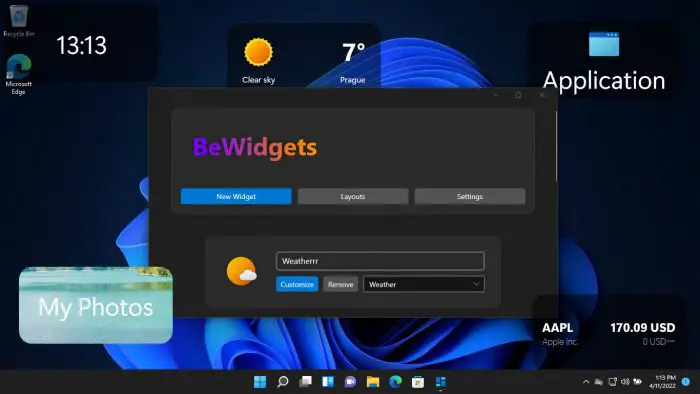
BeWidgets是一个免费的应用程序可以通过微软,允许您添加更多的操作系统和自定义小部件。从上图可以看到,可以添加和自定义多个不同的小部件。布局是为了补充11操作系统Windows。
每一个部件都是高度可定制的位置而言,数据显示,他们的大小,等等。
此外,您还可以保存布局和创建多个。这允许您立即切换不同的自定义设置。
BeWidgets允许您添加新部件如下:
- 时间
- 日期
- 照片
- 应用程序的快捷方式
- 财务状况
- 天气
您还可以控制是否总在最上面一个小部件,它的位置在屏幕上,旁边的小部件,无论是静态或可移动的,格式类型的部件(如适用),等等。
按照以下步骤安装BeWidgets:
打开微软为BeWidgets存储页面并点击得到。
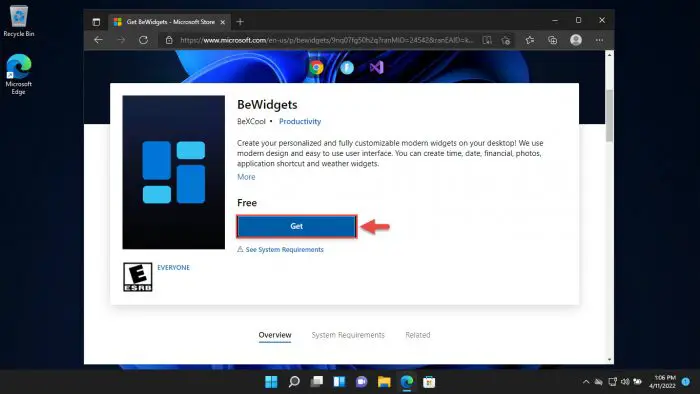
得到BeWidgets 现在单击Open打开它在微软商店应用程序。
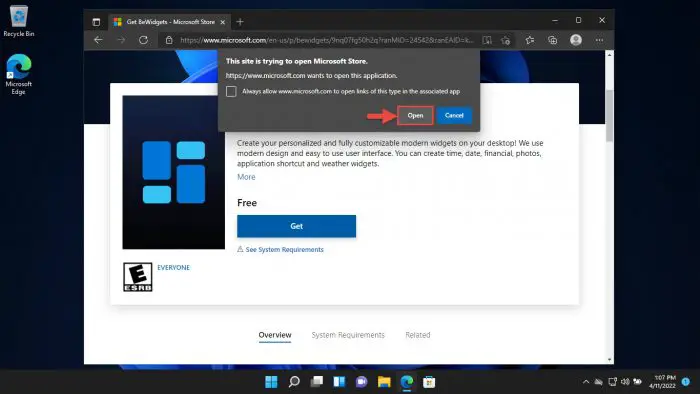
开的店 现在点击得到重新安装应用程序。
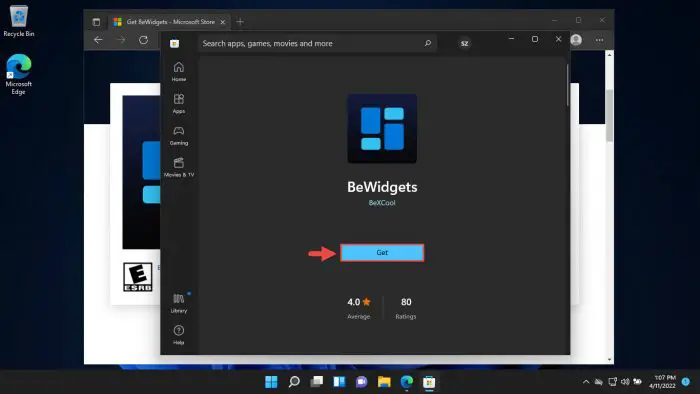
安装BeWidgets
应用程序将被安装。运行应用程序,添加新的部件,和定制你喜欢。
关闭的话
这些小部件可能非常有用,尤其是如果你想跟上你周围的世界。从最近的新闻,天气预报,你可以让自己更新你周围的事情。
此外,微软总是做出改进现有Windows特性接近尾声的稳定特性。因此,可以肯定地说,小部件和飞出在未来可以期待新事物。