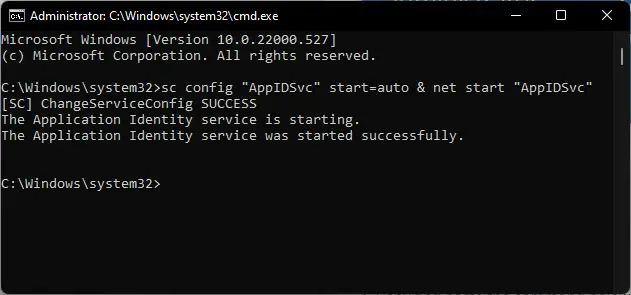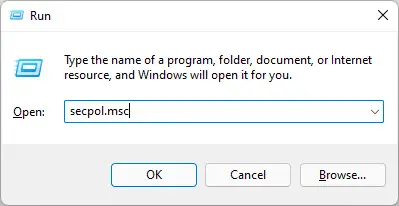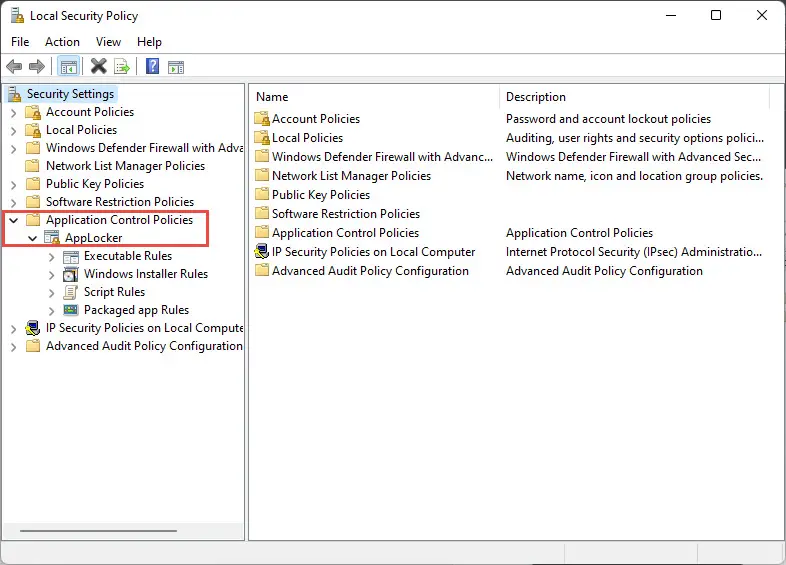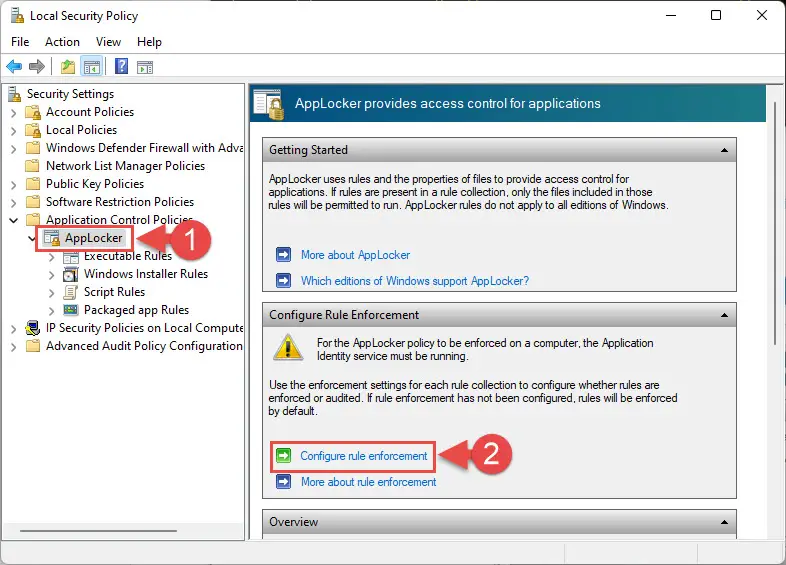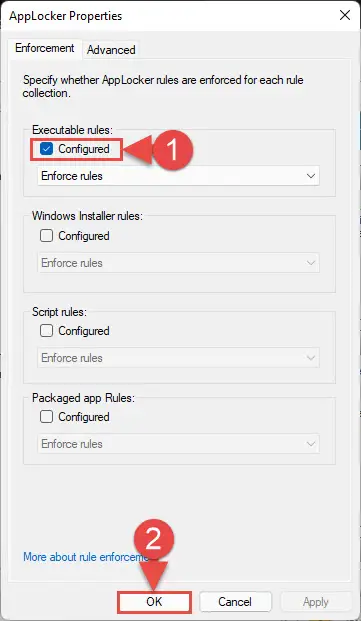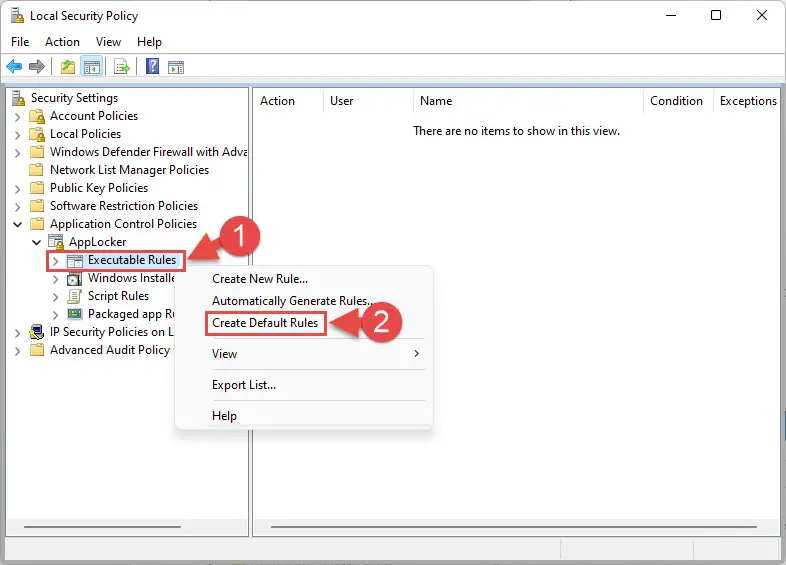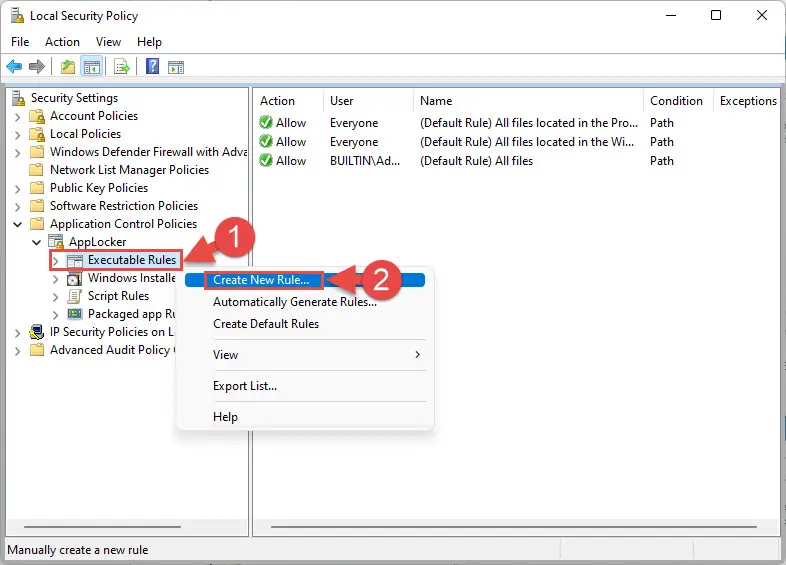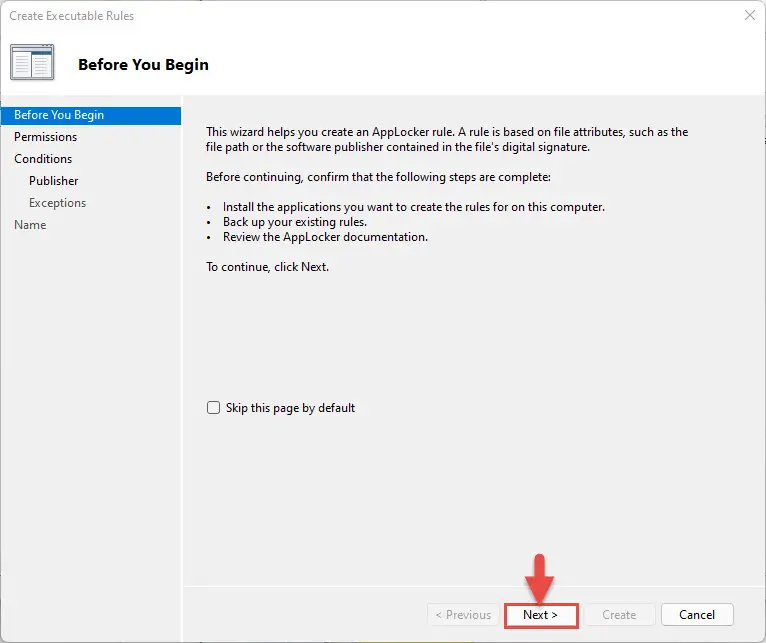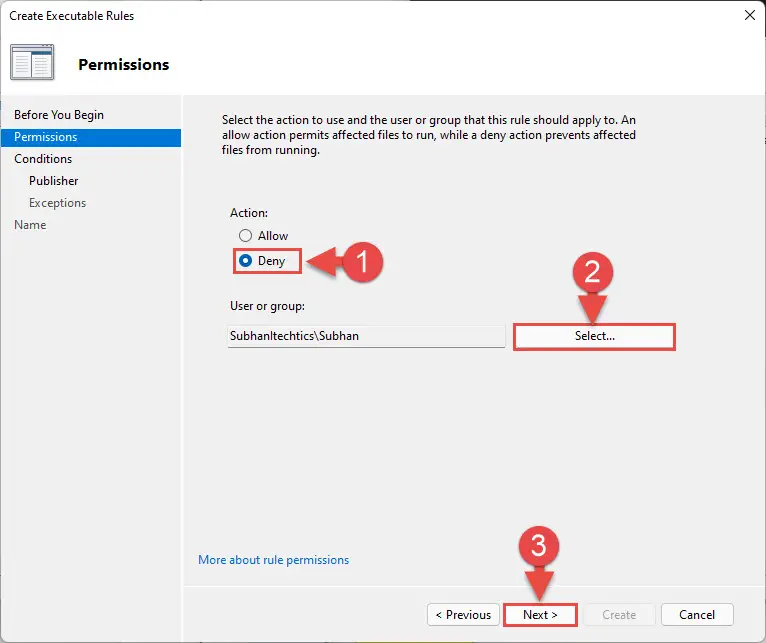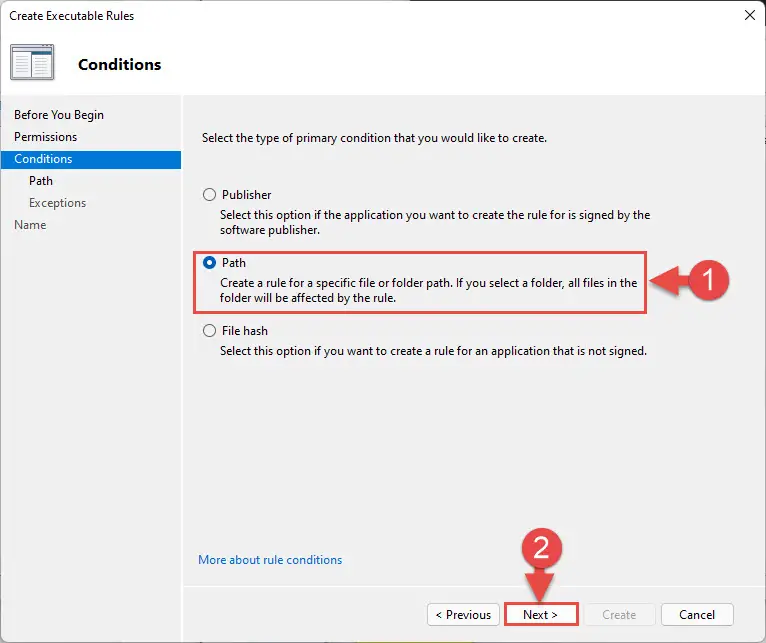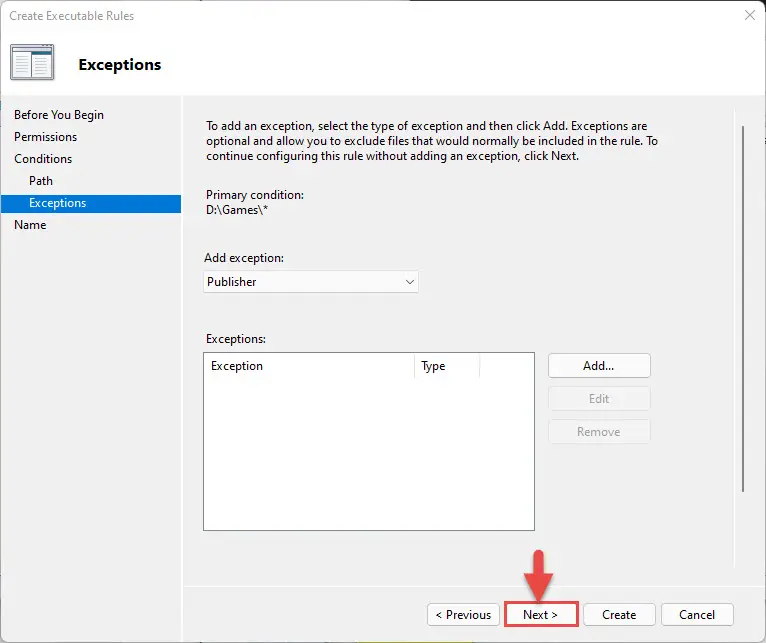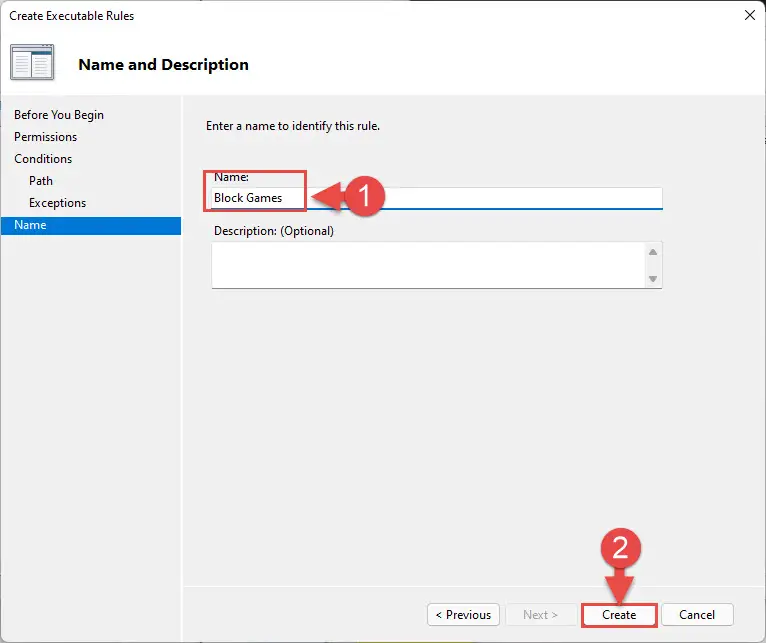计算机用户通常只使用,需要一些应用程序,根据他们的工作类型和用法。例如,计算机安装在一个医生的接待处可能只需要运行一些微软办公应用和调度软件。因此,所有其他可以被禁用。
值得庆幸的是,Windows 11,Windows 10,和一些服务器版本带有一个内置的应用程序称为“AppLocker。”顾名思义,这个工具是用来藏起来你不希望用户使用的应用程序。可以如果你想撤销访问权威的应用程序,或者只是防止员工浪费时间在工作时,他们不应该做的事情。
如果你正在寻找一个本地解决屏蔽某些应用程序和程序在电脑上,让我们向您展示如何。
什么是AppLocker
AppLocker微软产品是一个内置的工具,包括一些Windows和服务器版本。它是用于控制应用程序和程序可以运行在您的系统上,包括可执行文件(. exe),脚本,Windows安装程序文件,打包的应用程序(微软商店应用程序)等。
AppLocker用于定义规则,允许或阻止. exe或com文件与应用程序关联。默认情况下,因为没有规则配置,所有应用程序可以正常运行。下面你会发现一张桌子,解释了默认AppLocker规则:
| 目的 | 的名字 | 集团 | 路径 |
|---|---|---|---|
| 允许本地管理员组的成员访问所有可执行文件运行 | 所有文件(默认规则) | 内装式\管理员 | 所有 |
| 允许所有用户运行Windows可执行文件的文件夹 | (默认规则)位于Windows文件夹的所有文件 | 每一个人 | %列出% * |
| 允许所有用户运行可执行文件程序文件的文件夹 | (默认规则)所有文件位于程序文件的文件夹 | 每一个人 | % programfiles % * |
然而,如果你为一个应用程序创建一个异常,所有其他人都封锁了,除非你破例了。微软解释这种在以下声明:
如果不存在AppLocker规则为一个特定的规则集合,所有文件的文件格式可以运行。然而,当一个AppLocker创建规则为一个特定的规则集合,只允许一个规则中明确允许的文件来运行。
微软
说完这些,还有其他可以采取的措施来缓解这个问题的所有其他应用程序被自动屏蔽AppLocker当创建一个新的规则。这是讨论下面的步骤阻止应用程序。
如何使用AppLocker块可执行文件/应用程序
下面是一个循序渐进的指南配置AppLocker阻止应用程序运行在电脑上:
注意:这种方法使用本地安全策略/组策略编辑器,这不是在Windows中可用家庭版默认情况下。学习如何启用组策略编辑器或者是本地安全策略编辑器在Windows的家。
- 首先,我们需要确保“应用程序身份”服务是启动和运行。这个服务负责执行AppLocker政策。要做到这一点,拥有管理员权限打开命令提示符并输入以下cmdlet:
sc配置“AppIDSvc”开始汽车& =净开始“AppIDSvc”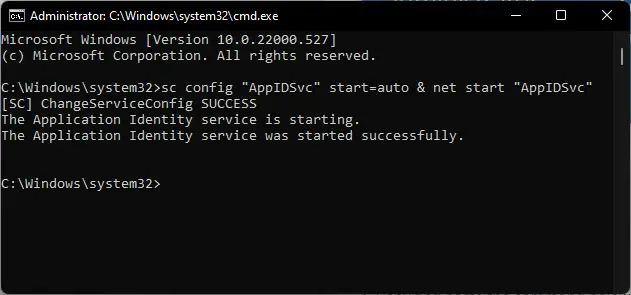
注意:这个cmdlet还将配置服务在Windows启动时自动启动。 - 现在关闭命令提示符,键入打开本地安全策略编辑器secpol.msc在运行。
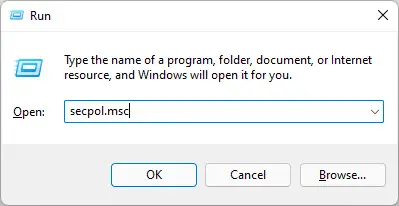
- 在这里,扩大应用程序控制策略然后AppLocker从左边窗格。
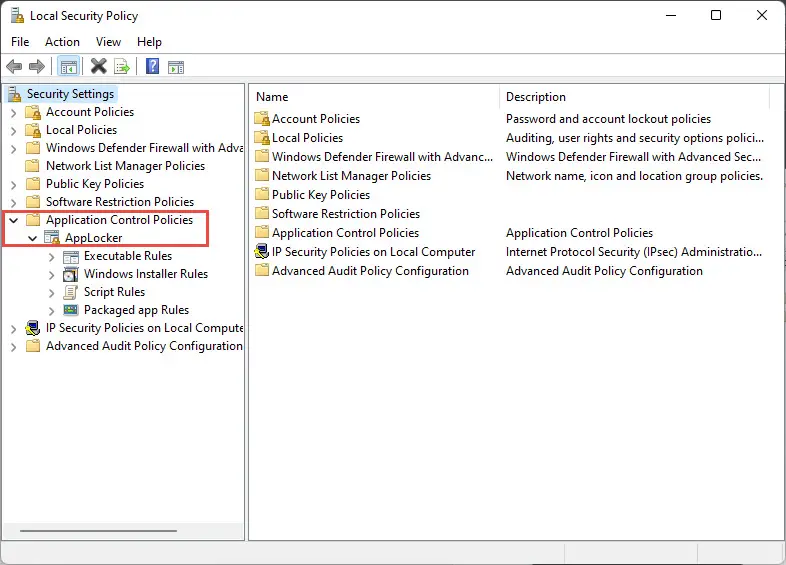
注意:这样做也可以使用组策略编辑器。打开输入gpedit.msc在运行,然后导航到以下使用左边的面板:电脑配置Windows > >设置> >安全设置> > > > AppLocker应用程序控制政策
接下来的步骤保持不变。
- 点击AppLocker从左侧窗格,然后单击配置规则执行在右边。
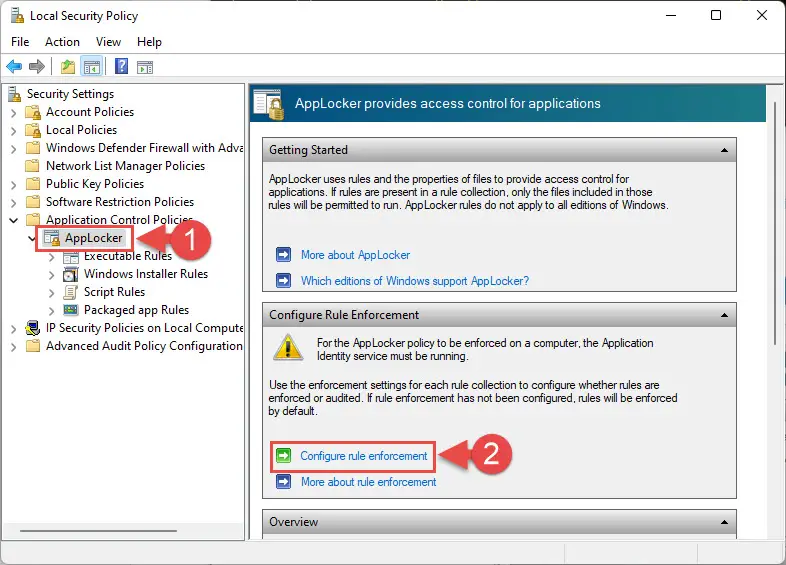
- 从AppLocker属性窗口,旁边的复选框配置下可执行的规则然后点击好吧。
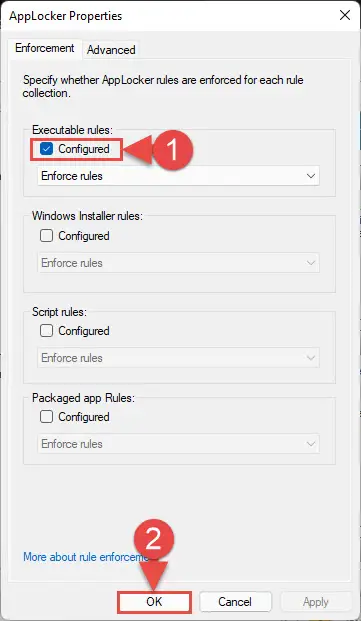
- 现在,回到本地安全策略编辑器并单击“打包应用程序规则”下AppLocker左边窗格。

- 现在右键单击“打包应用程序规则”并单击从上下文菜单中创建默认的规则。

注意:这一步是至关重要的,因为AppLocker将阻止所有微软商店应用程序运行。这一步将默认规则对于所有应用程序,它允许所有应用程序运行。 - 现在单击左窗格中的“可执行的规则”。然后,右键单击它并选择创建默认的规则从上下文菜单中。
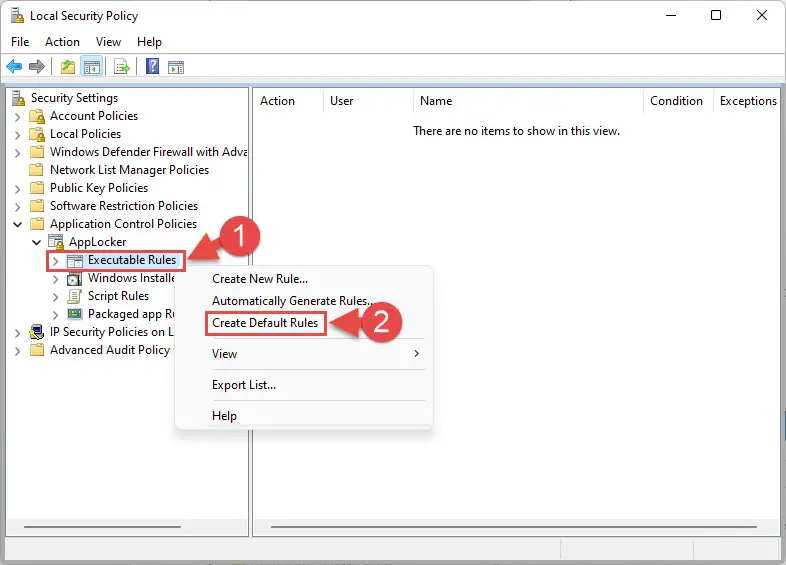
注意:不执行此步骤自动阻止所有应用程序运行,明确允许的除外。 - 再次右键单击“可执行的规则”,现在点击创建新规则从上下文菜单中。
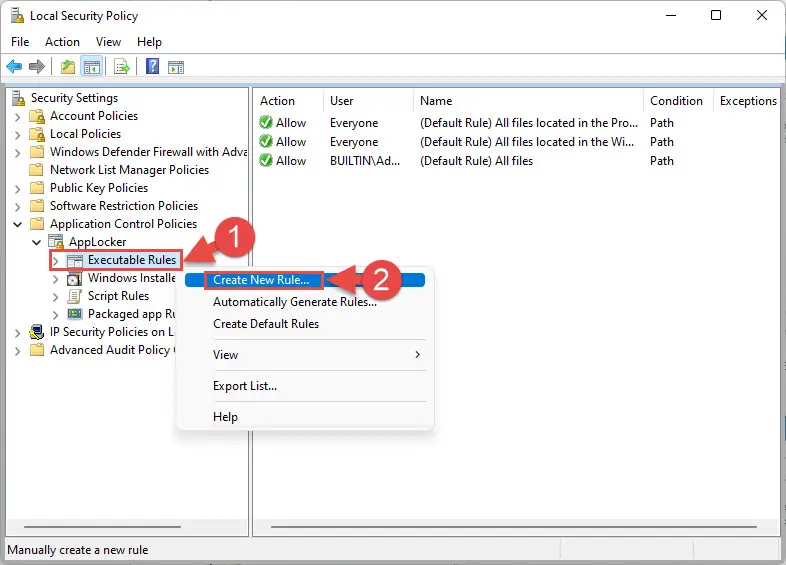
- 现在将启动向导创建规则。在第一个页面中,单击下一个。
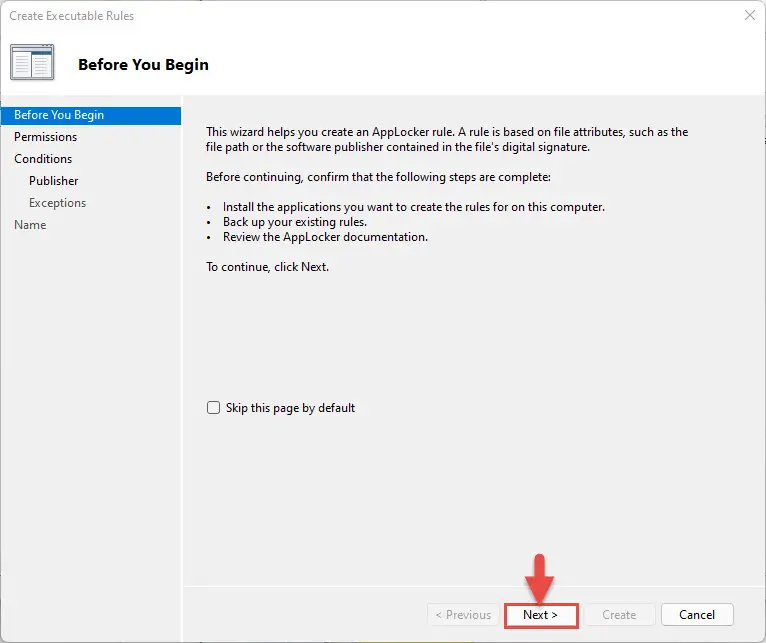
- 现在选择否认,然后单击选择选择一个用户或组应用的规则。当被选中,点击下一个。
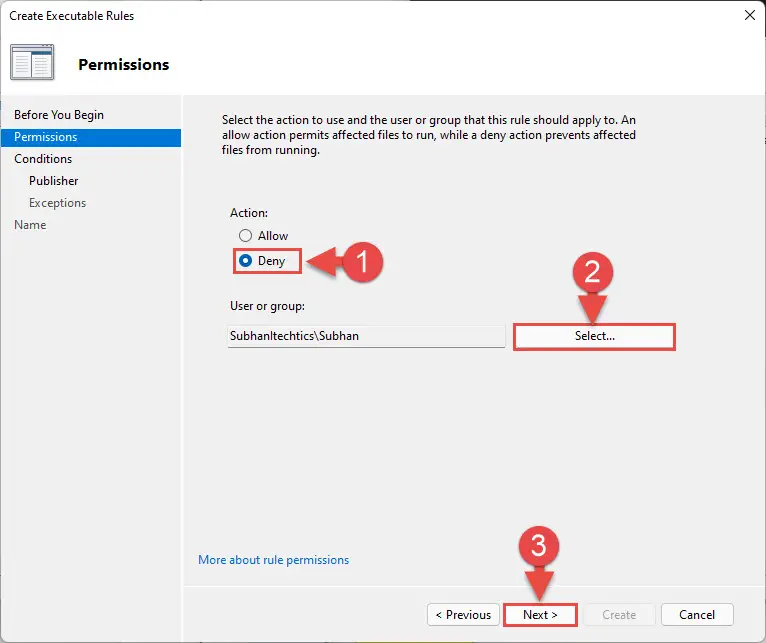
- 选择路径并点击下一个。
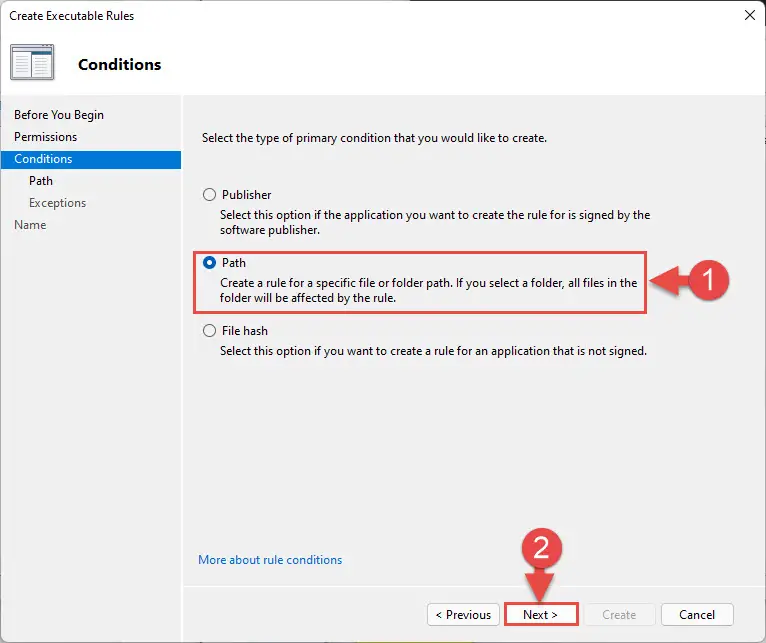
- 现在单击下面的按钮,选择一个文件或文件夹,分别。选择一个文件夹将阻止所有可执行文件运行在。当被选中,点击下一个。
- 在下一页中,保留默认值并单击下一个。
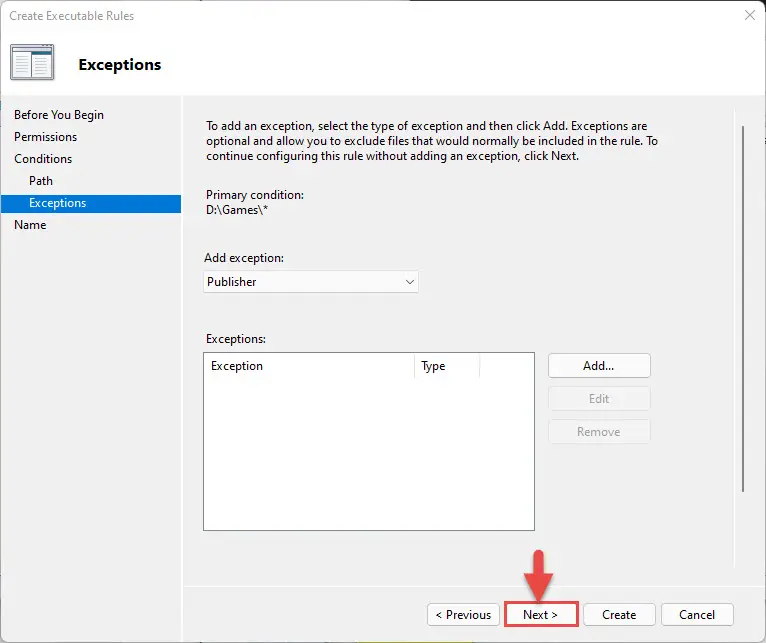
- 现在输入自定义规则的名称,然后单击创建。
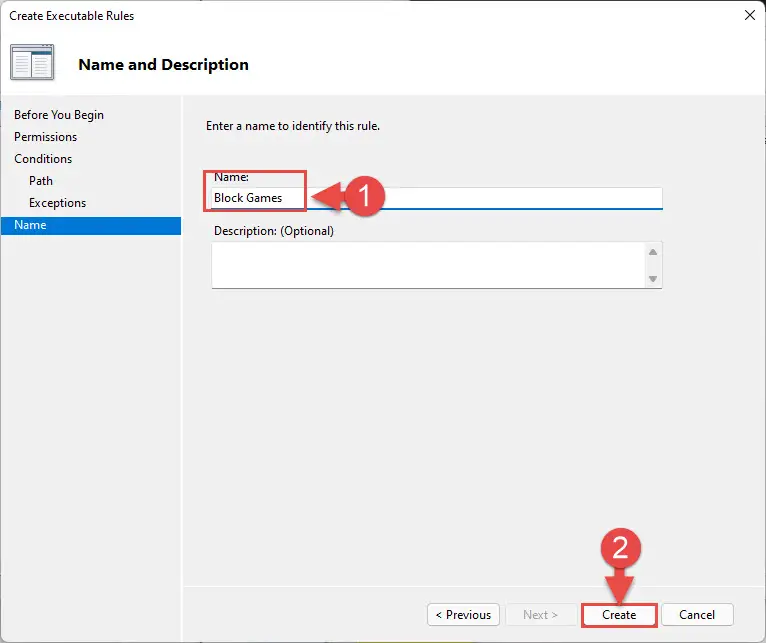
您将看到AppLocker规则已被添加。

你现在可以重复步骤9至15添加更多的应用程序或文件夹。
如果你想让一个应用程序或整个文件夹,直接导航到相同的位置在本地安全策略/组策略编辑和删除相关的规则。

一旦规则被创建,用户试图访问阻塞会看到下面的提示内容:
这个程序已经被你的系统管理员。更多信息请联系您的系统管理员。
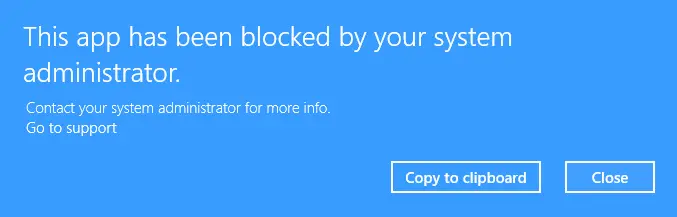
关闭的话
AppLocker是那些不希望使用第三方应用程序,但要控制使用哪些应用程序或其员工的电脑。它不仅会阻止别人做他们不允许做的任务,但阻止应用程序提供用户管理权限也将提高你的整体安全。