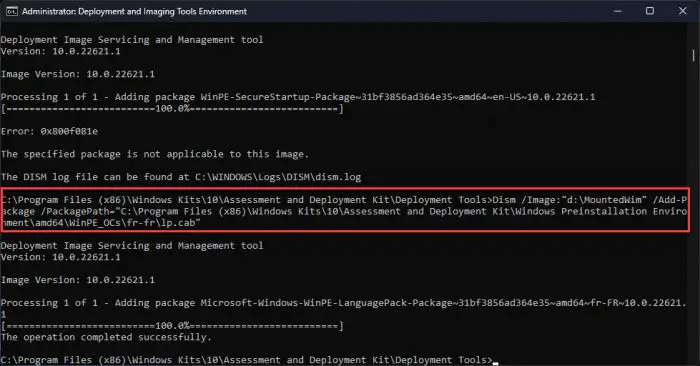当涉及到故障排除Windows操作系统,有几个内置来和多个命令行实用工具来把事情再次启动并运行。但是当你完全无法启动进入Windows ?在这种情况下,你可以进入安全模式或运行Windows预安装环境(预安装环境)。
预安装环境,或者WindowsPE,是一个基于命令行的轻量级版本的Windows环境上运行您的RAM和不需要硬盘。基础版本只需要512 mb的内存,它可以根据您添加可选的特性。
说,微软并没有提供Windows预安装环境在盘子里。相反,您必须创建它自己的特定类型Windows版本你想解决或执行任何操作。
今天,我们会给你完整的信息和指南在预安装环境是什么,以及如何创建一个可启动的USB闪存驱动器,这样你就可以成为一个专业。
表的内容
Windows预安装环境是什么
Windows预安装环境,或WindowsPE是迷你版的Windows可执行文件,运行在你的系统内存。它可以用来诊断、部署和服务窗口形象没有引导到Windows本身。
注意WindowsPE提供了一个命令行界面,所以只有有用如果你知道cmdlets放入命令行接口(CLI)执行所需的操作。
Windows预安装环境是这样的:

使用Windows的预安装环境(预安装环境)
预安装环境不仅用于故障诊断目的但还提供了其他的功能。它可以用于以下列表的操作:
- 之前设置硬盘安装窗户。
- 通过安装Windows应用程序或脚本从网络或本地驱动器上。
- 捕获和应用窗口图像。
- 这不是运行时修改Windows操作系统。
- 设置自动恢复工具。
- 恢复的数据不能启动设备。
- 添加您自己的自定义外壳或GUI自动化上述任务。
现在让我们继续向您展示如何创建一个Windows预安装环境,然后引导。
如何创建Windows预安装环境(预安装环境)
在我们开始之前创建一个WindowsPE引导USB驱动器,事先有一些你可能需要的东西:
- USB驱动器,将格式化,所有数据都将丢失。
- 另一个电脑(技术员PC),以防你不能引导到你的Windows电脑,你想解决。注意,技术员需要相同的Windows PC版本。
- 一个活跃的网络连接的电脑将被用于创建预安装环境引导闪存驱动器执行下载所需的地方。
在我们继续进行之前,确保您拥有这些东西。
此外,创建一个可启动的预安装环境驱动需要几个步骤,其中一些是可选的。我们已经把这些步骤分为以下标题使事情更复杂:
- 安装Windows评估和部署工具包(理应)和预安装环境插件。
- 创建预安装环境工作文件。
- (可选)添加可选特性定制预安装环境,就像语言包等。这需要一些额外的步骤:
- 挂载启动。wim文件。
- 添加功能。
- 提交和下马的引导。wim文件。
- 创建一个可启动的预安装环境USB闪存驱动器。
- (有条件)将USB转换成MBR(如果在GPT)和格式。
- USB驱动器安装预安装环境。
注意,这些步骤需要在上面列表中给出的顺序执行。
安装Windows理应和预安装环境插件
首先,您需要安装Windows评估和部署工具包(理应)和预安装环境附加在电脑上使用创建预安装环境USB闪存驱动器。这些工具和特性的集合,你可以结合准备,评估和启动映像的大规模Windows部署和执行其他功能。
注意:如果您使用的是Windows 101803年或更早版本,那么您只需要安装Windows理应因为它已经包含预安装环境。然而,如果你正在创建预安装环境版本Windows 1809或更高版本(包括Windows 11),那么您必须单独安装预安装环境插件,如下指南中给出
确认你的Windows版本,输入winver在运行命令框中。
按照以下步骤安装Windows理应和预安装环境插件:
首先下载Windows理应和预安装环境插件为您的Windows版本的直接给出下载链接这篇文章。
当下载,运行“adksetup”文件。
Windows理应向导将启动。在第一个屏幕上,选择“安装Windows评估和部署工具来这台电脑”,然后单击下一个。

为这台电脑安装理应 现在选择你的隐私偏好并单击下一个。

选择隐私条款 接受许可协议。

接受许可协议 现在选择“部署工具”功能(虽然取消勾选所有其他人,因为他们不需要),然后单击安装。

安装理应部署工具 所选功能将安装。时,关闭向导。

关闭理应安装程序 现在运行”adkwinpesetup“文件下载前的预安装环境。
预安装环境设置现在将运行。选择“安装Windows评估和部署工具预安装环境插件这台电脑”,然后单击下一个。

当前计算机上安装预安装环境插件 现在选择你的隐私偏好并单击下一个。

选择隐私条款 接受许可协议。

接受许可协议 现在选择“Windows预安装环境(Windows PE)”功能,点击安装。

安装预安装环境 所选功能将安装。时,关闭向导。

关闭预安装环境安装程序
现在您已经成功地安装了Windows理应WindowsPE插件。现在移动到下一个过程的一部分。
创建Windows预安装环境工作文件
你必须在你的电脑上创建一个工作集WindowsPE文件。这些文件可以被认为是一份相同的操作系统创建可引导你预安装环境USB闪存驱动器。
注意:这些文件后用于创建可引导WindowsPE USB驱动器。如果需要,这些也可以自定义添加更多特性预安装环境。
创建这些文件工作,CopyPEcmdlet用于部署和成像工具环境有如下语法:
Copype(架构)[WorkingFilesDirectory]注意(体系结构)和(WorkingFilesDirectory)变量,按照什么需要改变一些架构你的电脑,你想创建预安装环境工作文件目录/文件夹,分别。这里是这些变量的详细信息:
(建筑)
可能的值:
- amd64, AMD和英特尔的64位或64位UEFI-based BIOS系统。
- 为32位x86 - UEFI、32位BIOS或基于BIOS的64位系统。
- 手臂——仅为32位的arm系统。
- arm64——只有64位基于arm系统。
(WorkingFilesDirectory)
这是一个文件夹的完整路径里面您将创建工作文件。
注意:这个目录不能事先存在或过程将在这里结束。这需要一个新的文件夹后,将自动创建执行CopyPE命令。
现在使用这些步骤来创建WindowsPE工作文件:
搜索部署和成像工具环境在搜索框或开始菜单,右键单击它,然后单击以管理员身份运行。

作为管理员运行部署和成像工具 现在运行CopyPE cmdlet如上所述,输入正确的值。
CopyPE(架构)[WorkingFilesDirectory]因为我们有英特尔的64位架构,我们进入“amd64”和创建工作文件目录C:驱动器的根源。

创建WindowsPE工作文件
这个应该现在成功创建工作文件直接在给定cmdlet。您可以使用文件资源管理器证实了这一点。
你应该找到以下3目录里面的文件夹:
- fwfiles
- 媒体
- 山

现在你可以跳过下一步定制WindowsPE并继续创建可引导WindowsPE USB驱动器或添加可选组件如果需要的话。
自定义窗口预安装环境
在继续之前创建一个可启动的WindowsPE,您可以对其进行定制。当然,这是可选的。
创建WindowsPE默认英语中。然而,你可以添加可选组件,如语言包,Windows更新,PowerShell工具等。
这可以通过挂载boot.wim文件位于以下位置WindowsPE内部工作文件目录,然后进行更改:
[WorkingFilesDirectory] \媒体\来源
此外,。cab文件需要安装这些可选组件现在可以使用和语言在你的电脑上下载,当你安装的“WindowsPE附加”理应。有可以在以下路径:
C:\Program Files (x86)\Windows包\ 10 \评估和部署工具\ Windows \ amd64 \ WinPE_OCs预安装环境
注意:也可以换成“Amd64 arm64”如果它符合你的架构。
现在按照下面的步骤来做WindowsPE定制:
创建一个新目录使用文件探险家,一个高架命令提示符CLI或部署和成像工具环境。使用以下cmdlet创建一个新目录/文件夹使用综合领先指标:
取代(PathToMountDirectory)完整的路径和文件夹名称,你想要创建目录。
医学博士(PathToMountDirectory)
创建新目录挂载wim引导 现在使用以下cmdlet命令提示符或部署和成像工具环境引导。wim文件:
取代PathToBootFile与完整的路径引导。(如上所述)和wim文件PathToMountDirectory在新创建的目录的完整路径上面的最后一步。
DISM / Mount-Wim WimFile:“PathToBootFile。wim”/指数:1 / MountDir:“PathToMountDirectory”
挂载启动。wim文件 引导。wim文件will now be mounted successfully. It is now time to make changes to it as you need. To add the optional components or language packs, use this command:
取代PathToMountDirectory引导的地方。wim文件is now mounted, andPathToCabFile的出租车文件的完整路径可选组件您希望安装。
DISM /图片:“PathToMountDirectory”/ Add-Package PackagePath =“PathToCabFile.CAB”在这个例子中,我们已经安装了法国语言包。
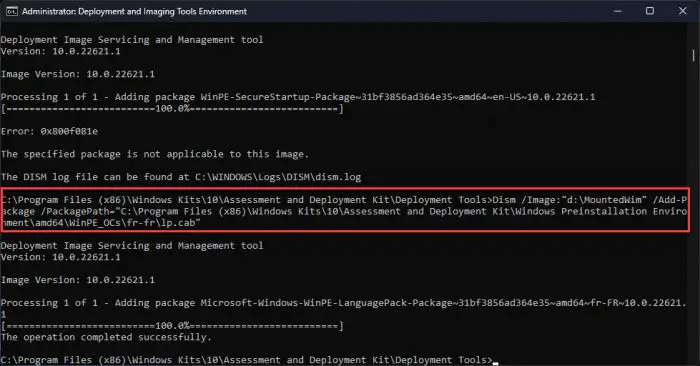
语言包添加到预安装环境 你可以重复这个步骤添加更多的可选特性。
当你有了变化,然后时间保存更改并卸载wim文件。为此,运行以下cmdlet:
取代PathToMountDirectory引导的地方。wim文件is mounted.
DISM / Unmount-wim MountDir:“PathToMountDirectory”/提交
提交和下马wim引导
现在您已经成功地把可选修改Windows预安装环境已被保存。现在使用更新WindowsPE工作文件引导USB驱动器。
创建可启动的窗口预安装环境USB闪存驱动器
现在,您必须创建一个可启动的USB驱动器使用WindowsPE工作文件。这是使用来完成的MakeWinPEMEdiacmdlet,语法如下:
MakeWinPEMedia [/ UFD | / ISO] [/ f] [WorkingFilesDirectory] [USBDriveLetter]:的/ UFD开关是用来指定一个USB闪存驱动器,而/ ISO开关标识一个镜像文件。你只能选择一个。的/ F开关是可选的,用来抑制任何确认消息。
在做这个之前,我们必须先格式化USB闪存驱动器。虽然MakeWinPEMedia cmdlet自动格式驱动,它经常遇到错误时在GPT格式,而不是在MBR。因此,我们建议您预先格式MBR格式的USB闪存驱动器。
按照以下步骤格式USB闪存驱动器,以避免遇到错误,然后安装WindowsPE到USB:
注意:在一个可以执行以下高架命令提示符环境的部署和成像工具。
插入USB闪存驱动器,然后进入驱动管理工具通过运行下面的命令:
diskpart现在运行以下cmdlet列表可用磁盘的详细信息:
磁盘列表现在选择USB磁盘输入(通过匹配它的大小)的磁盘数量而不是在这个cmdlet散列符号:
选择磁盘#
选择磁盘格式 现在在给定的时间顺序运行以下cmdlets转换和格式化u盘:
取代RandomName与任何数量和名称USBDriveLetter你想指定的驱动器到USB闪存驱动器。
清洁转换MBR创建分区的主要格式fs = fat32快速标签=“RandomName”分配信= USBDriveLetter退出
磁盘转换为MBR和格式 现在的USB闪存驱动器格式化。现在,是时候安装WindowsPE到USB。
运行以下cmdlet而必要的变量替换为正确的值上安装WindowsPE USB使用预安装环境工作文件。
取代(WorkingFilesDirectory)的完整的数学WindowsPE工作文件,和(USBDriveLetter)驱动器,你分配到USB闪存驱动器格式化它。
MakeWinPEMedia / UFD [WorkingFilesDirectory] [USBDriveLetter]:
为预安装环境创建可引导USB 如果你没有使用/ F开关,那么你将被要求确认格式化的USB驱动器。输入Y。
这就是成功创建Windows预安装环境的过程。现在,剩下的就是引导。
您现在可以引导到WindowsPE通过附加到计算机,然后利用“一次启动菜单”从USB启动。

Windows预安装环境的局限性
就像你已经知道了,WindowsPE不是一个替代常规的Windows安装。它不仅缺乏许多主流的功能,但它也会自动重启后72小时,以便它不能在生产环境中使用。
重新启动的时间不能改变,所有数据丢失后,重新启动,这意味着你必须重新开始的所有任务。
此外,WindowsPE不支持如下:
- 文件服务器或终端服务器使用。
- 加入一个网络域。
- 连接到一个IPv4网络从Windows IPv6网络上体育。
- 远程桌面。
- msi安装文件。
- 包含非英语字符从路径引导。
- 运行64位应用WindowsPE 32位版本的。
- 通过添加绑定应用程序包DISM(。appxbundle包)。
封闭的思想
的方法创建Windows 11或10个预安装环境是相同的。然而,如果您希望启动Windows安装程序在WindowsPE Windows 11中,您必须安装WinPE-WMI WinPE-SecureSetup可选组件,否则,你可能会遇到错误说明你不满足最低硬件要求。
说,有一个USB闪存驱动器准备预安装环境可以是祝福,因为你不知道当你的系统可能会崩溃。您还可以使用相同的u盘存储备份你的操作系统(使用备份和恢复)与预安装环境,然后使用这些图像来恢复你的工作操作系统映像。