虽然大多数软件都安装在程序文件或程序文件(x86)文件夹,WindowsApps文件夹致力于使用微软商店应用程序安装。这是一个隐藏的文件夹,不能访问,即使你以管理员身份登录。
在本指南中,我们讨论如何显示,访问和删除(排除)WindowsApps文件夹Windows 10和Windows 11。
表的内容
WindowsApps文件夹是什么?
WindowsApps文件夹是一个Windows安装的系统文件夹UWP应用。窗户让所有UWP应用程序数据在一个文件夹为目的的沙盒,使整个系统更加安全。
WindowsApps文件夹权限只允许可信服务更改安装程序文件夹。允许微软商店应用有限访问文件系统确保系统的总体安全。
看看如何运行Windows的过程系统或TrustedInstaller吗
WindowsApps文件夹位于哪里?
位于WindowsApps文件夹C:\Program Files\文件夹中。默认是隐藏的。如果你想访问的文件夹不显示隐藏文件,简单地打开Windows文件资源管理器粘贴到地址字段如下:
C:\Program Files\ WindowsApps
这将打开WindowsApps文件夹。如果你没有正确的NTFS权限,您将得到一个拒绝访问错误。

这是由于WindowsApps文件夹权限的限制。进入文件夹,您将需要的文件夹的所有权。
获得WindowsApps文件夹
有很多原因你想访问WindowsApps文件夹。系统驱动大小的一个主要原因你想和清理文件夹的访问。我们稍后将详细讨论这个问题。
访问这个文件夹的另一个原因是当文件夹内容变得腐败和你想备份一些配置和数据。
可见获得WindowsApps文件夹,您将需要做两件事:
- 使WindowsApps文件夹可见
- 采取WindowsApps文件夹的所有权
使WindowsApps文件夹可见
Windows 11使它很容易显示隐藏文件。显示隐藏文件在Windows 11日开放文件资源管理器,点击视图下拉菜单上,选择显示- >隐藏的物品。

在您选择显示隐藏的项目选择,去C:\Program Files\你将能够看到WindowsApps文件夹。
Windows 10带有一种稍微不同的方式来显示隐藏文件。从相同的文件浏览器丝带,你需要选择“视图”选项卡,然后选择显示/隐藏选项。
采取WindowsApps文件夹的所有权
你将能够看到文件夹时,访问它仍然会让你与我们先前讨论的相同的拒绝访问错误。
获得完整的访问文件夹,您将需要把文件夹的所有权。
- 右键单击WindowsApps文件夹并选择属性。
- 选择安全选项卡,然后单击先进的按钮。
- 你会得到以下提示:
你必须有读权限视图对象的属性。< br >点击继续尝试管理权限的操作。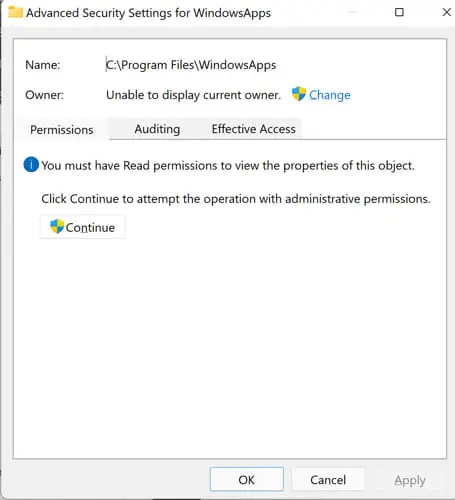
按下继续按钮。 - 点击改变旁边老板:TrustedInstaller。
- 输入您的Windows用户名和点击检查名字。窗口会自动找到确切的用户名。确保替换子容器和对象的所有者复选框被选中。新闻好吧继续。
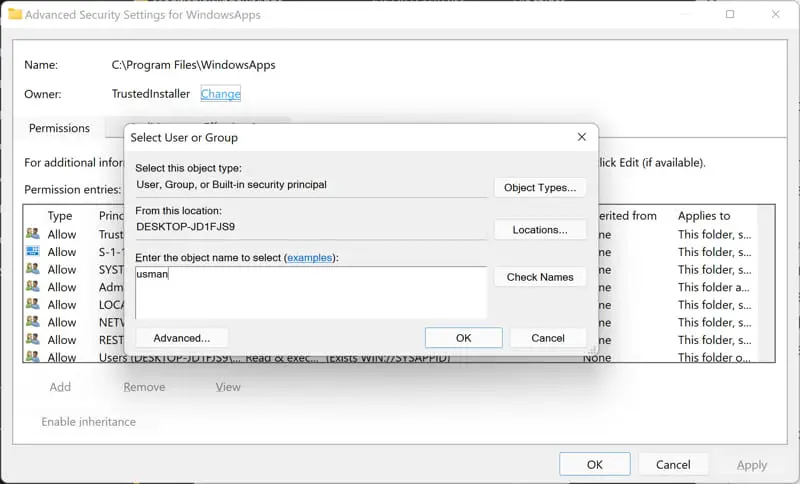
这将给予你文件夹的所有权和读/写权限。完成这些步骤之后,您将能够打开文件夹。确保你不改变其他权限在这个文件夹否则TrustedInstaller将无法访问WindowsApss文件夹,您将得到一个错误,同时打开或安装新的Windows存储应用。
打开WindowsApps文件夹,按Windows键+ R打开运行对话框,输入以下命令:
% programfiles % \ WindowsApps
如何删除WindowsApps文件夹(清理)
由于WindowsApps是系统文件夹,包含核心应用程序文件Yourphone.exe完全删除这个文件夹,它从来不是明智的。如果你得到任何错误消息喜欢坏数据错误或任何其他数据腐败错误,你应该试试卸载来自微软的应用程序商店。
如果不解决这个问题,那么你应该使用Windows清理工具清理WindowsApps文件夹。
打开窗户清理工具,按Windows键+ R打开运行对话框。输入的命令cleanmgr。这将打开磁盘清理。选择驱动(WindowsApps文件夹所在应该是一样的)。运行清理和再次尝试打开错误的Windows应用程序。
您还可以使用CCleaner WindowsApps文件夹清理。
接下来,您还可以使用Windows故障检修工UWP应用的故障诊断问题。打开适当排忧解难,开放Windows操作系统(Windows键+ i) - >系统设置- >解决- >其他来。点击运行旁边Windows存储应用程序。

如果不解决你的问题,那么你应该删除的特定文件夹相关应用。
理解WindowsApps文件夹结构
从文件夹中删除任何东西之前,确保你知道WindowsApps文件夹结构。
本机Windows应用程序是安装在默认程序文件的文件夹。但在大多数情况下,用户可以更改默认的安装文件夹。因为微软不给任何选项选择文件夹名字之前安装任何UWP应用,它根据微软自己的命名约定。微软商店app文件夹的命名结构遵循这样的模式:
应用程序名称+版本号+建筑+微软商店发行商ID
它不是强制性的,微软包括所有的项目的文件夹名称但大多数项目都包括在内。按照此命名约定,您可以很容易地识别哪些文件夹属于一个特定的应用程序。
判决
不需要触摸WindowsApps文件夹除非你是微软应用程序安装的问题。由于这是一个系统文件夹,改变一些会导致一场灾难。所以建议不要碰这个文件夹,直到你没有其他的方式了。
你为什么要打开WindowsApp文件夹吗?



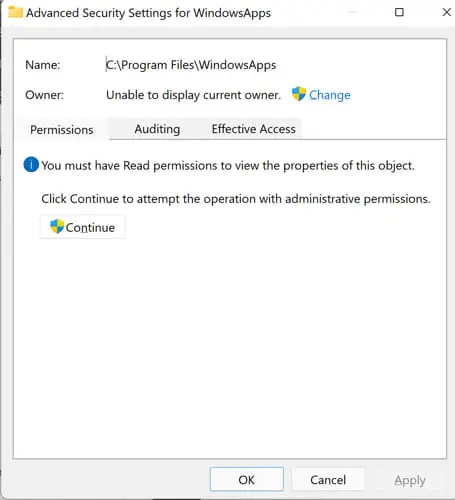
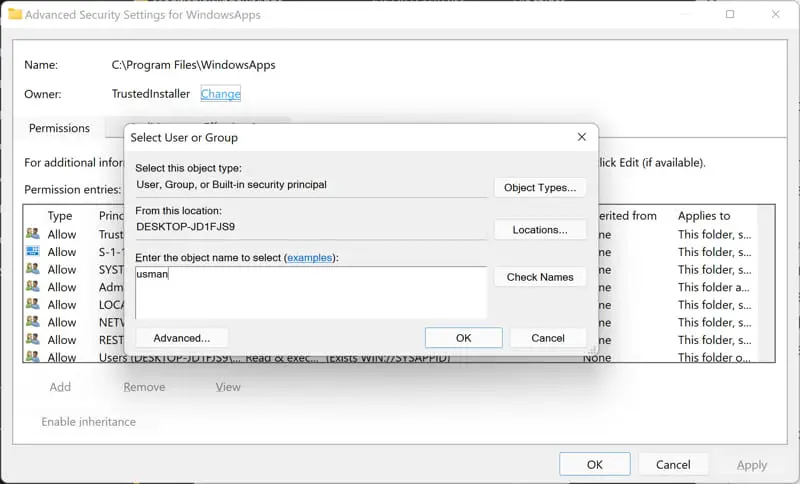
1评论
Adauto
谢谢你非常有趣的话题对Windows 10。